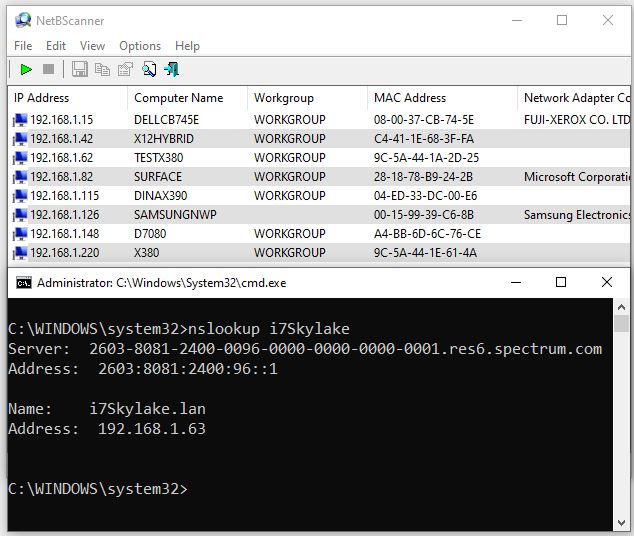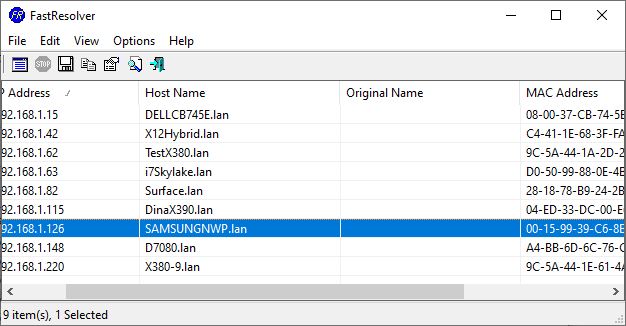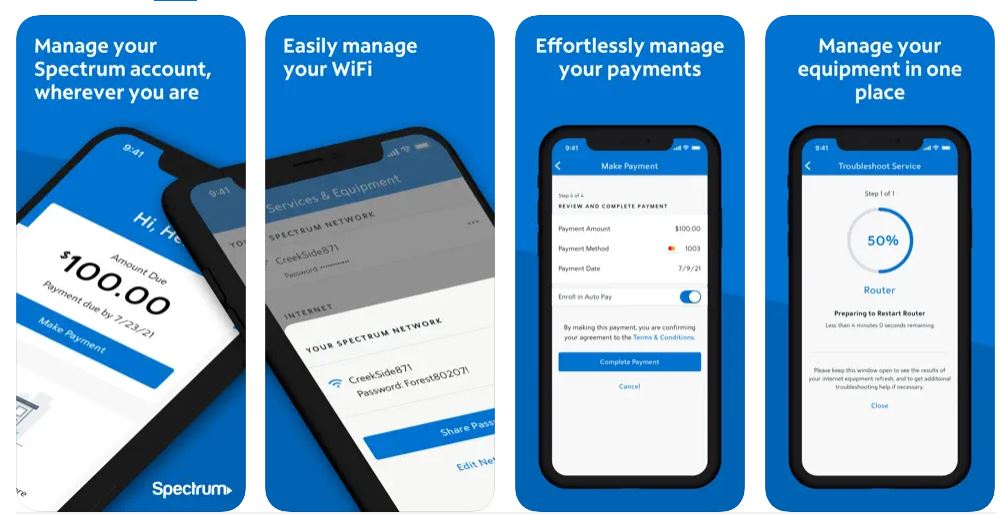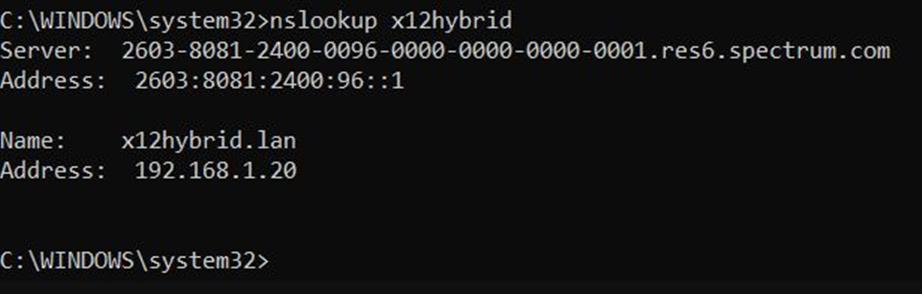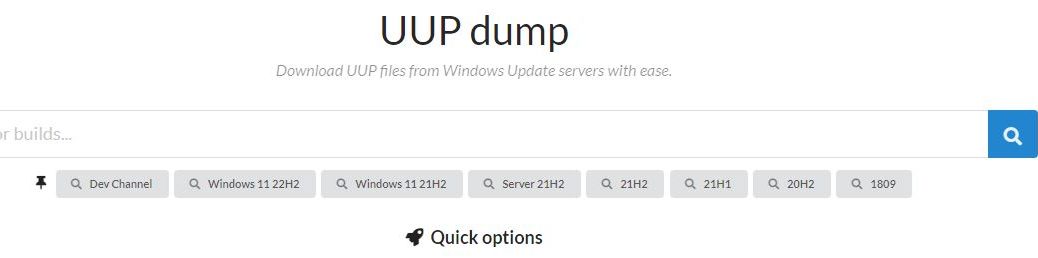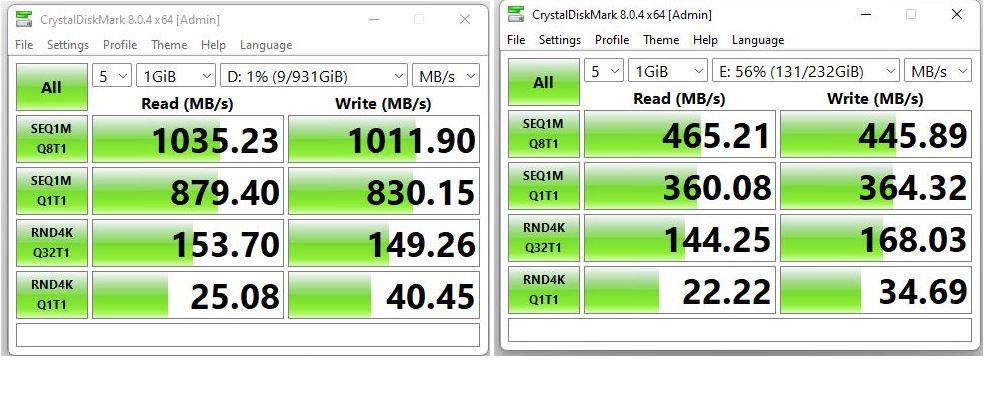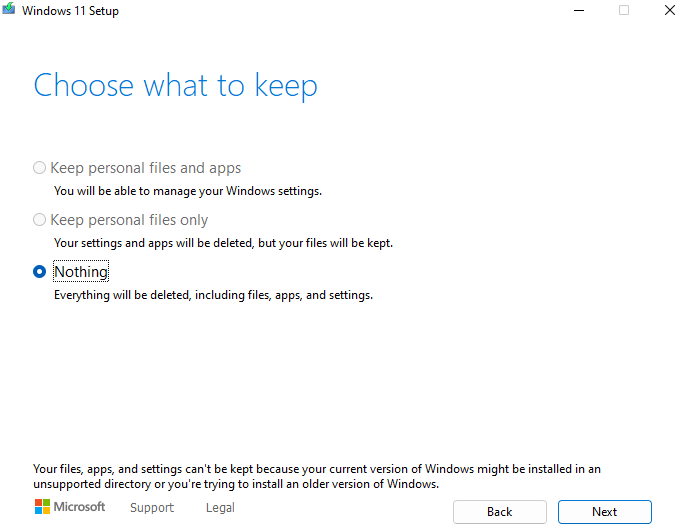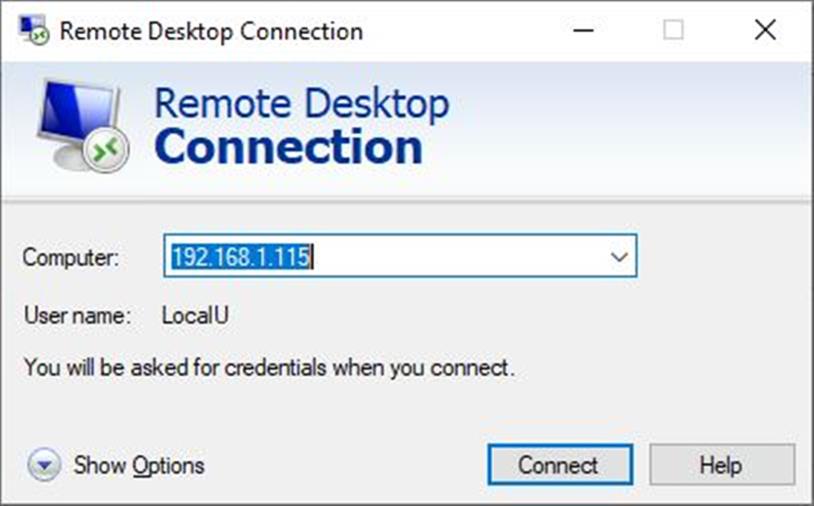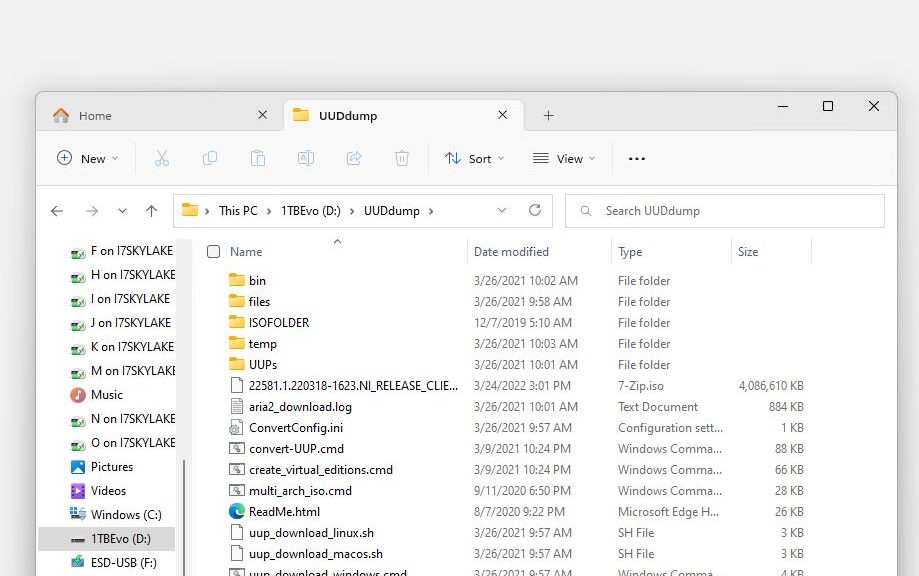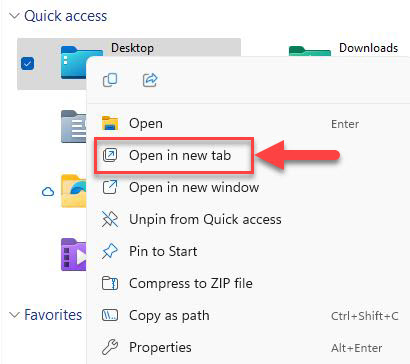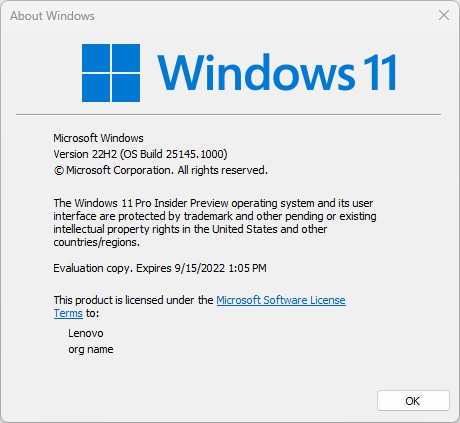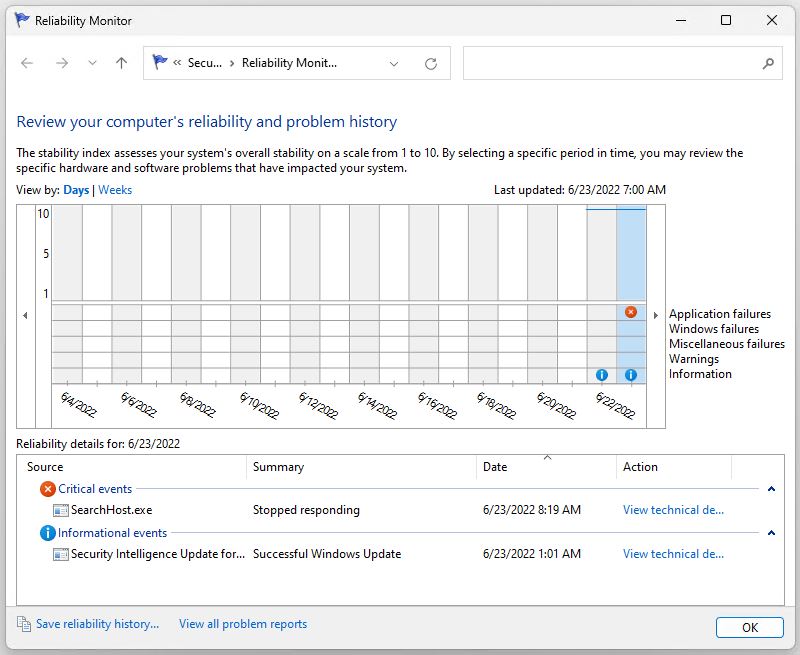I’ve been trying to understand what’s going on with local machine name handling on my LAN this week. Along the way, I’ve found a NetBScanner blind spot in that otherwise excellent NirSoft tool. Here’s the thing: as you can see in the lead-in graphic, NetBScanner does not include the name/address info for the scanning PC in its results. Those appear in the nslookup results in the cmd prompt window below.
What NetBScanner Blind Spot Means
I was quickly able to find another Nirsoft tool that does a complete scan, including the scanning PC — namely FastResolver. But alas, some tinkering with that tool is required to make it show only occupied IP addresses in a target range. That’s shown in the next screencap, which includes the scanning machine in its results:
Note that the i7Skylake item, IP 192.168.1.63, appears in the list along with all other items that NetBScanner shows above.
One of the most interesting things about using tools properly requires understanding their limitations. I just learned an important limitation for NetBScanner (ditto for FastResolver) in figuring this out.
Other Lessons Learned
I’ve now observed also that it takes the Spectrum router 24 hours to update its LAN entries in its DNS database. That’s entirely consistent with the default timeout of 24 hours for “positive DNS cache” entries. So now I understand that when a machine name won’t resolve to the correct IP address, it’s because DHCP has leased a different IP address to that host sometime in the past day. If I give it time, it will catch up. Good to know!