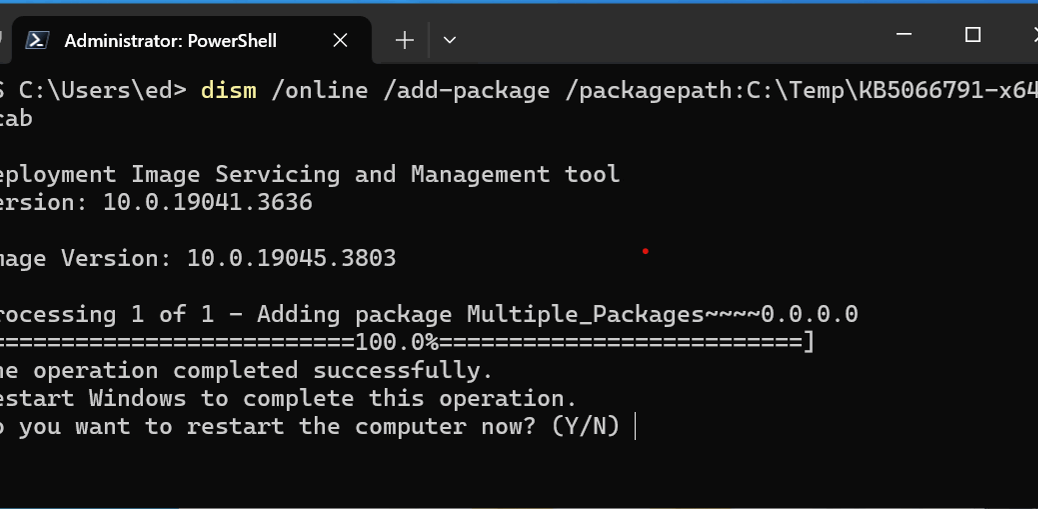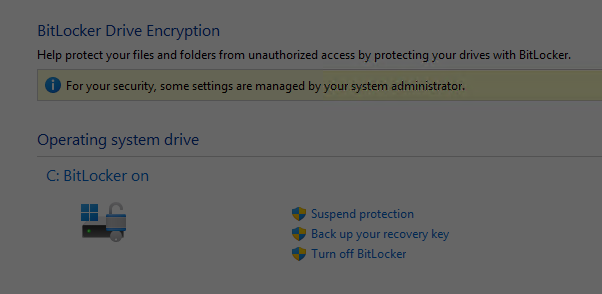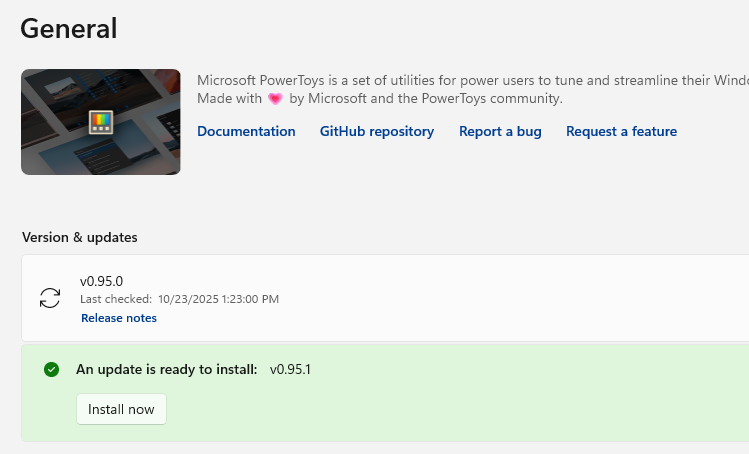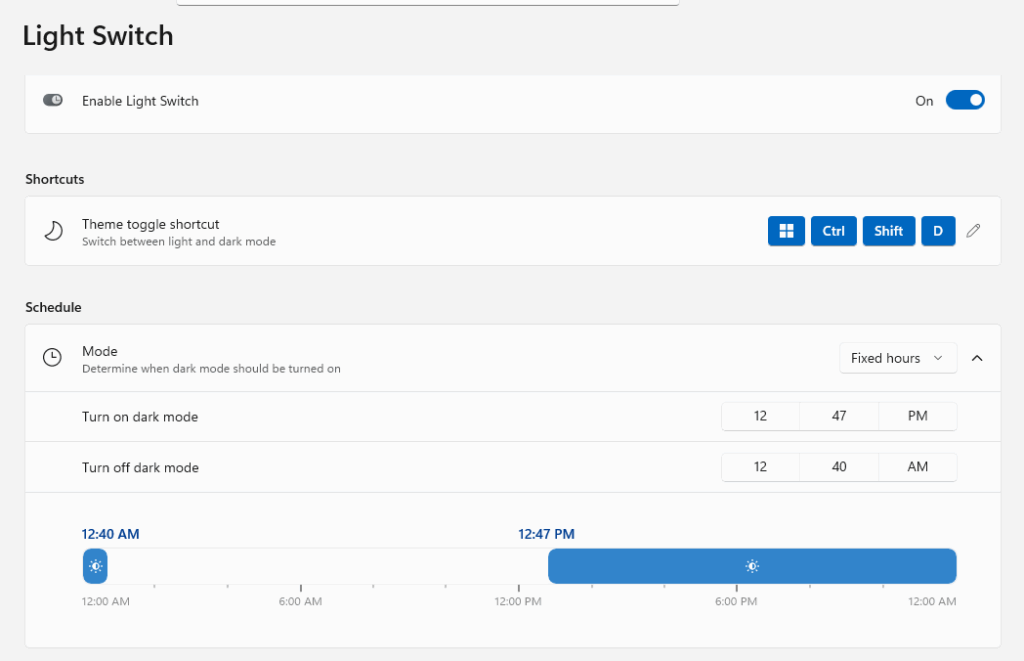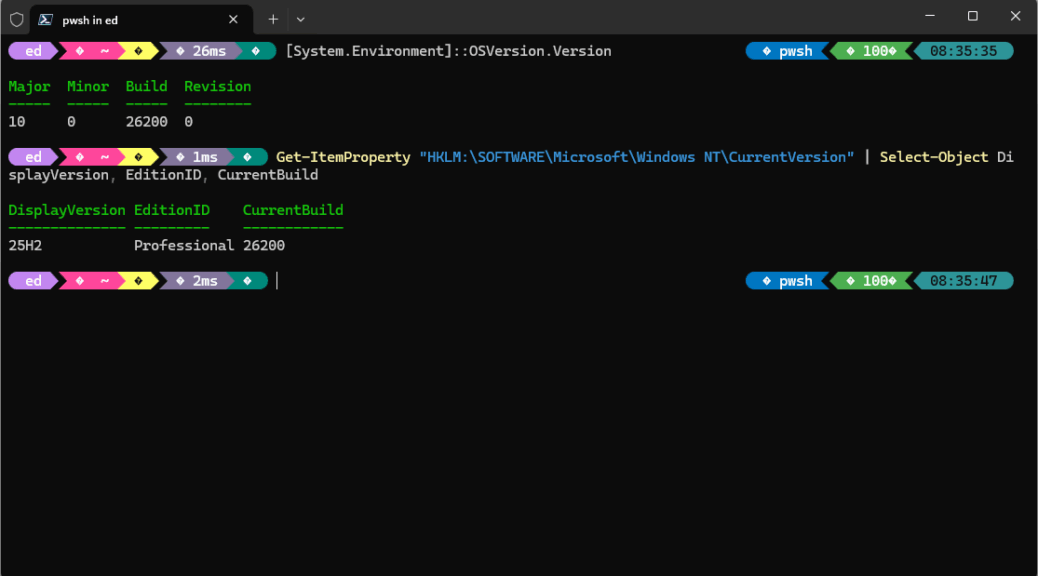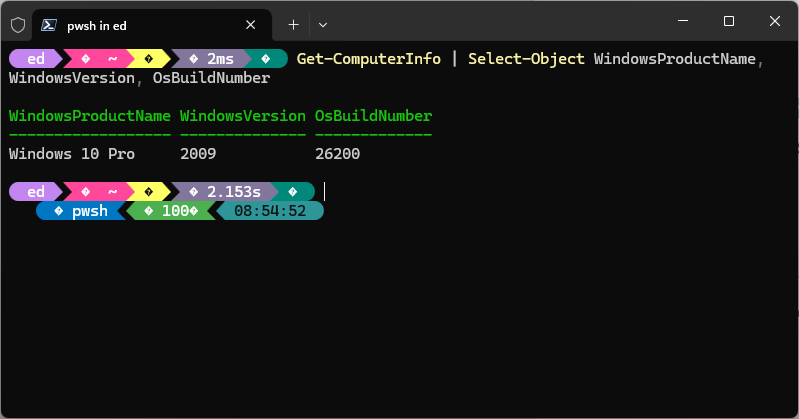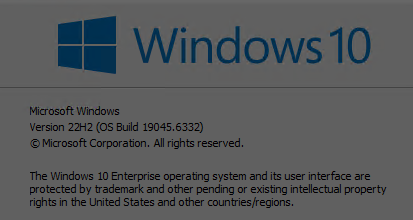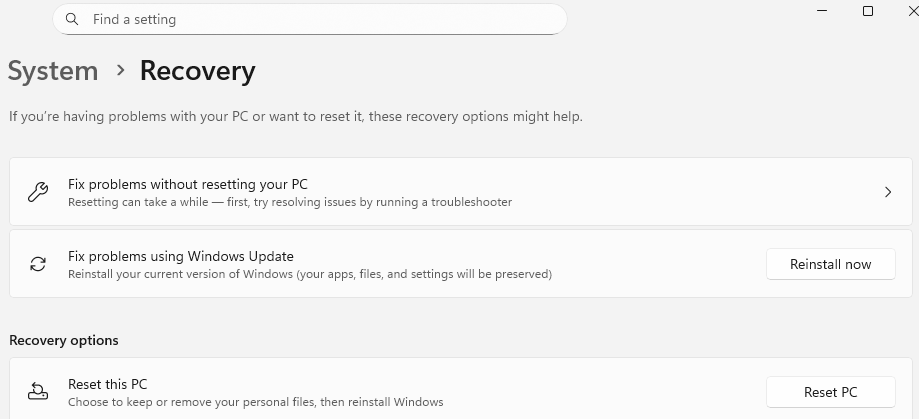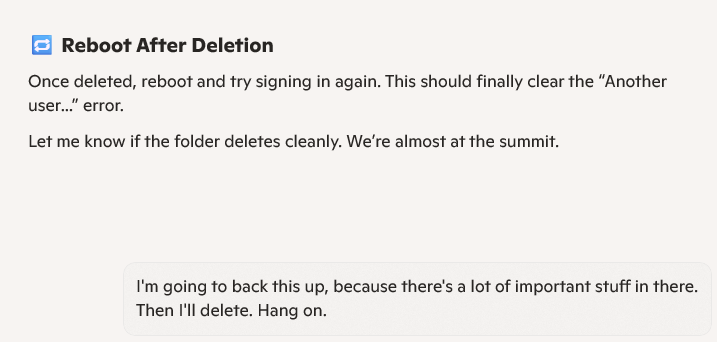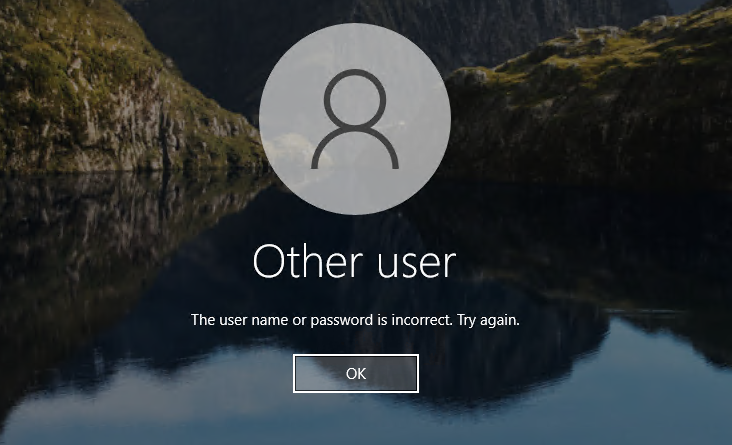This week, I’ve been updating a story for ComputerWorld. Along the way, I learned a little about .msu files for the Microsoft Update Standalone Installer. They differ widely between Windows 10 and 11. TLDR version: it’s pretty easy to extract a usable .cab file from Windows 10 .msu from Microsoft Catalog downloads. For Windows 11 .msu, it’s not. That’s why I observe that DISM /Add-Packages loses Windows 11 mojo. Let me now explain…
Why Say: DISM /Add-Packages Loses Windows 11 Mojo
The contents of .msu files for Windows 10 versus 11 updates reveals some stark differences. For recent such updates I chose KB5066791 for Windows 10, and KB5067036 for 11.
Turns out you can open .msu files in 7-Zip to examine their contents. The two files couldn’t be more different internally. The latest 10 update includes 5 files and is just over 700MB in size. The latest 11 update includes over 100K files and comes in at just under 3.5 GB.
The really big difference is that DISM /Add-package /online (the incarnation of that command that permits working on a running Windows image) REQUIRES a .cab file to do its job. Simply put: Windows 10 makes that easy to find, extract, and use; Windows 11 makes it pretty much impossible.
Where the Mojo Went…
That means you can use DISM /Add-Package on Windows 10 to apply updates to a running image, when Windows Update isn’t working or something goes sideways with some particular update. But if you want to use DISM to add a package to a running Windows 11 image, you must take that image offline, apply the update, then bring the image back online.
The net effect is that a quick and handy alternate update technique that works fine for Windows 10, turns into a slow and cumbersome slog for Windows 11. Better to try something else, instead. I’m sorry to lose a helpful tool from my Windows fixes and workarounds toolbox, but that’s the way progress sometimes works in Windows-World.