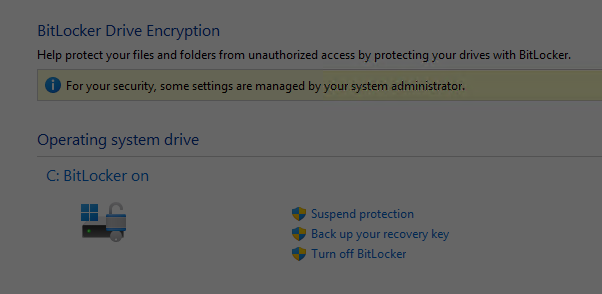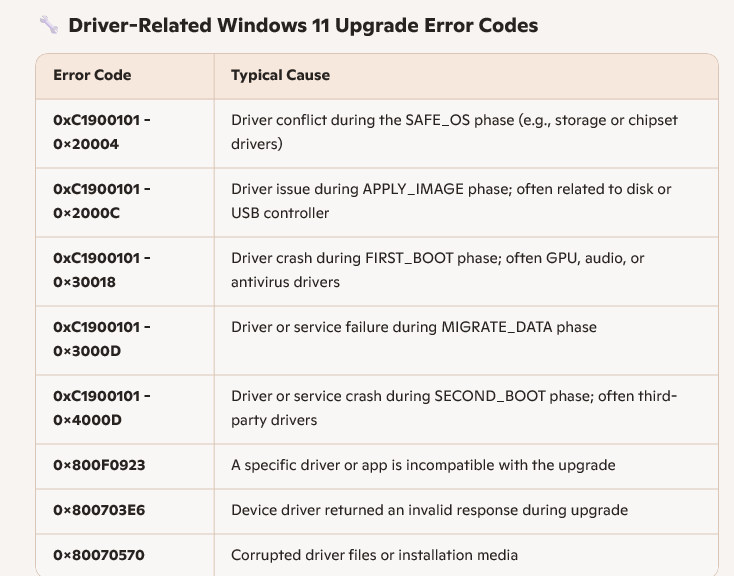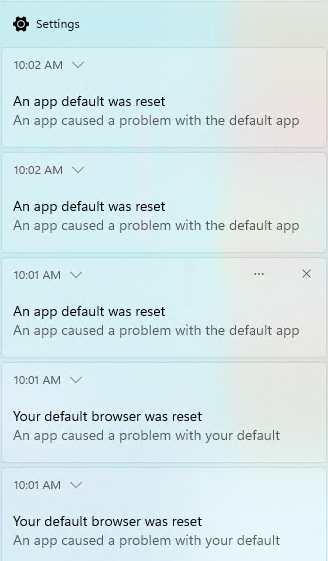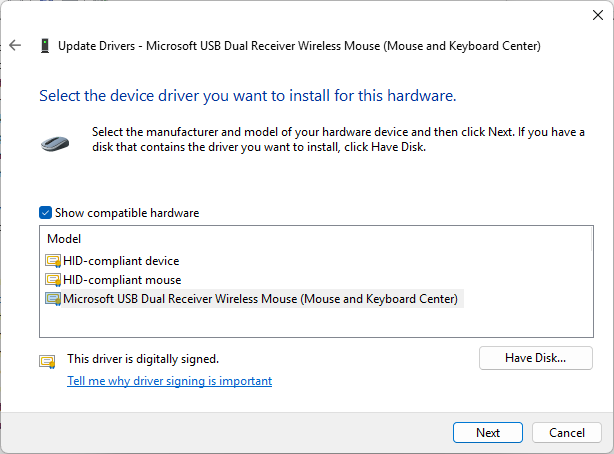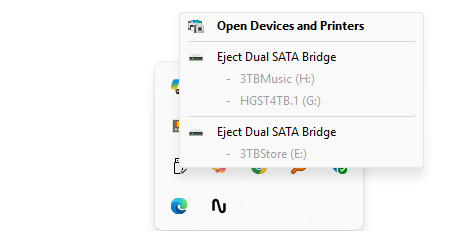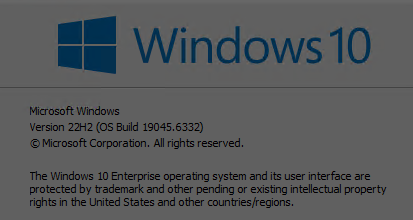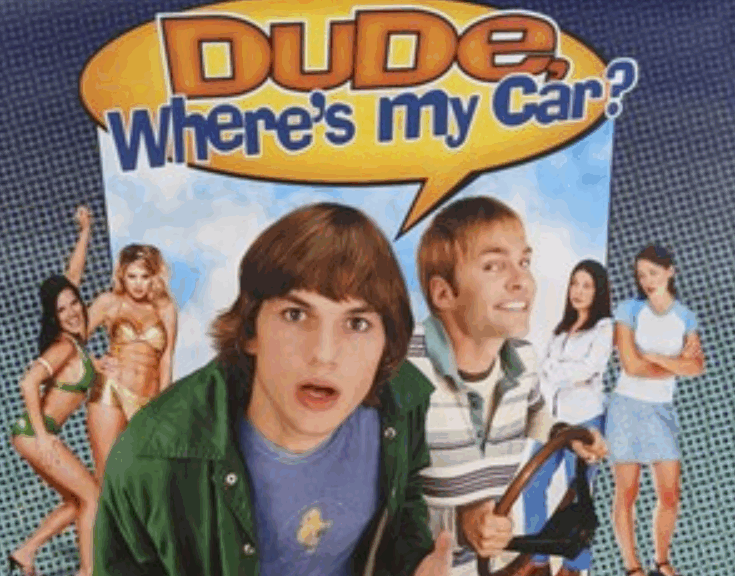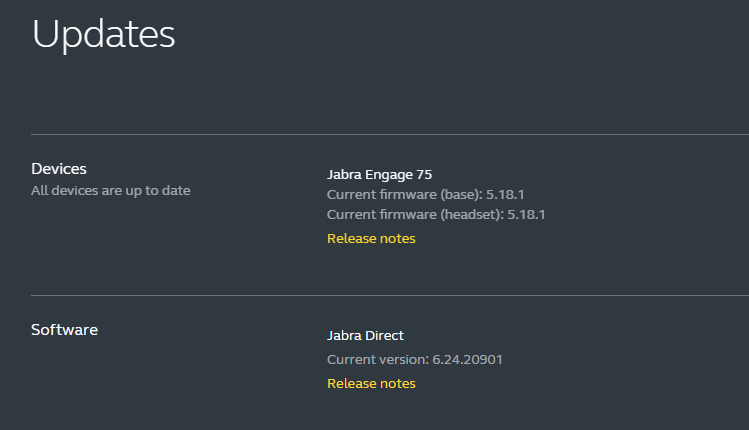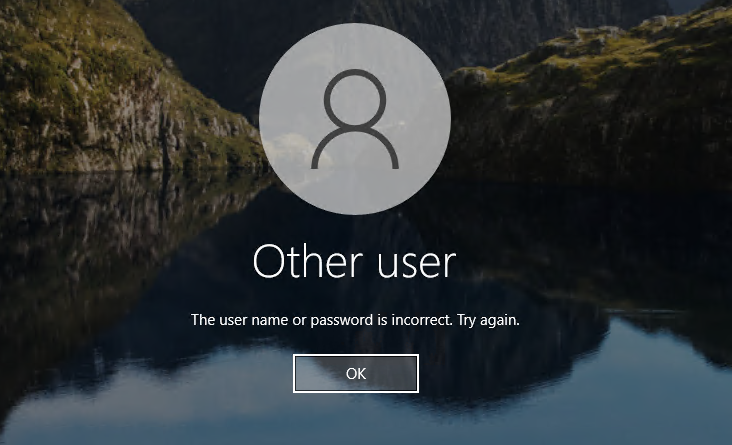Recent updates have triggered news and warnings that some PCs will request a BitLocker key upon restart. Reports from Windows Latest and Neowin confirm that KB5066835 (Win11) and KB5066791 (Win10) trigger such behavior for Windows Enterprise and Microsoft 365 Business editions. Apparently, as Copilot says of this issue “Intel-based PCs with Modern Standby are most susceptible.” But this update gotcha highlights BitLocker key backup and recovery techniques for all Windows users. Let me tell you about that…
New Update Gotcha Highlights BitLocker
Key Backup and Recovery
The easiest way to backup and use a BitLocker recovery key is to type Bitlocker into Settings, then select the resulting “Manage BitLocker” item that pops up. This takes you to the Control Panel pane for BitLocker Drive Encryption shown above, where you can click the entry labeled “Back up your recovery key.”
Resulting options read:
- Save to your Microsoft account
- Save to a USB flash drive
- Save to a file
- Print the recovery key
As something of a belt-and-suspenders guy, I usually save to a file named <machine-name>blrk.txt AND I print a copy that I stick in a folder in my filing cabinet labeled “PC Recovery Stuff.” Saving to a file means loss of access to its drives and backups could stymie recovery in some circumstances, so I like to have the hard copy as a fallback.
Of course, you can also register your PCs into your MSA (Microsoft Account) and get it online as well. The URL for that specific purpose is https://account.microsoft.com/devices/recoverykey. I’ve pretty much got that memorized because I do use it multiple times a year, every year, like clockwork.
Here in Windows-World, if you use BitLocker it’s wise to ensure you can access the recovery key when and as you need it. The techniques I’ve described will get you where you need to go, should that need arise. Cheers!