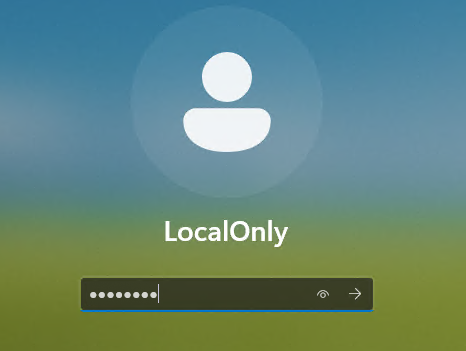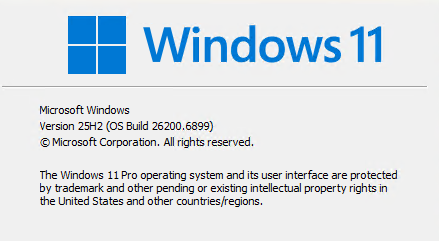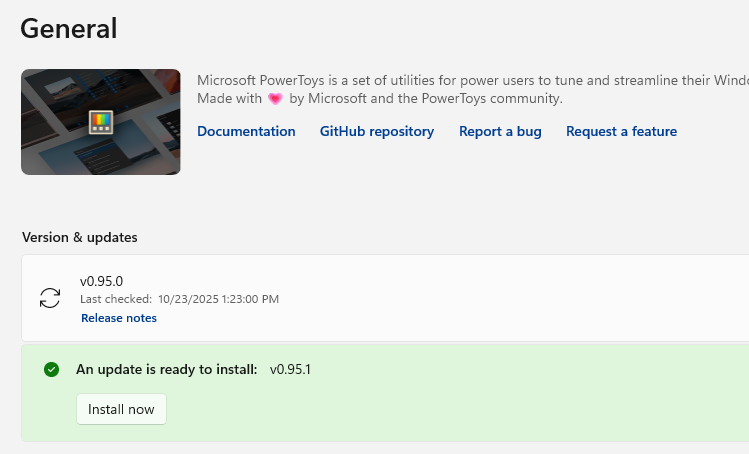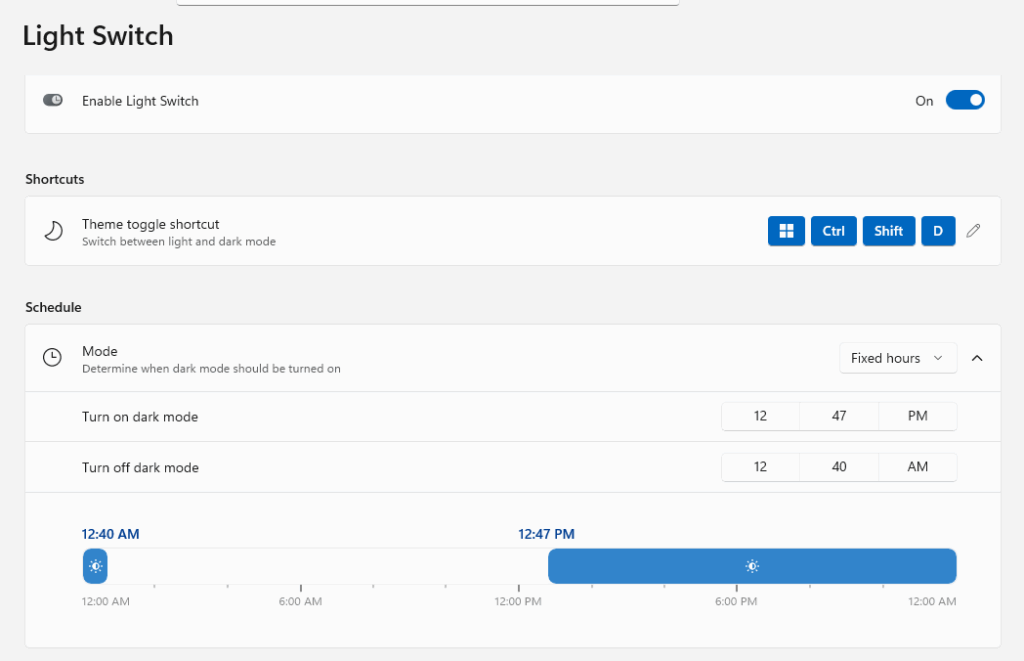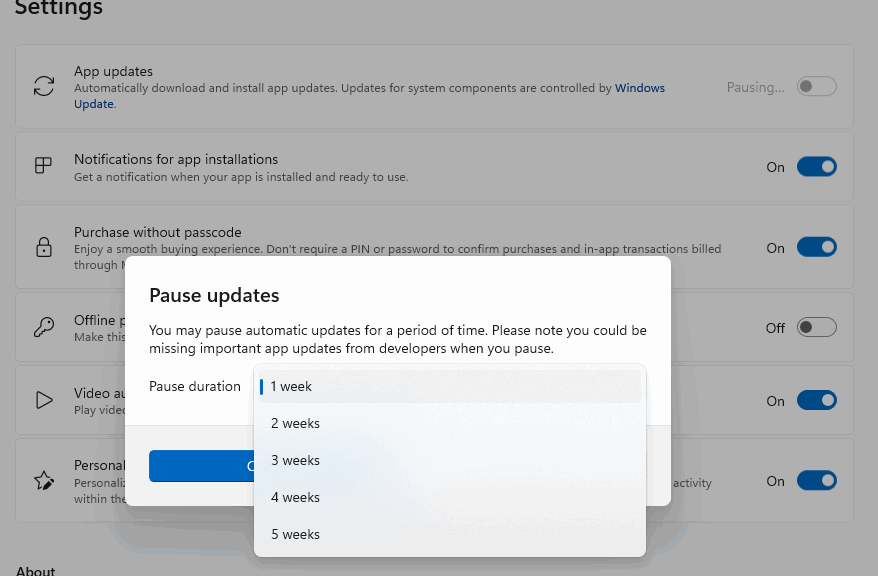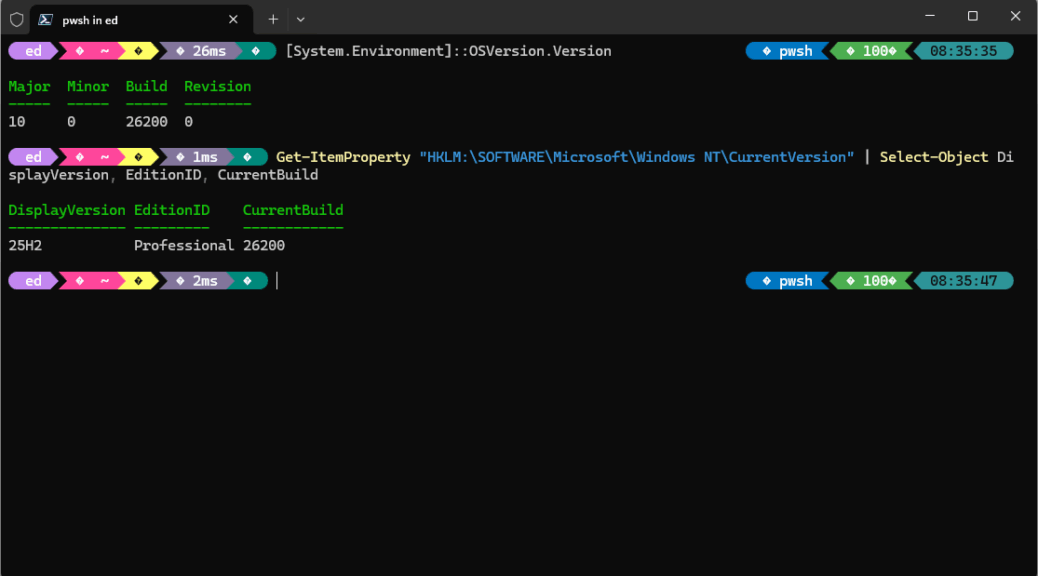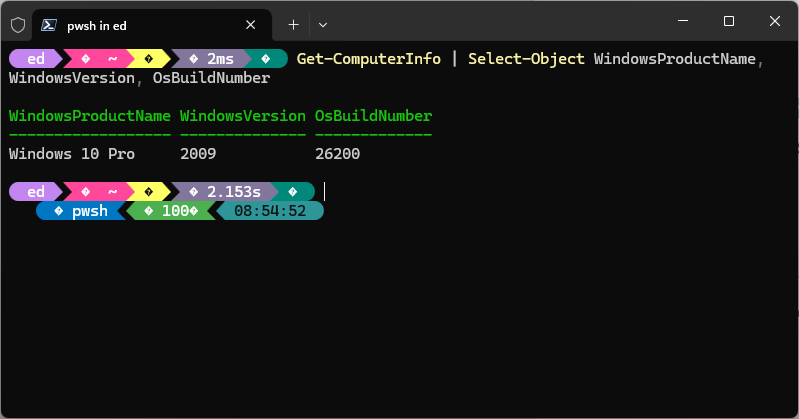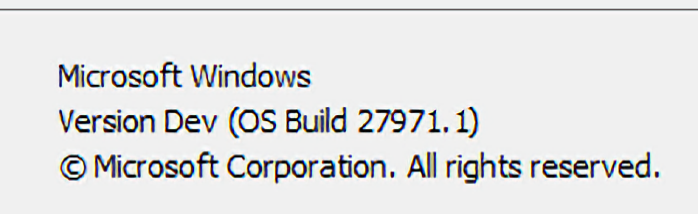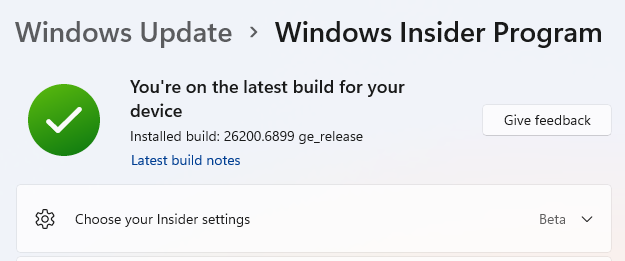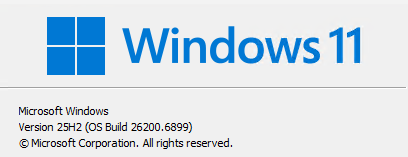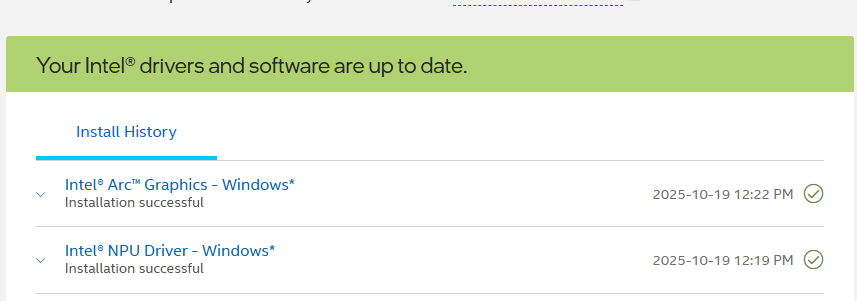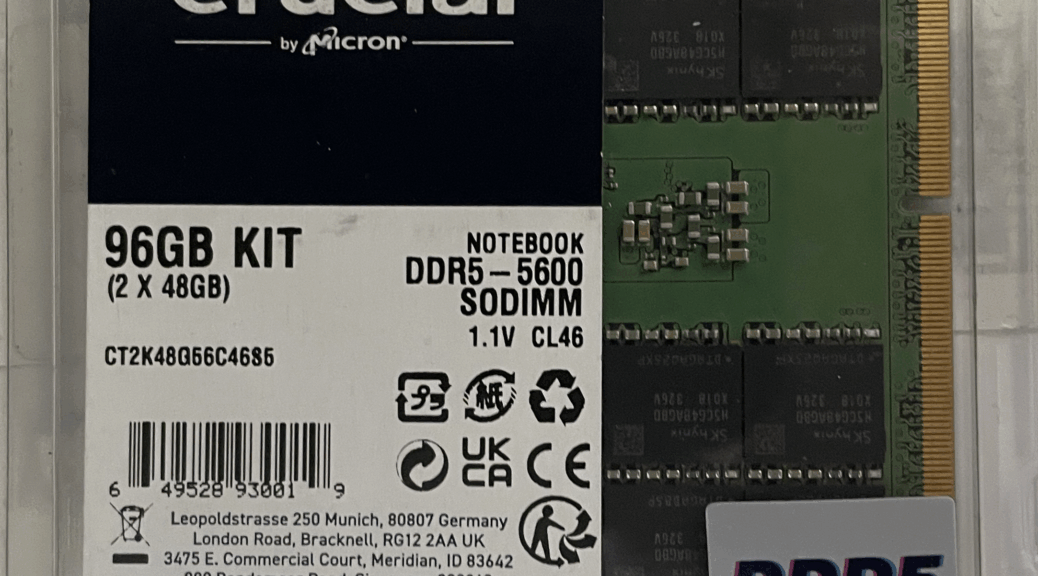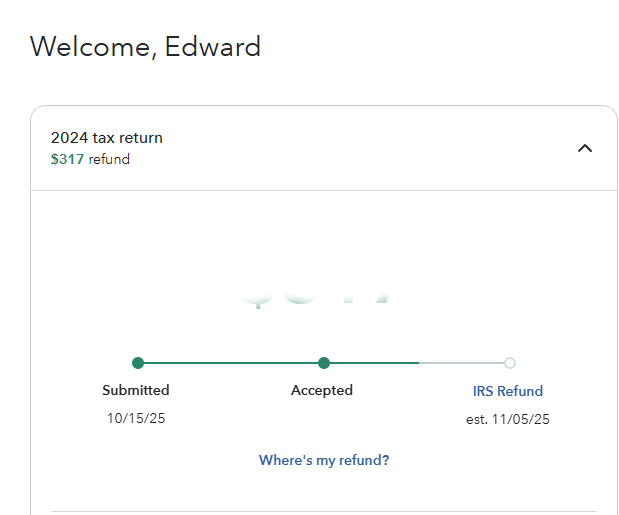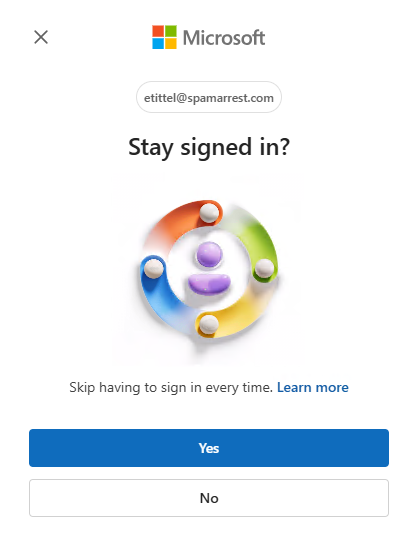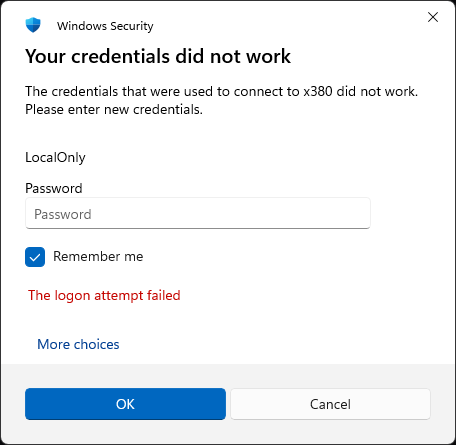I’m not sure when the change I’m about to document happened, but I just noticed it this morning. Last night before heading off to bed, I put my production desktop to sleep. At the time, I had 3 RDP sessions running elsewhere on my LAN. When I logged in this morning, instead of finding 3 Remote Desktop Connection prompts to re-establish those sessions, I found login prompts on lock screens into those sessions instead. This is a welcome RDP session handling change, as far as I can tell. I’m glad to see it.
Why Say: Welcome RDP Session Handling Change
As you can see, the lock screen snippet in the lead-in graphic shows my LocalOnly account. That’s a — you guessed it — purely local Windows account I use to establish RDP sessions into Windows 11 PCs that won’t let me log in using my preferred Microsoft Account (MSA).
When I saw that show up inside a Remote Desktop Connection session window (or three) this morning, I knew what it meant. It meant that MS kept the remote session ready to re-start, even though the client half of that session (my production desktop) had been asleep. That’s both good and convenient.
Copilot Sheds More Light
Copilot says that recent builds like 26200.6901 (what I’m running on the Flo6 right now) offer persistent RDP sessions across sleep/wake cycles. Instead of summary disconnection — the way things used to work — they now lock open RDP sessions (which is why I had to log back into them) and preserve memory state and open windows.
Good to know! This is what I call a nice surprise in Windows-World. Glad to see that MS has made this change: it makes my job easier.