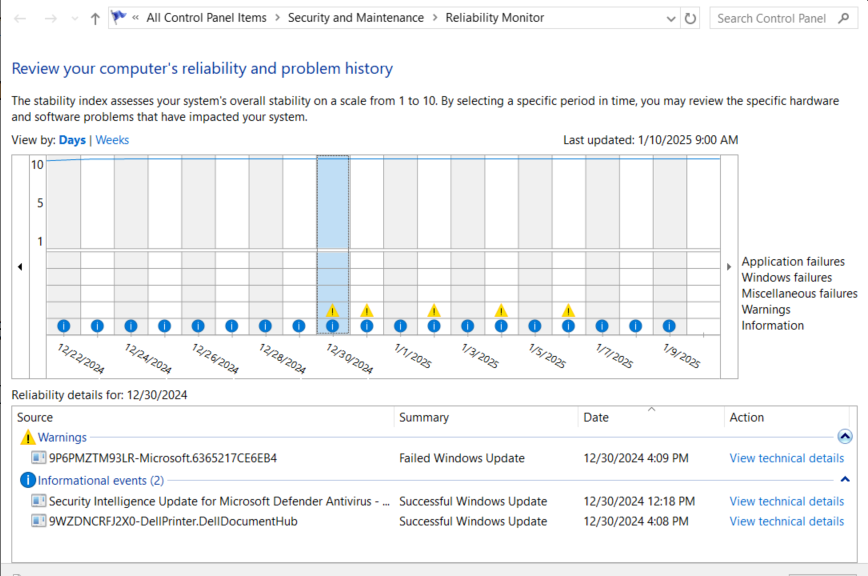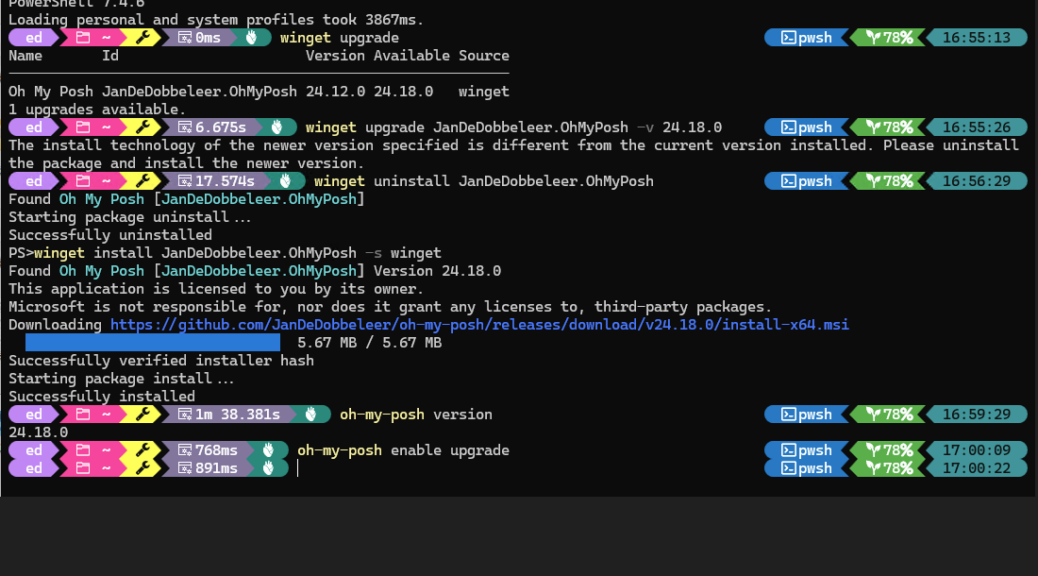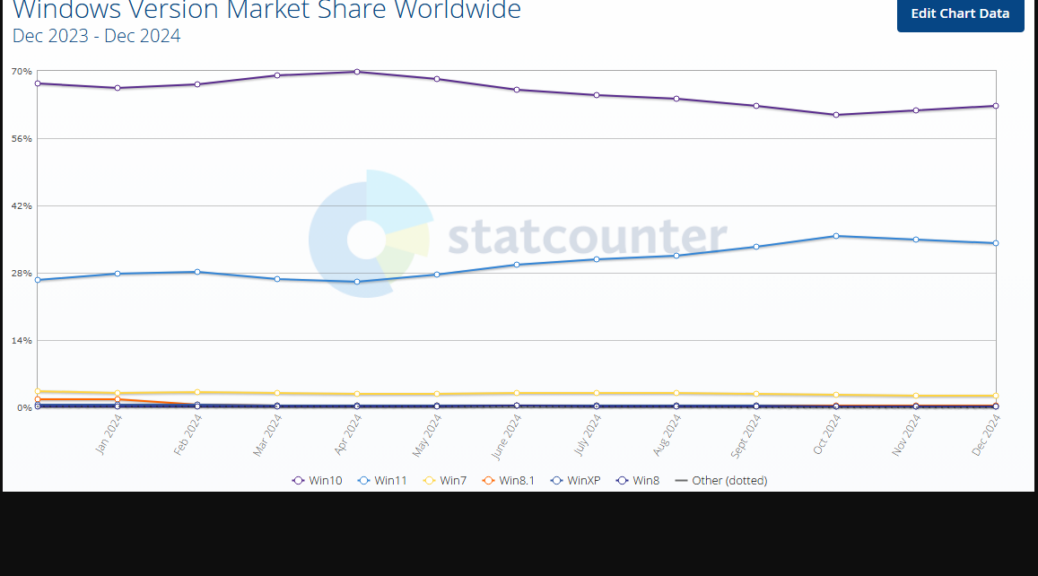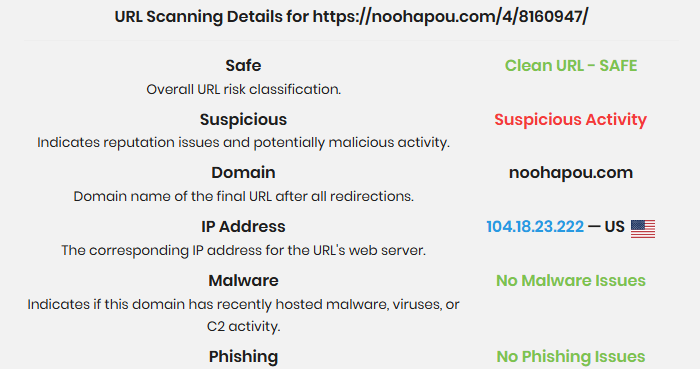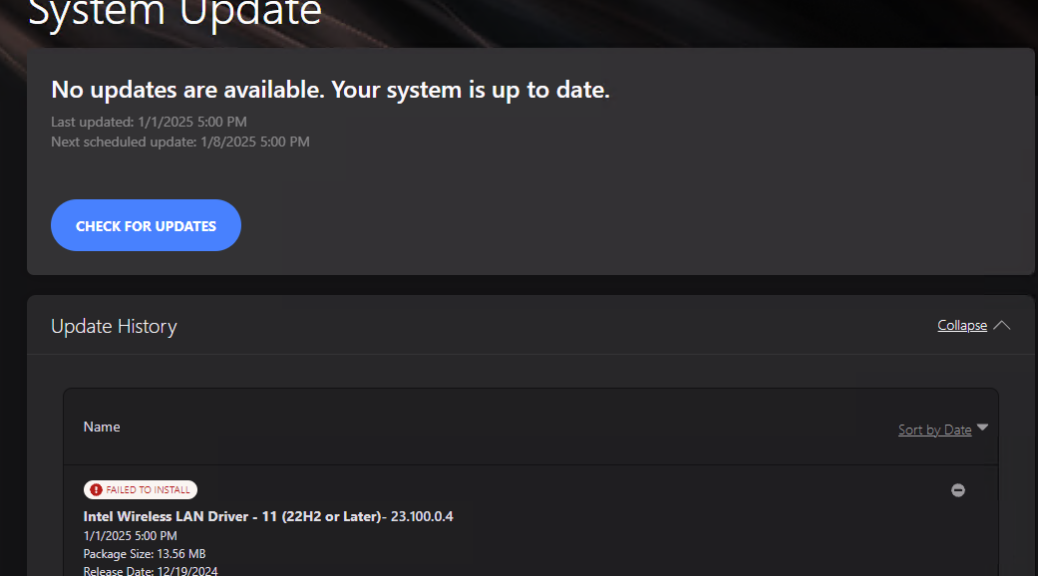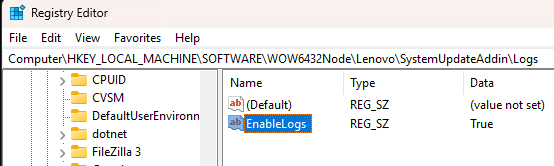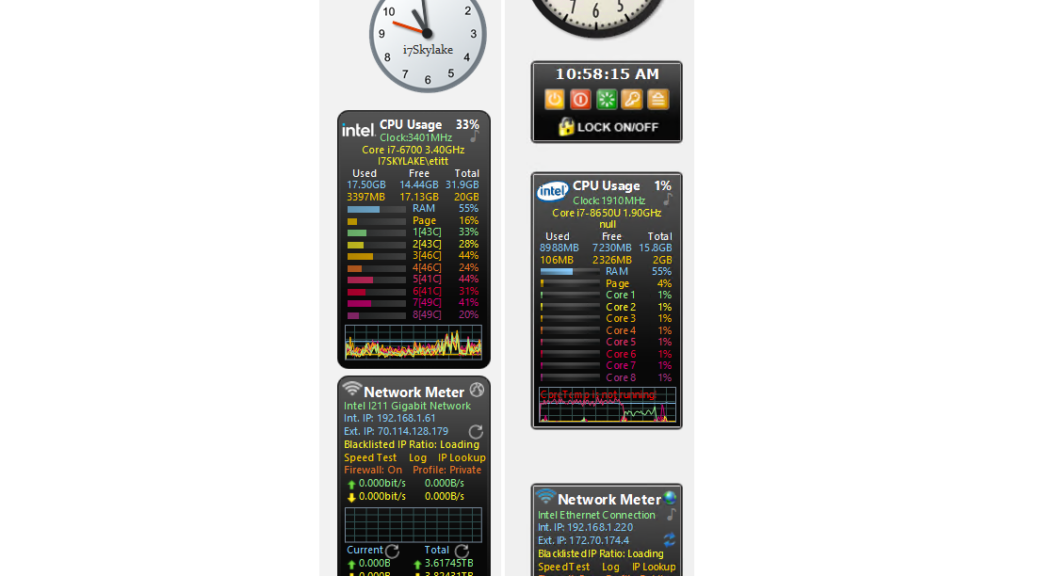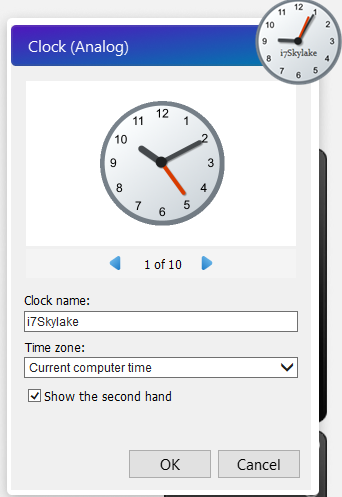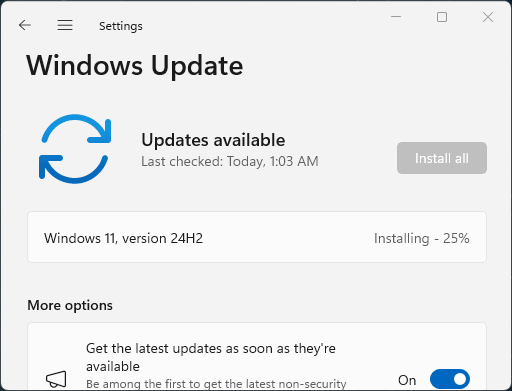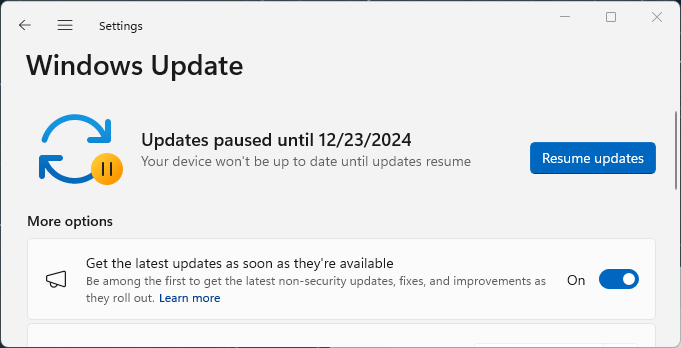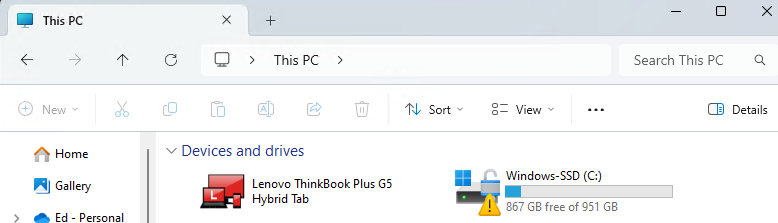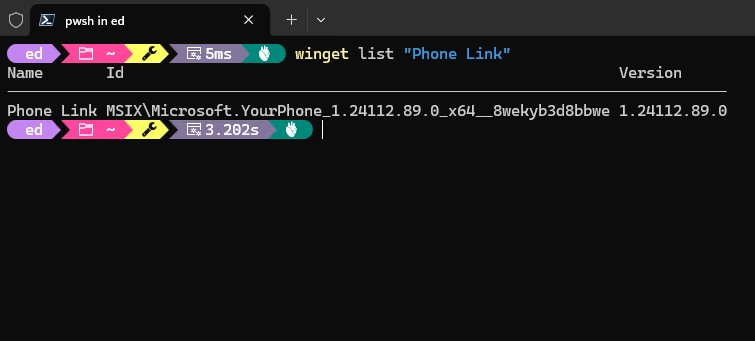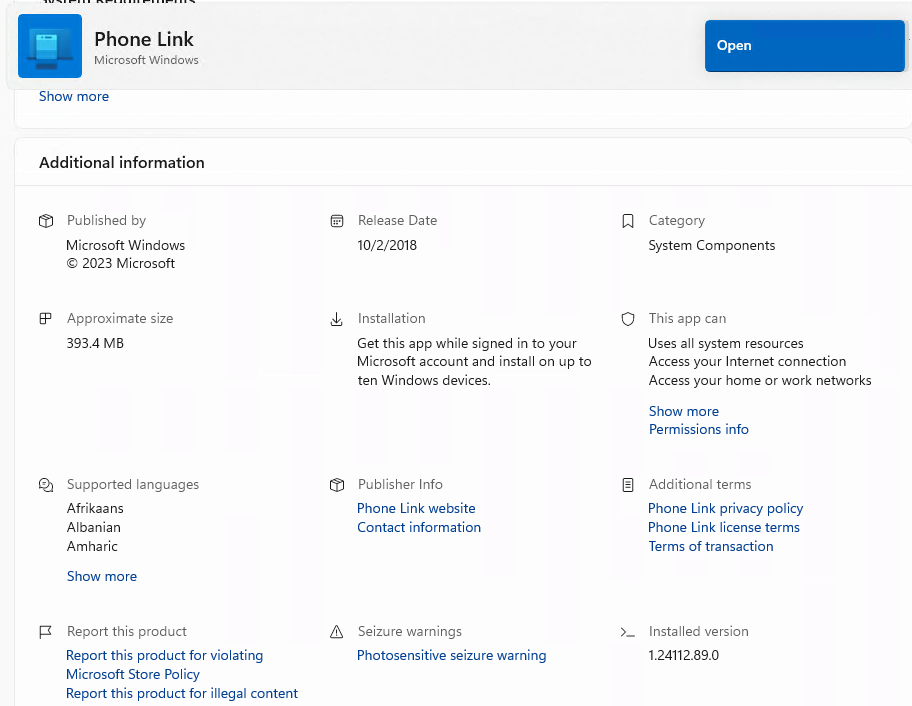Here’s an interesting situation. Right now, my Windows 10 production PC (22H2 Build 19045.5247) has been showing a “perfect” Reliability index since December 21 (21 days). That said, this same device threw a “Failed Windows Update” error 4 times in the period from December 30 through January 6. In researching the error it shows mostly gobbledygook: error 0x80073D02: 9P6PMZTM93LR-Microsoft.6365217CE6EB4. Furthermore, it has me assessing generic WU error fixes, because I can find no definite prescription to fix this recurring item.
Why I’m Assessing Generic WU Errror Fixes
Take a look at the reliability monitor output in the lead-in graphic. It shows a Windows 10 PC that’s working as well as it can for an extended period of time (3 weeks). It also shows 4 instances of the same gobblydygook error string reproduced in the preceding paragaph that occurred about every other day over an 8-day period.
To begin with, the 10 reliability index convinces me that whatever is wrong isn’t really serious. Next, conventional wisdom when troubleshooting WU errors is to “try a bunch of stuff, and hope something works.” Indeed, here’s what Copilot — affirmed by other reliable sources including TenForums.com — recommends for this error:
- Run Windows Store Apps Troubleshooter: Go to Settings > System > Troubleshoot > Other troubleshooters, and find the Windows Store Apps troubleshooter.
- Reset Microsoft Store Cache: Press Windows Key + R to open the Run dialog, type WSReset.exe, and press Enter.
- Uninstall/resinstall Windows Store (Winget does this nicely with Microsoft.WindowsStore as the targeting ID.
- Re-register Windows Store: Open PowerShell as an administrator and run the following commands:
Set-ExecutionPolicy Unrestricted
Get-AppXPackage -AllUsers | Foreach {Add-AppxPackage -DisableDevelopmentMode -Register “$ ($_.InstallLocation)\\AppXManifest.xml”}
- Check System Files for Corruption: Run the SFC and DISM commands to check and repair potential corruption.
The problem with this kind of approach is that it involves “try everything, and hope something works.” Mostly, the Store is working well enough to avoid uninstall/reinstall (Item 3 above) and also unregistering then re-registering all Store contents (item 4) above.
So I tried items 1, 2 and 5, which took under 7 minutes to complete. None said they fixed anything, either. So far, no repeat errors in the past four days. Is the problem fixed? As with most mysterious Windows weirdnesses, only time will tell.
If It Ain’t Broke…
One thing I’ve learned in tinkering with Windows versions since 3.1 and forever afterward (3.11. 95, 98, Me, NT, 2000, XP, 7, 8, 10 and 11) is that fixing problems that aren’t really problems only makes things worse. Here I took the approach of “do the easy stuff, save the hard risky stuff if it comes back later.” So now, fingers crossed, I’m watching to see what happens next. Hoping for that to be “little or nothing.”