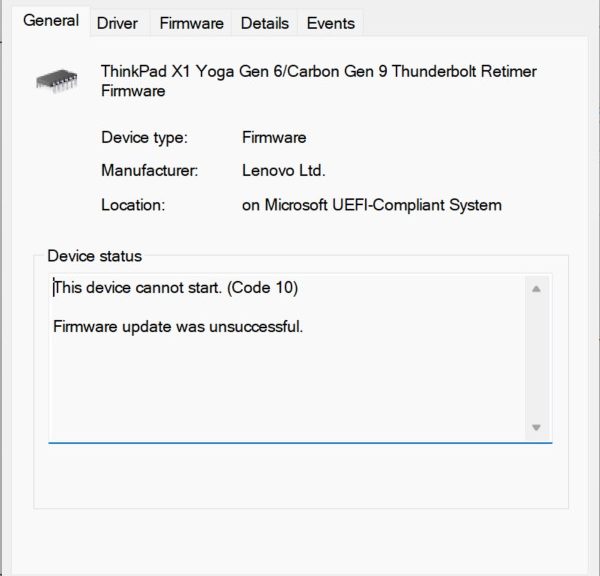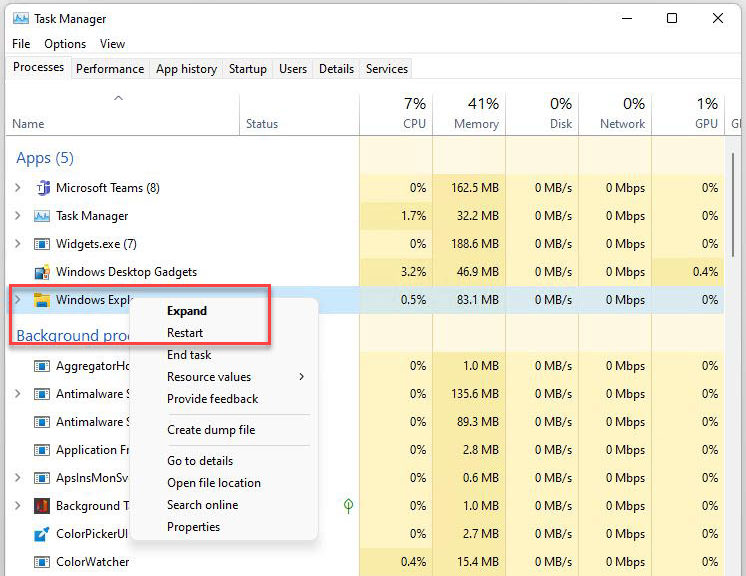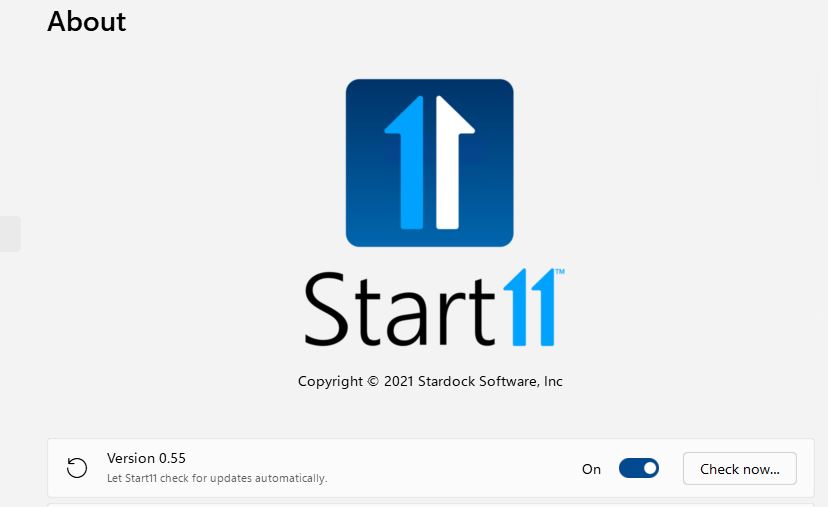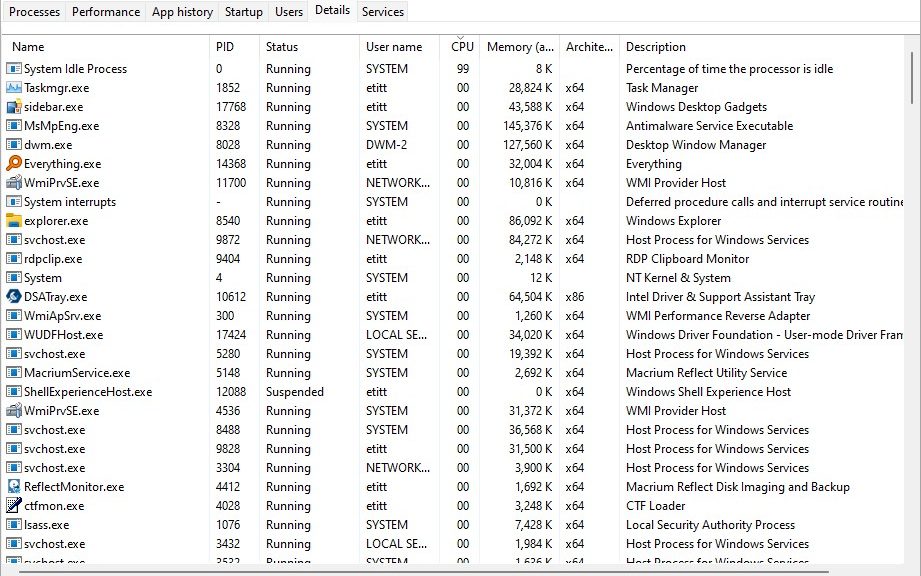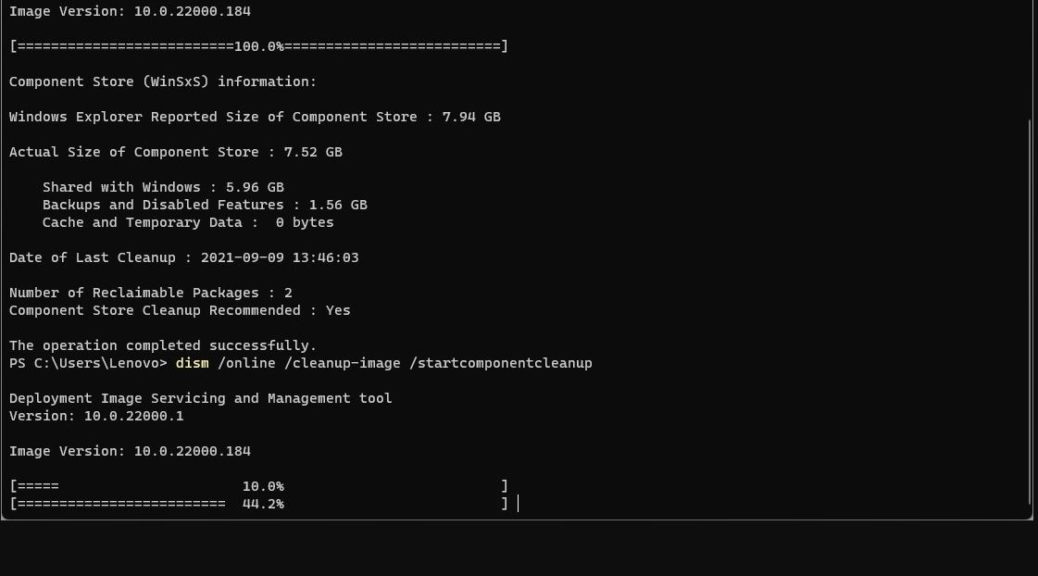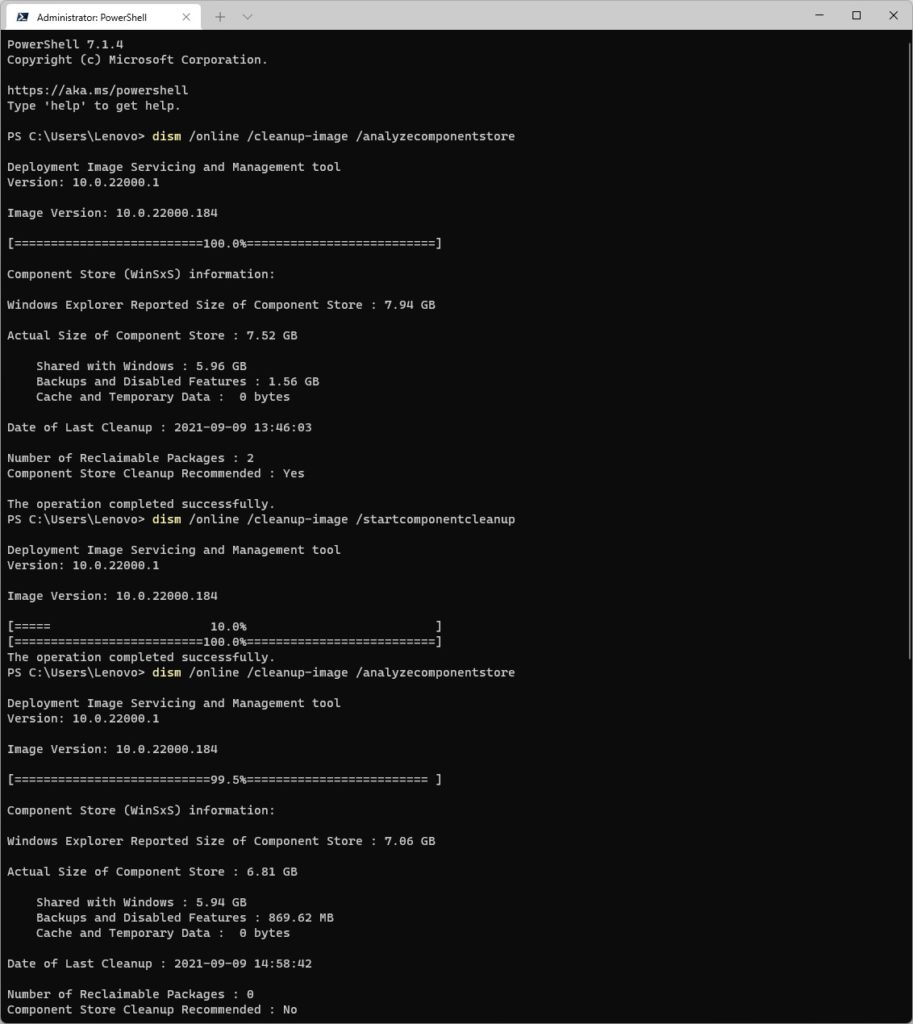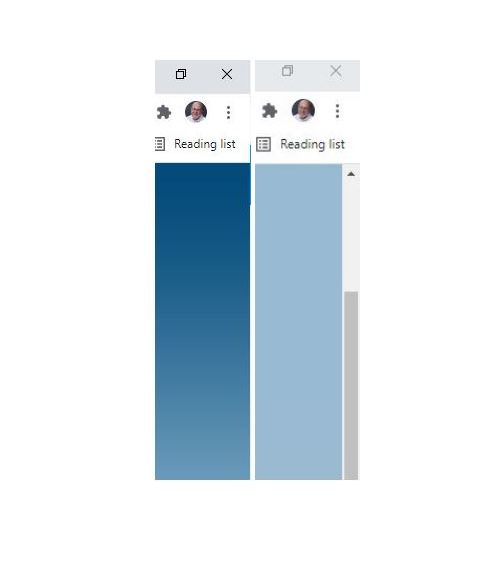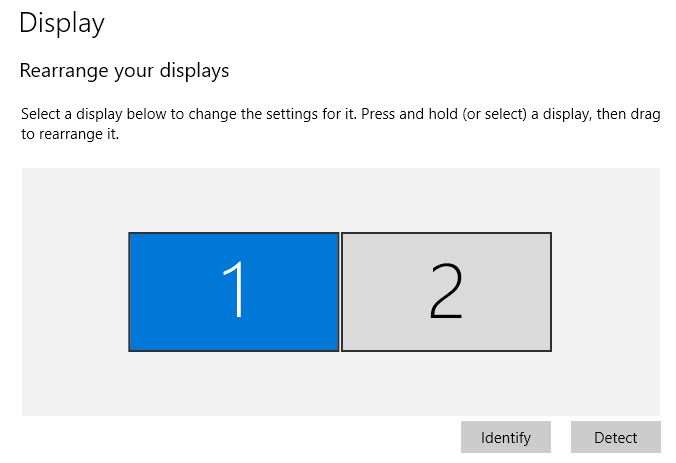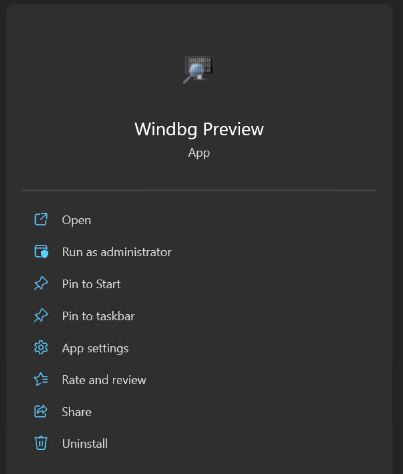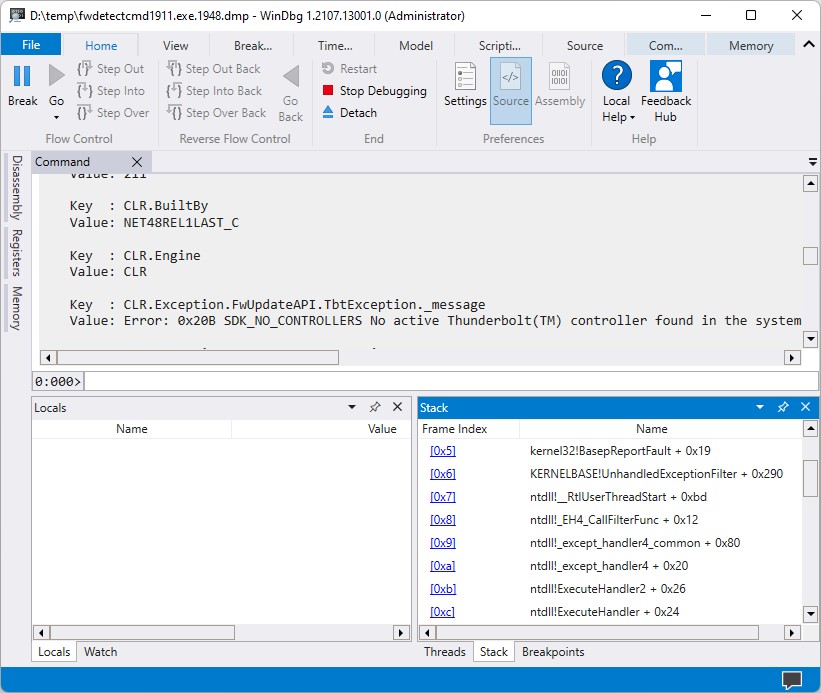Big Sigh. I’ve been trying to get the Thunderbolt 4 firmware updated on the snazzy new Lenovo ThinkPad X1 Carbon Gen 9 they sent me, but to no avail. Today, I observed that Win10 rollback works but Thunderbolt issues continue. Something gets weird when the PC reboots to do the firmware install. I see a short (and tiny) error message long enough to know it’s there, but definitely not long enough to read it, or interpret its significance.
When Win10 Rollback Works But Thunderbolt Issues Continue, Then What?
First, the good news. I elected to roll back my Windows 11 update on this machine and it not only went well, it finished in under 3 minutes. That’s amazing! It also confirmed that the Windows.old snapshot is of whatever vintage and state the OS was at the time of upgrade. All my account stuff remained clear and workable, thank goodness.
Now, the bad news. I remain unable to complete the firmware update successfully. That means Thunderbolt sees no devices on either of the PC’s two USB-C/Thunderbolt 4 ports. Bummer! It also means I’m sending this fish back to the pond (Lenovo, that is) with a request to return it when THEY can fix this driver issue. For me, Thunderbolt 4 is a big deal. I don’t think I can review this system without a working and capable Thunderbolt 4 connection for me to test performance, throughput, and so forth.
That said, the USB-3 Type A port is remarkably fast. I get better performance out of my old, tired mSATA drives on this machine (Samsung EVO SSDs in Sabrent mSATA enclosures) than I’ve ever seen before.
Do All Things Come to He Who Waits?
I guess I’ll be finding out. Tomorrow, I’ll fire off an email to the reviews coordinator, explain my situation, and let them know I’m sending the laptop back. It will be absolutely fascinating to see how they respond. I’m hopeful I’ll get a fixed (or replacement) laptop soon. If and when I do, I’ll start posting madly about what I see and learn. Right now, I just can’t go forward with a major subsystem on the fritz. Hope that makes sense…