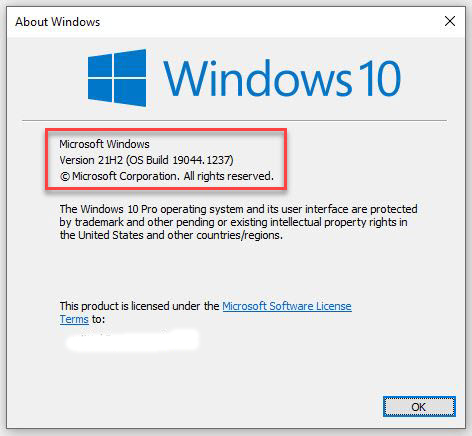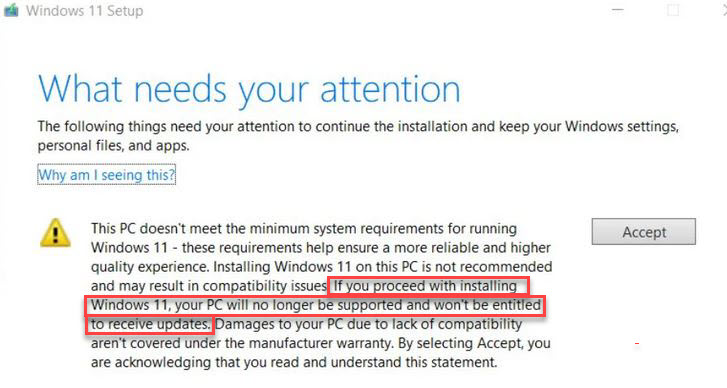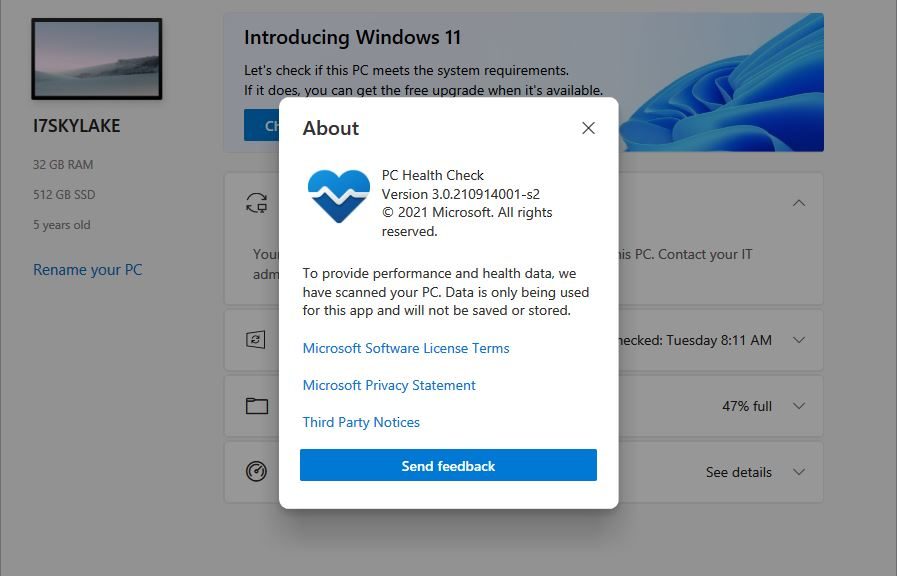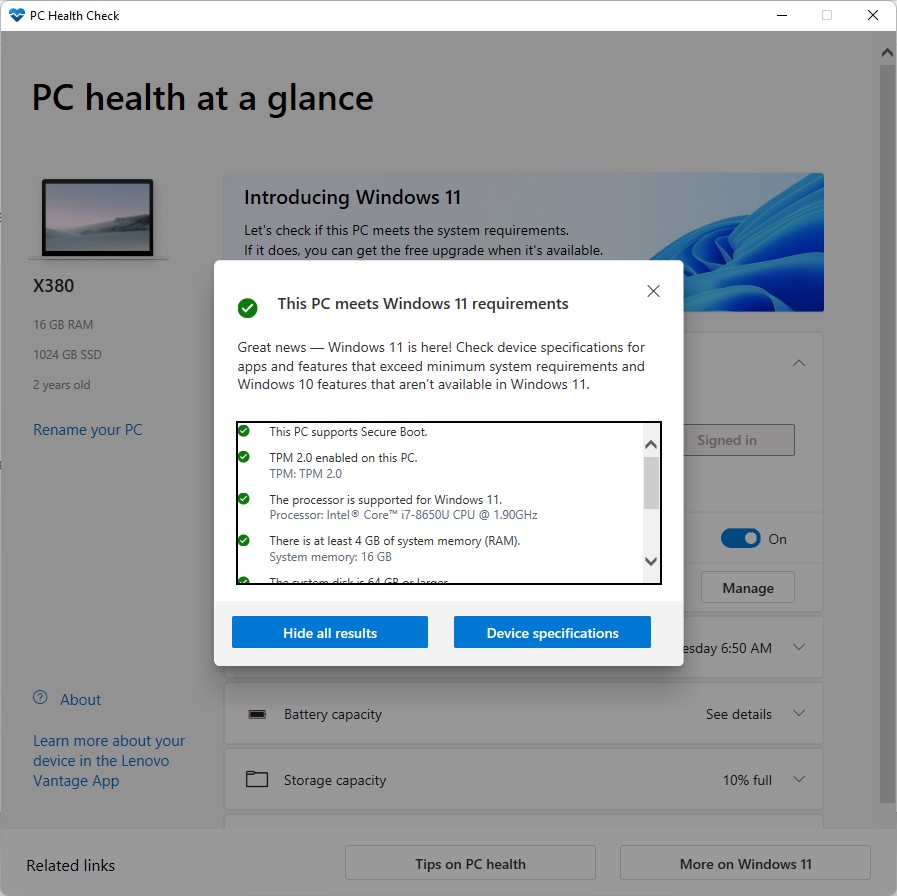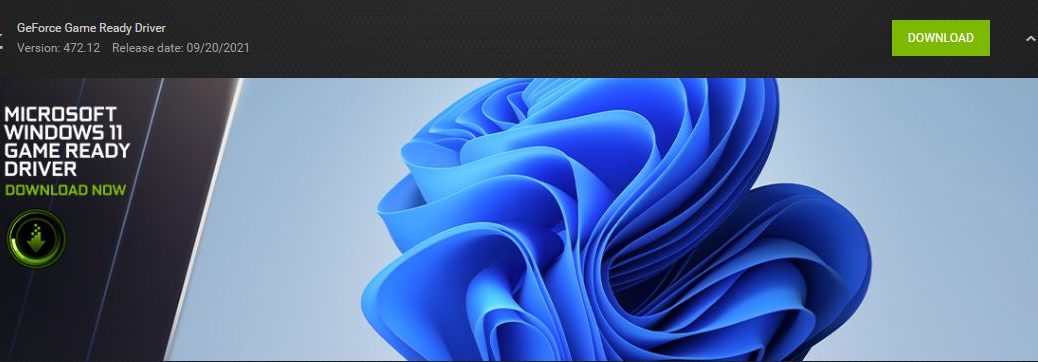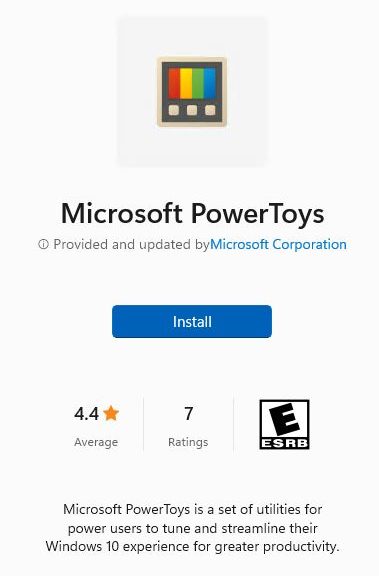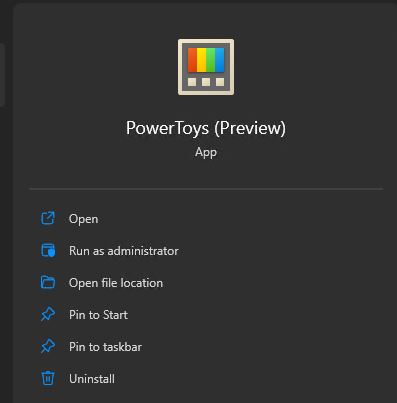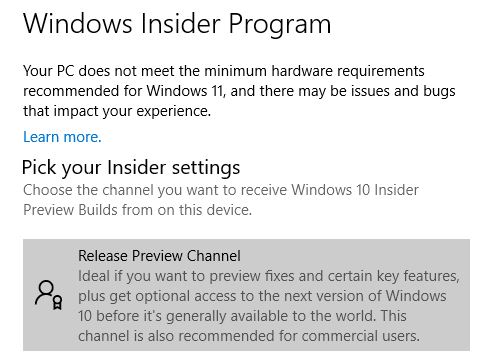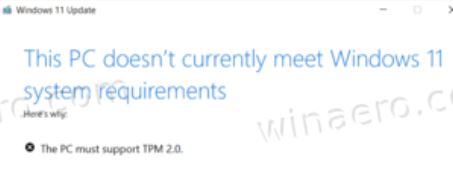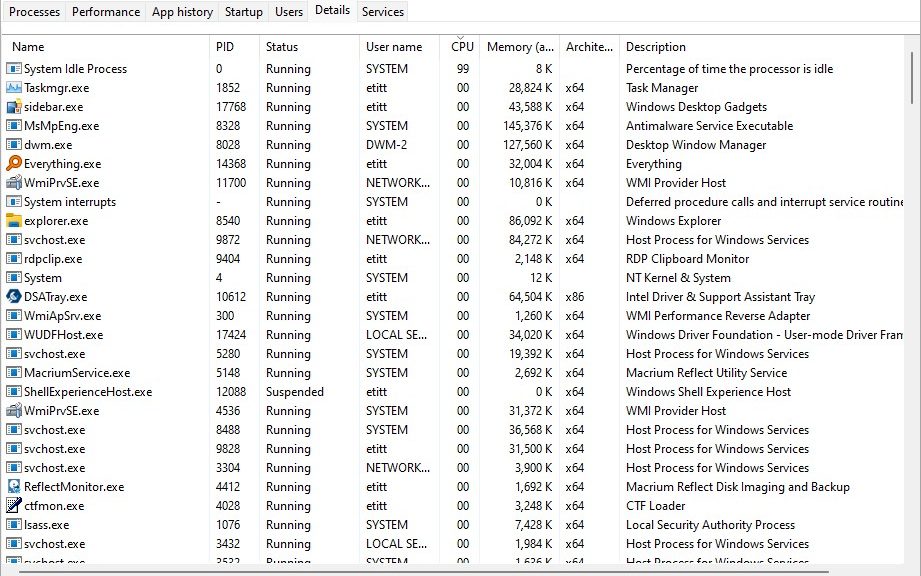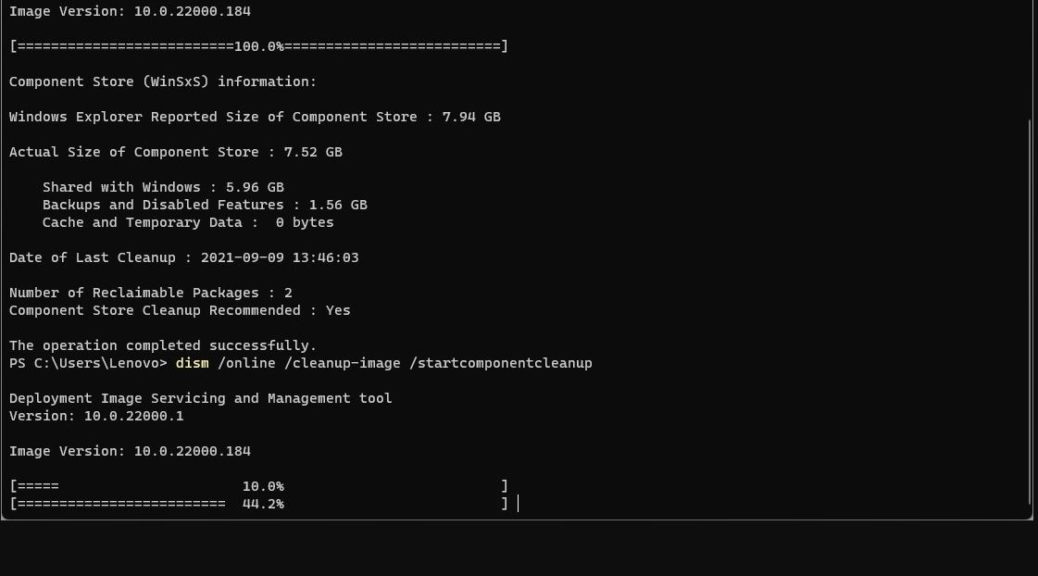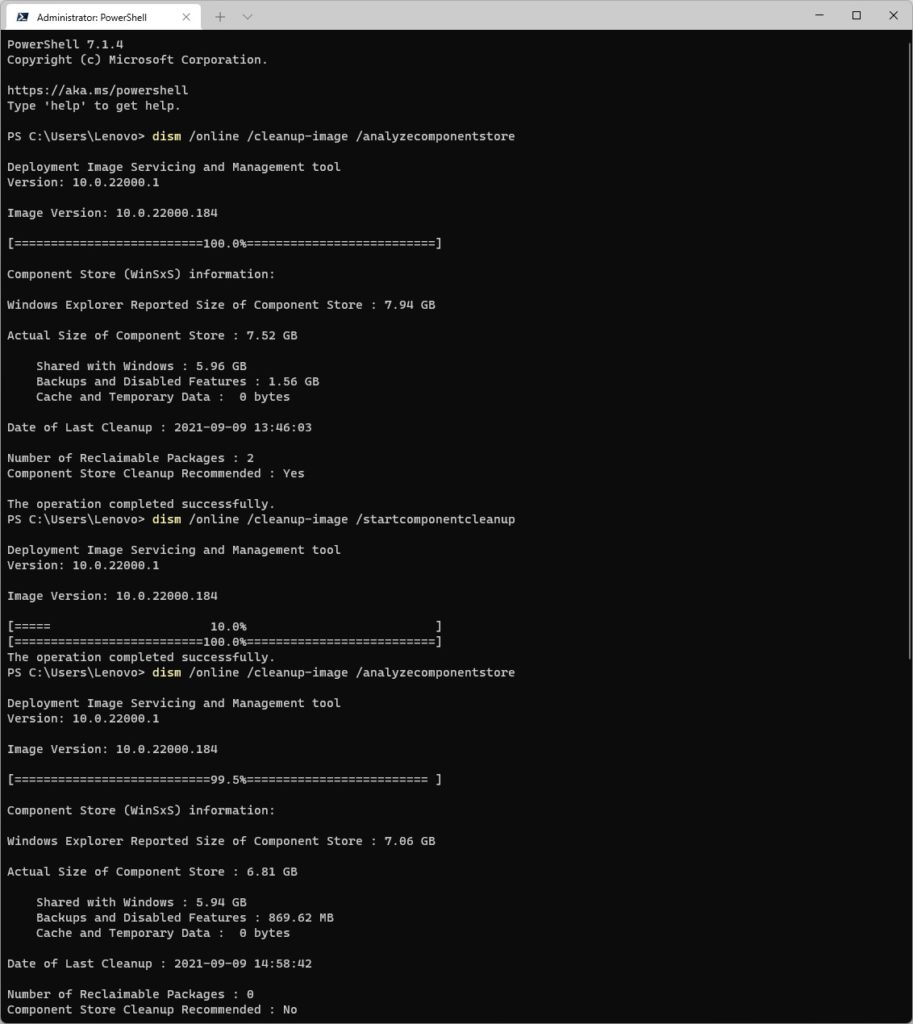The last cumulative update for the Release Preview Channel hit Insiders on September 14. In fact, looks like MS put a ribbon around this upcoming 21H2 release. According to deskmodder.de, KB5005565 is as close to final as a preview release can get. Thus, 21H1 Build 19044.1237 represents upcoming release on the Windows 10 track.
Who says: 21H1 Build 19044.1237 Represents Upcoming Release?
Deskmodder. de is an unusually well-informed and highly reliable German website that’s got a great track record for predicting releases. In English, his story headline translates as “Windows 10 21H2: ‘Final’ version will be 19044.1237” (link is to German original). My only dedicated Windows 10 test machine right now is a 2014 vintage Surface Pro 3 (4th gen Intel CPU, 8 GB RAM, 256 GB SSD). It’s the source for the lead-in graphic for this story.
I’m actually thinking about keeping my old 2016-vintage i7-6700K desktop up and running for Windows 10, too. I’ve decided to build my new production desktop in a retired PC’s Antec 900 case. It remains a quiet, capable and useful enclosure, especially as I’ve added a Thunderbolt/USB-C/USB-A 3.1 Gen 2 5.25″ drive bay to that unit. That gives me more and better high-speed ports than the 2010 vintage case itself provides.
Keeping On With Windows 10
Until now, my Windows release tracking strategy has been: follow the latest, abandon the rest. But this time the controversy over hardware requirements tells me a substantial segment of the user population will stay with Windows 10 until the bitter end in October 2025. Thus, it behooves me to keep up with Windows 10 releases and issues on the trailing edge. And of course, I’ll be upgrading the bulk of my fleet (9 PCs: 3 laptops and 6 desktops) to Windows 11.
The deskmodder article airs the speculation that 21H2 may be the last “real upgrade” to the Windows 10 development fork. I’m not sure I agree with that, especially given the similarity between the Win10 and Win11 code bases, and my gut feel for the size of the user base that will stick with the older OS. I’m pretty sure MS will back-port important stuff especially if the sizable and potent base of business users does not jump early and often onto Windows 11.
As I think back on business migration patterns to new Windows OSes, it seems that 2 years after initial release is when those users really start gearing up. Given that 2025 is still 4 years away, I think Windows 10 will remain dominant in business until 2023. Unless MS comes out with “killer features” that businesses can’t live without beforehand, that’s the way they’ve always done it. So far, I don’t see any compelling reasons why Windows 11 uptake should be any different.
As usual, only time will tell. For the next two years at least, Windows 10 and Windows 11 will very much be parallel efforts, IMHO at least.