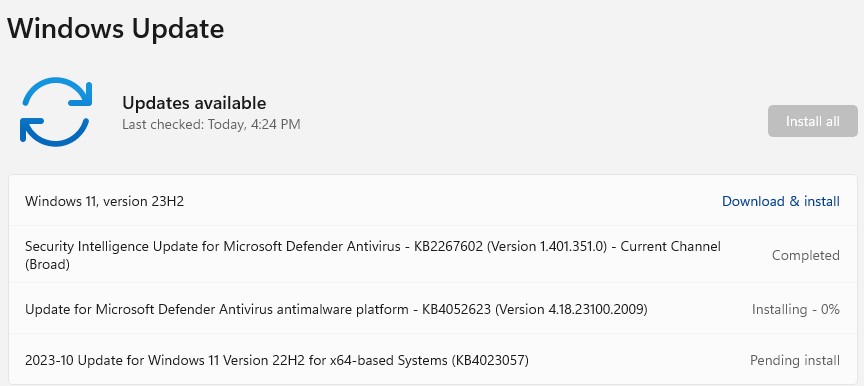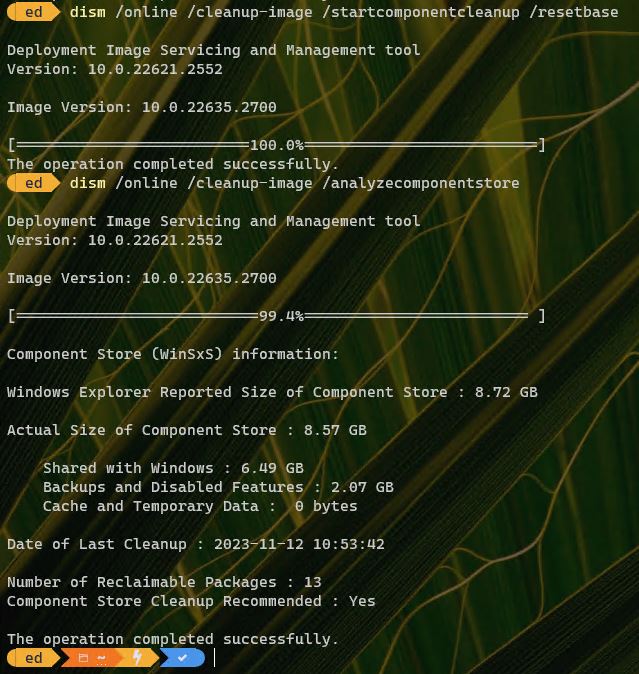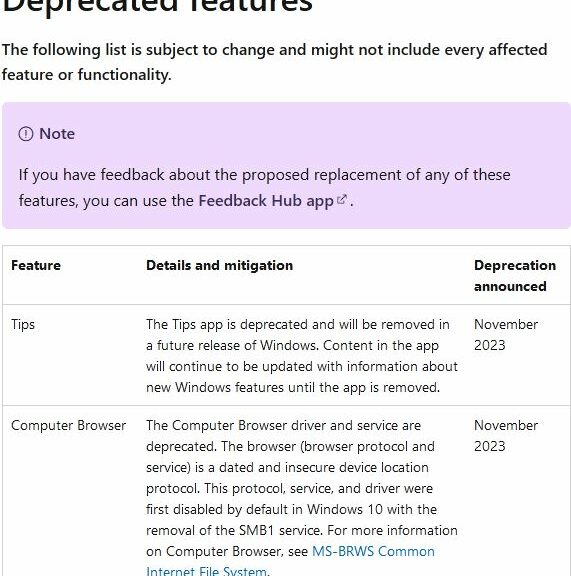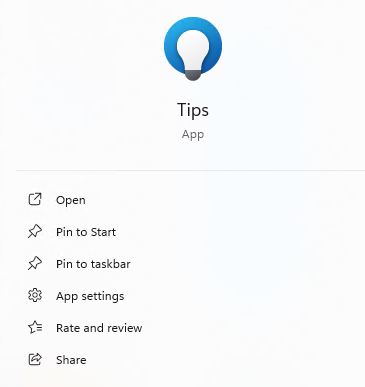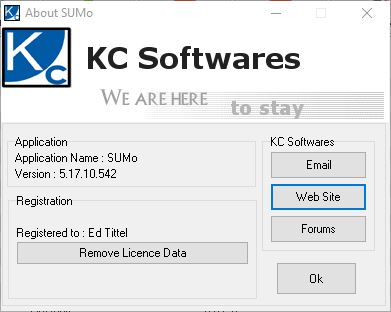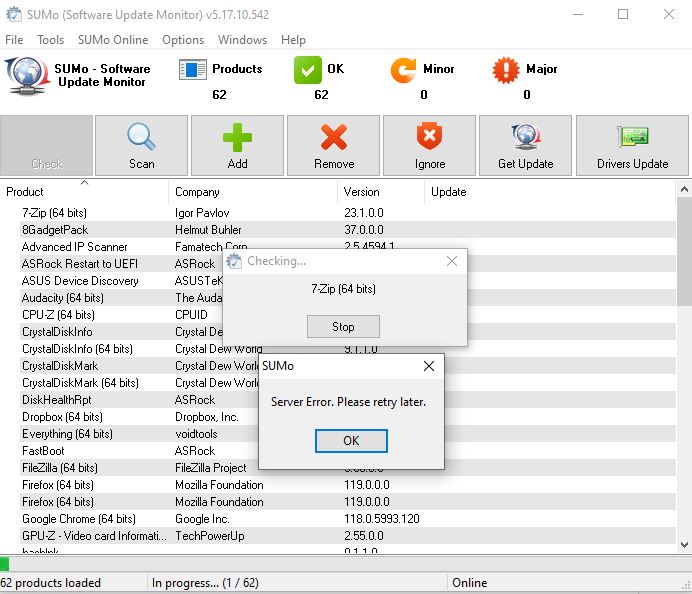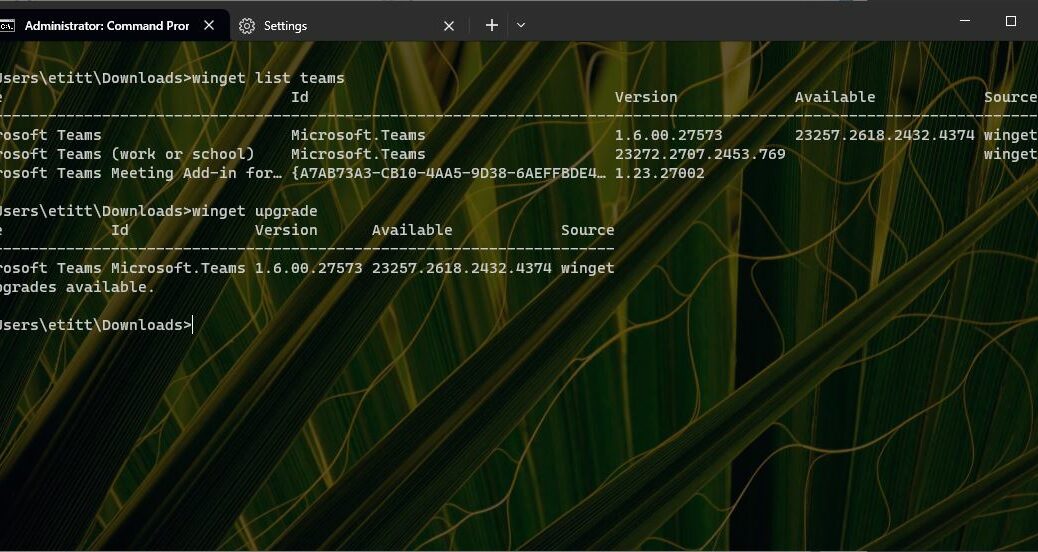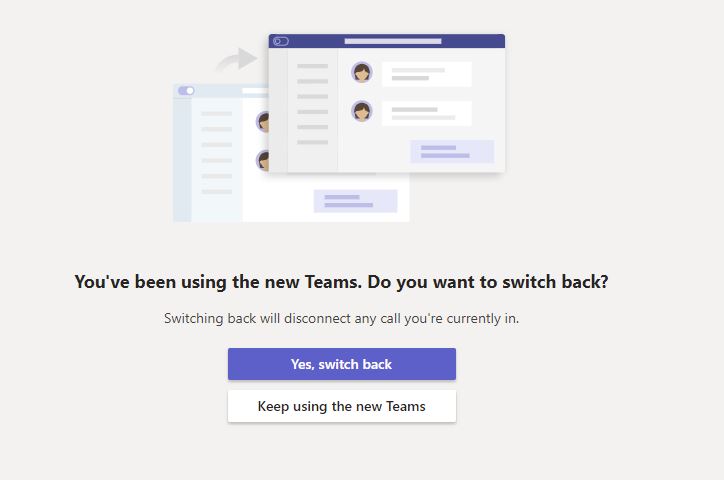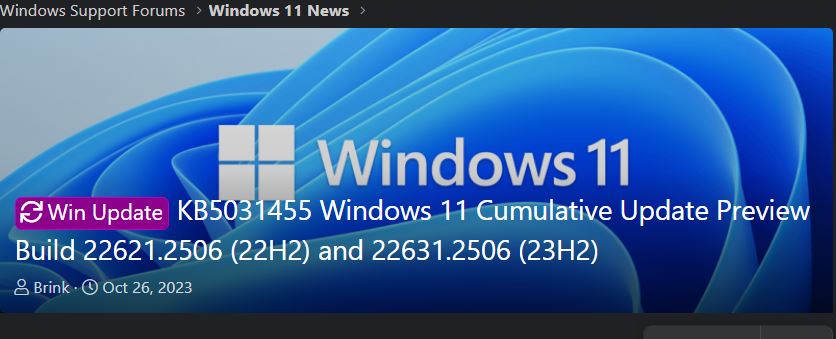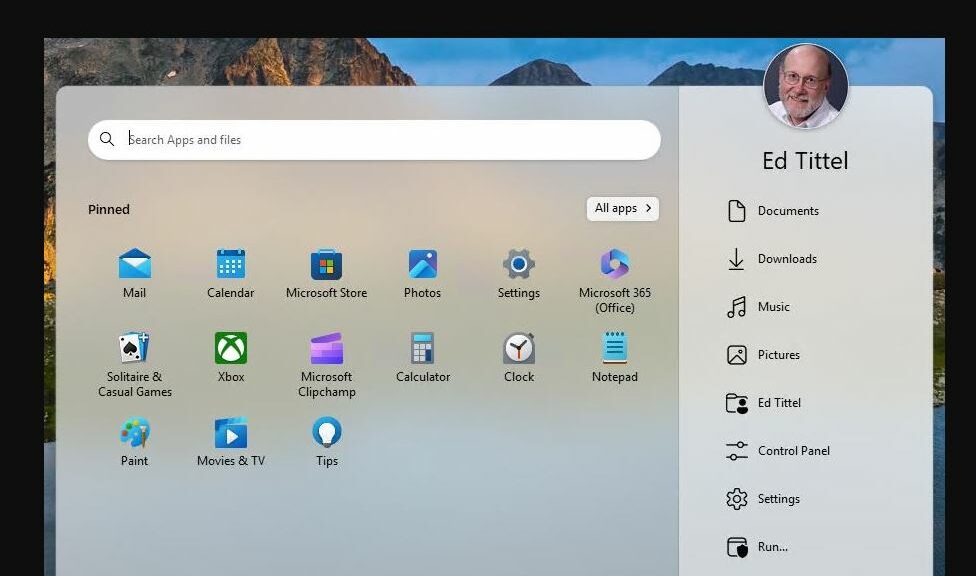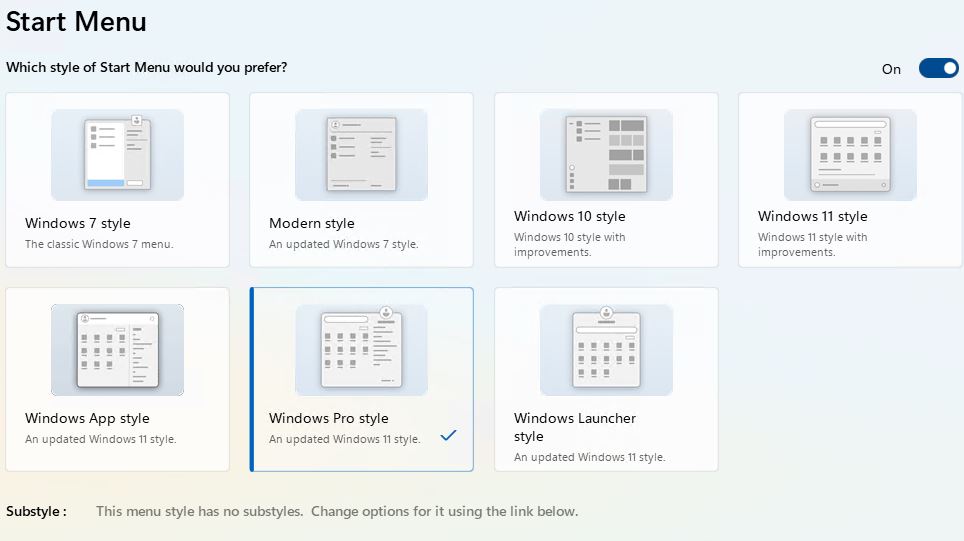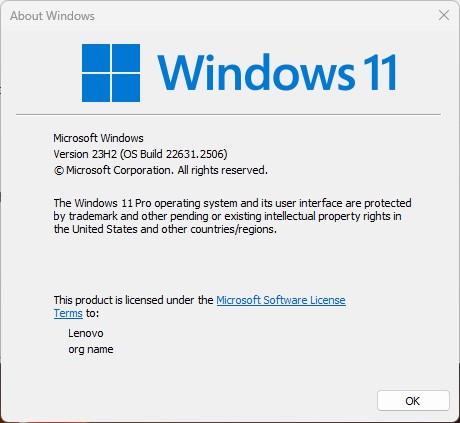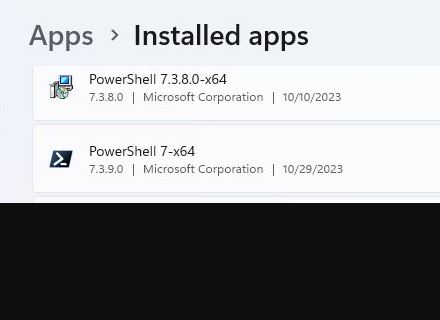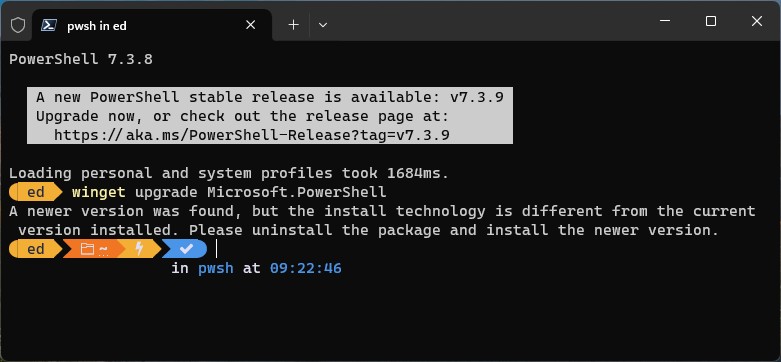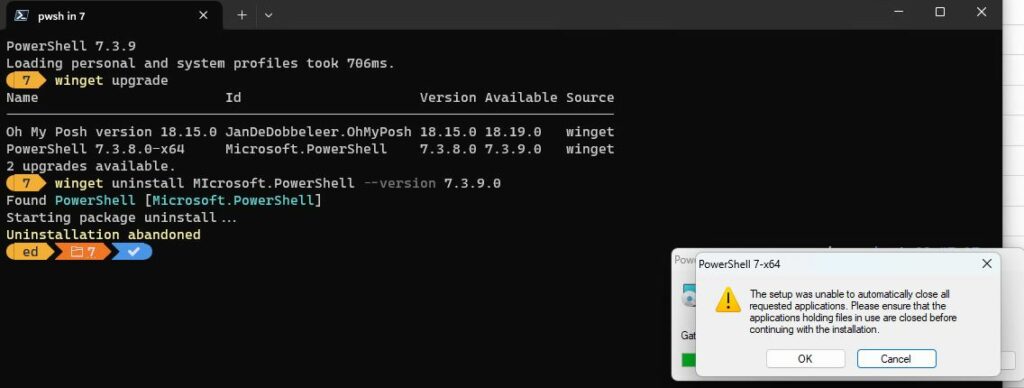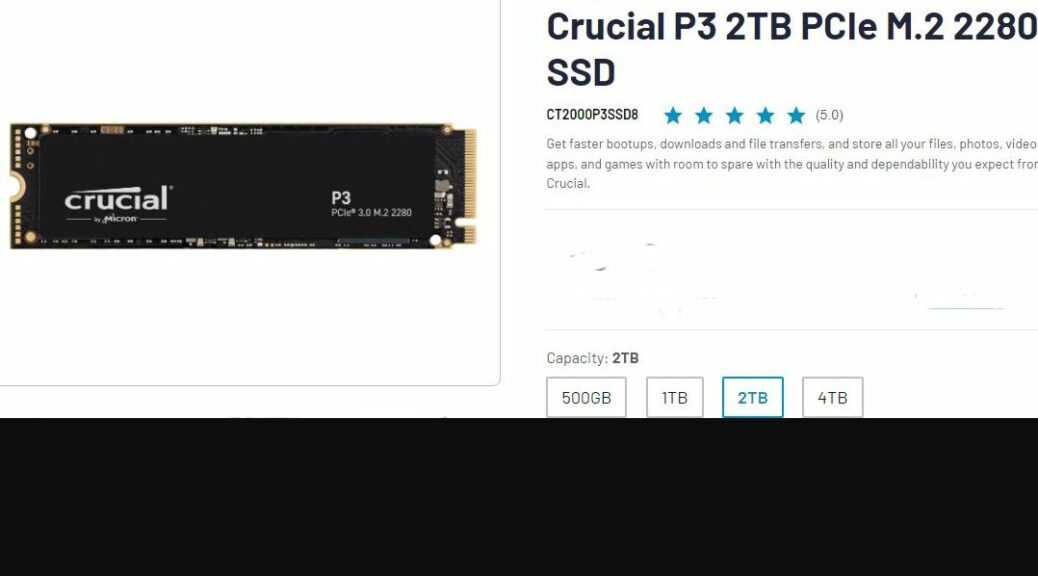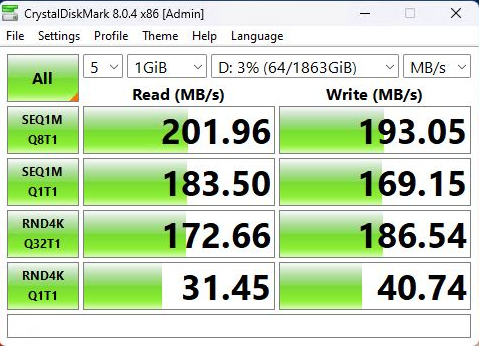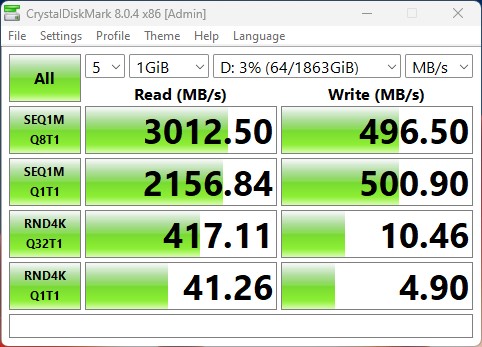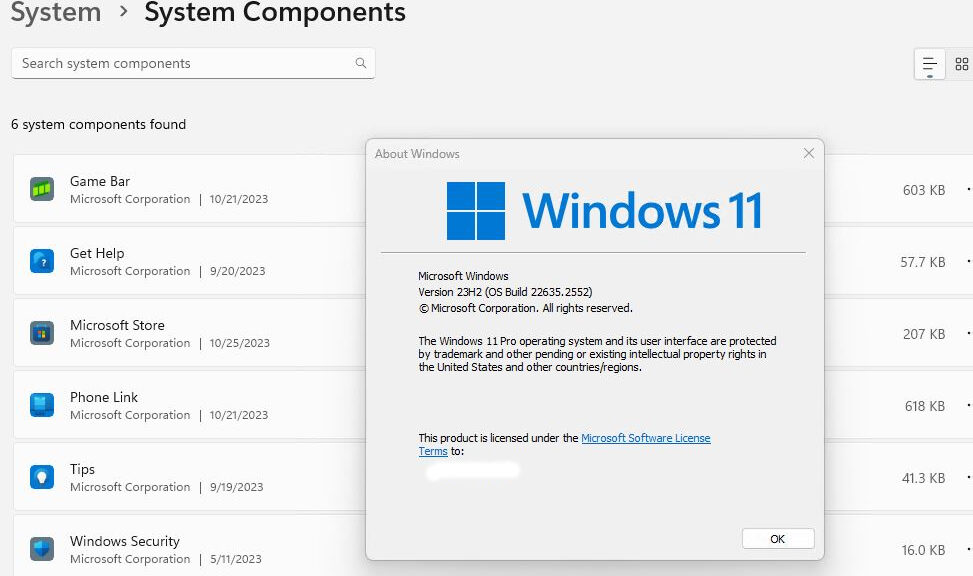Here’s an interesting one. After running winget upgrade on Friday afternoon, I noticed something interesting. Even though I’d already upgraded that particular PC to PowerShell version 7.3.9, it still showed a version of 7.3.8 in need of an upgrade. Immediately, I started sussing out doubled-up PowerShell. As you can see in the lead-in graphic it was a case of “parallel versions.” Even though 7.3.9.0 is clearly installed (PowerShell 7-x64), so is 7.3.8 (PowerShell 7.3.8.0).
After Sussing Out Doubled-Up PowerShell,
Bye-Bye 7.3.8!
Turns out that 7.3.9 has some install changes. That means winget won’t simply upgrade the software. One must run winget uninstall, then winget install to do this particular round of the PowerShell upgrade dance. You can see this at work in the next screencap, which shows:
(a) notification from PowerShell that a new stable release is ready for download (white background against black text up top)
(b) notification from winget that “install technology is different” for new PowerShell release, so uninstall/install maneuver is needed
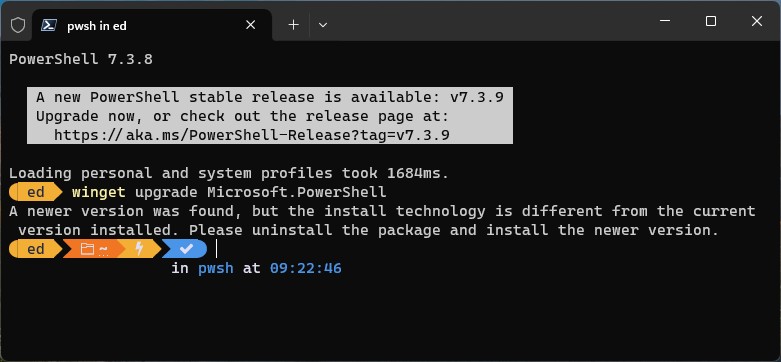
PowerShell is pretty clear that winget upgrade can’t handle this without extra maneuvers.
Thus, one approach here would be to run this sequence of wingets:
winget uninstall Microsoft.Powershell
winget install Microsoft.Powershell
The first removes the old version and the second installs the current (new) one. Easy-peasey, right?
Take the Long Way Home
The way I see things, there’s another choice when this kind of thing happens. The PowerShell installer file at GitHub (or the equivalent link shown at the top of the screencap: https://aka.ms/PowerShell-Release?tag=v7.3.9) not only installs the new PowerShell version, it also removes the old one. So I went ahead and ran PowerShell-7.3.9-win-x64.msi on the same machine where I captured the preceding screencap. I closed PS manually, instead of having the installer do it. Then I ran winget upgrade again. And sure enough, the doubled-up version once again appears!
It gets more interesting. I ran winget uninstall MIcrosoft.PowerShell –version 7.3.9.0 to remove the older version. This time, I let the (un)installer attempt to close PowerShell. It failed, and showed an “uninstallation abandoned error” (see next screencap).
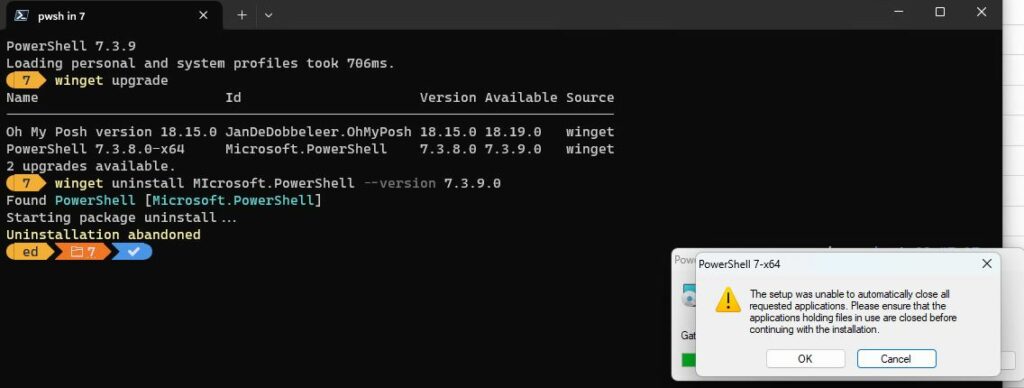
Winget drops the ball trying to uninstall the newer version from inside that version! [Click image for full-sized view.]
Go with What Works
OK, I want to run the new version. But I also want to remove the older one. That cycles me back to the original screecap at the head of this blog post. If you go to Settings → Apps → Installed apps, you can easily excise older PowerShell versions from there. So that’s what I did. And presto: no more winget notifications that 7.3.8.0 needs an upgrade to 7.3.9.0.
One more thing: on another test machine (one running a preview version of PowerShell) I successfully used winget to uninstall 7.3.8.0 and then follow up with a successful 7.3.9.0 install. I think this worked because PowerShell 7.3.9.0 didn’t attempt to uninstall or install itself. That said, I did also have to manually install a new profile so I could make 7.3.9.0 my default PS selection afterwards. It’s always something, right?
Note added November 1: Do It From Command Prompt
On another test PC just now, I opened Windows Terminal. Then after opening a Command Prompt tab, I closed the open (default) PowerShell 7.3.8.0 tab. After that I was able to use winget to uninstall the older PS version and install the new one. This required no new profile shenanigans. It’s my recommended approach until the PS team gets this fixed (I got confirmation from an MS contact yesterday that yes, this is a known thing and they’re working on it).