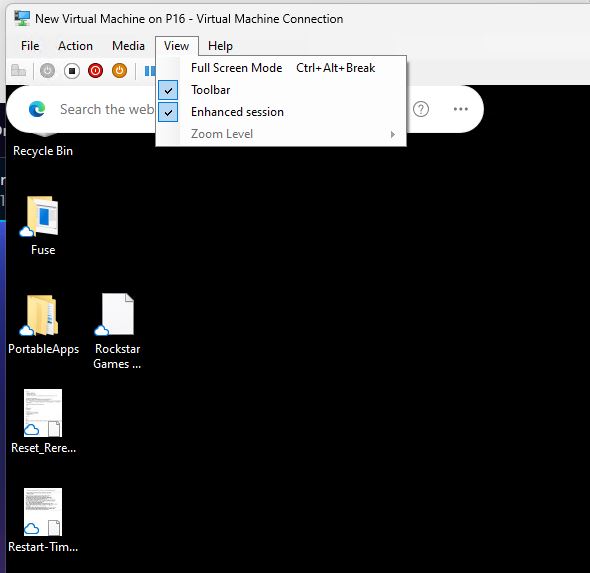Here’s an interesting Catch-22 — for me, anyway. If you want to move data into or out of a VM easily, you must run that VM in an”Enhanced session.” OTOH, if you run a VM in that mode, you can’t login. First, you must tweak a setting with the Enhanced session turned off for the moment. Why? Because a Hello default blocks enhanced mode login unless it’s turned off. Let me explain…
Unless Turned Off Hello Default Blocks Enhanced Mode Login
If you look at the lead-in graphic, you’re also looking in on a VM window via an RDP session. You can see the pull down menu from the control bar shows its “Enhanced session” setting is enabled (blue checkmark against light blue background).
Unfortunately, because of Windows OS defaults upon installation, a VM will also have the Settings → Accounts → Sign-in options set with “Require Windows Hello sign-in for Microsoft accounts” turned on. Alas, that means the Enhanced session VM window will come up, but it won’t respond to the mouse or keyboard to show a login prompt with its PIN or password text entry box. You can’t login under these circumstances until you uncheck the “Enhanced session” item, log in to the VM, then visit Settings and turn off the afore-mentioned Hello sign-in requirement. Once that is done, you can turn the Enhanced session back on, and it will work just fine to let you login. Go Figure!
See the Setting Info…
Here’s a screencap of the “Require Windows Hello…” stuff from Windows 10. The one in Windows 11 is virtually the same.
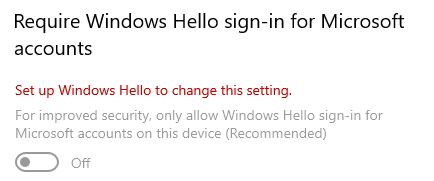
If you are like me, you use both RDP and VMs together regularly. That means this little maneuver is a useful and necessary part of post-install set-up/clean-up.