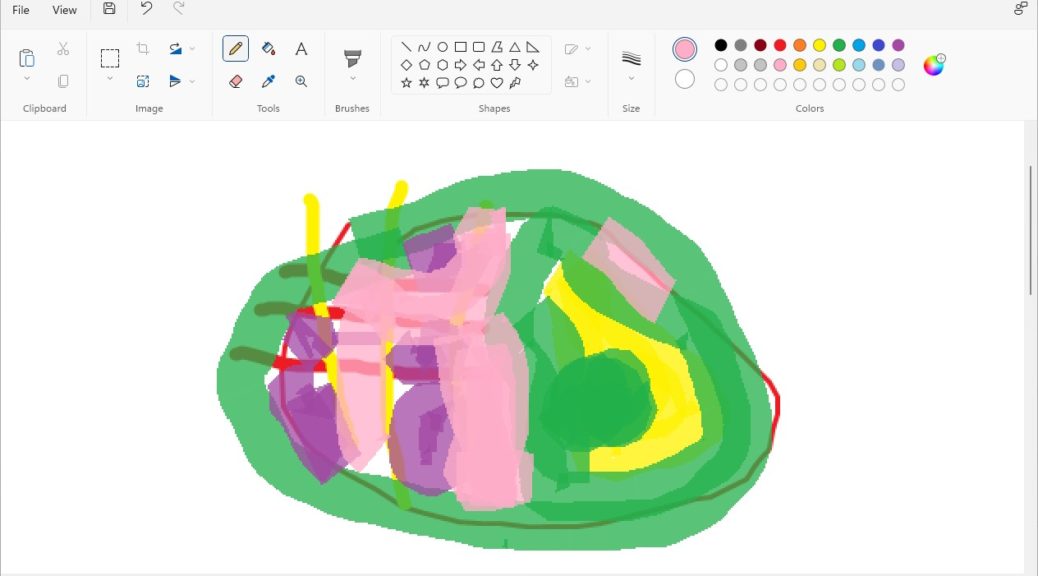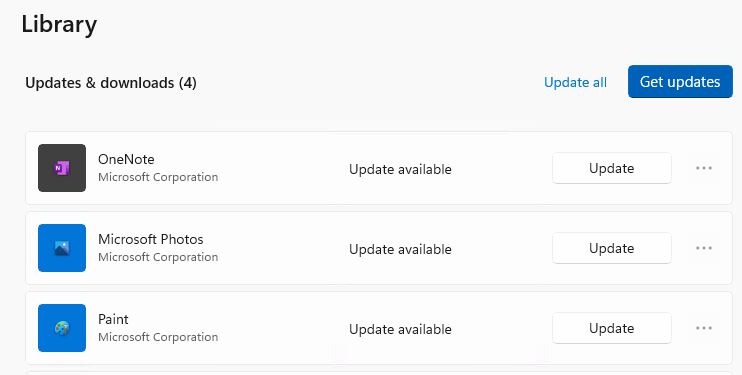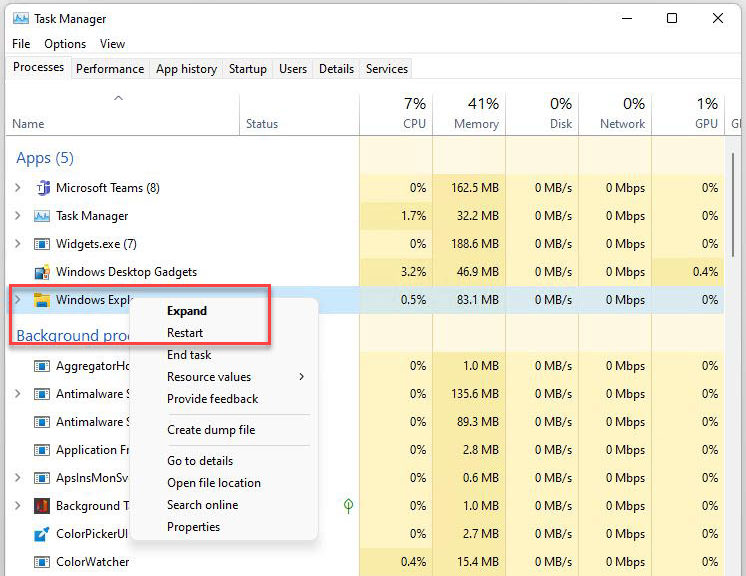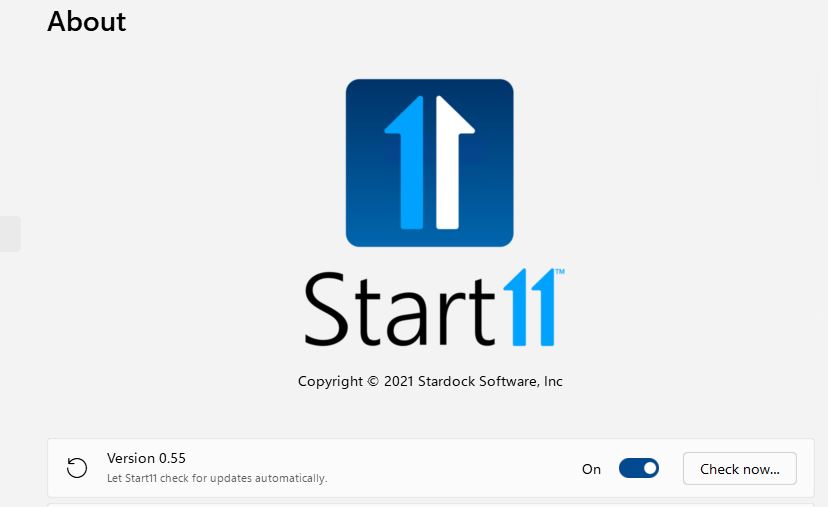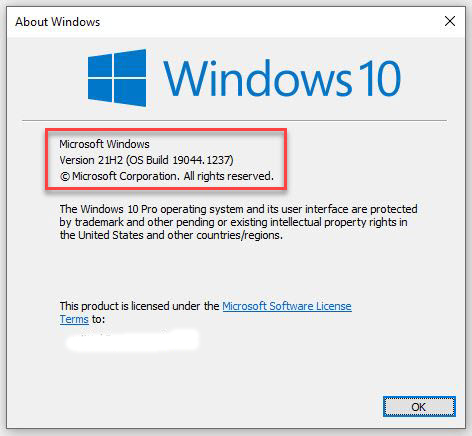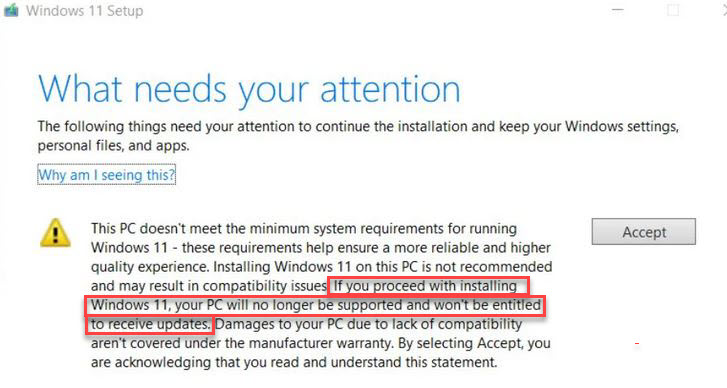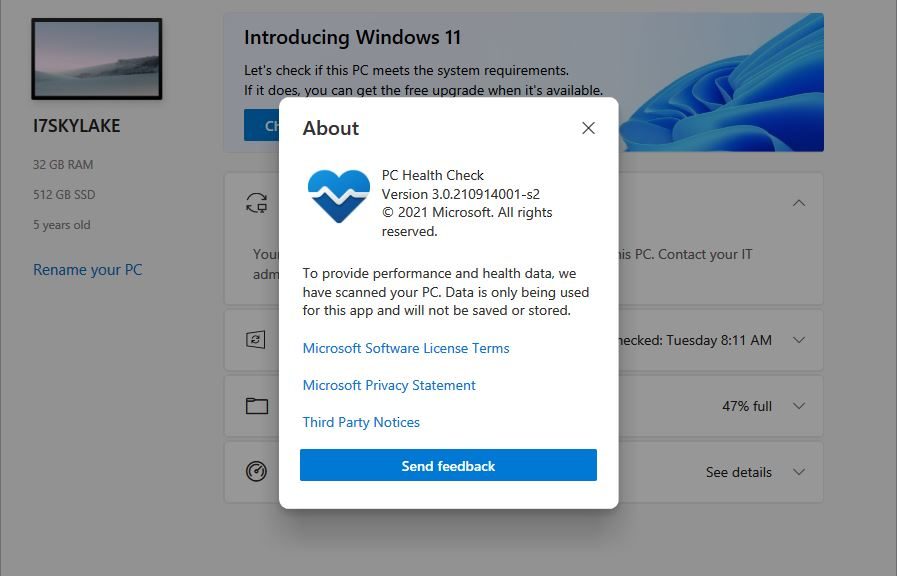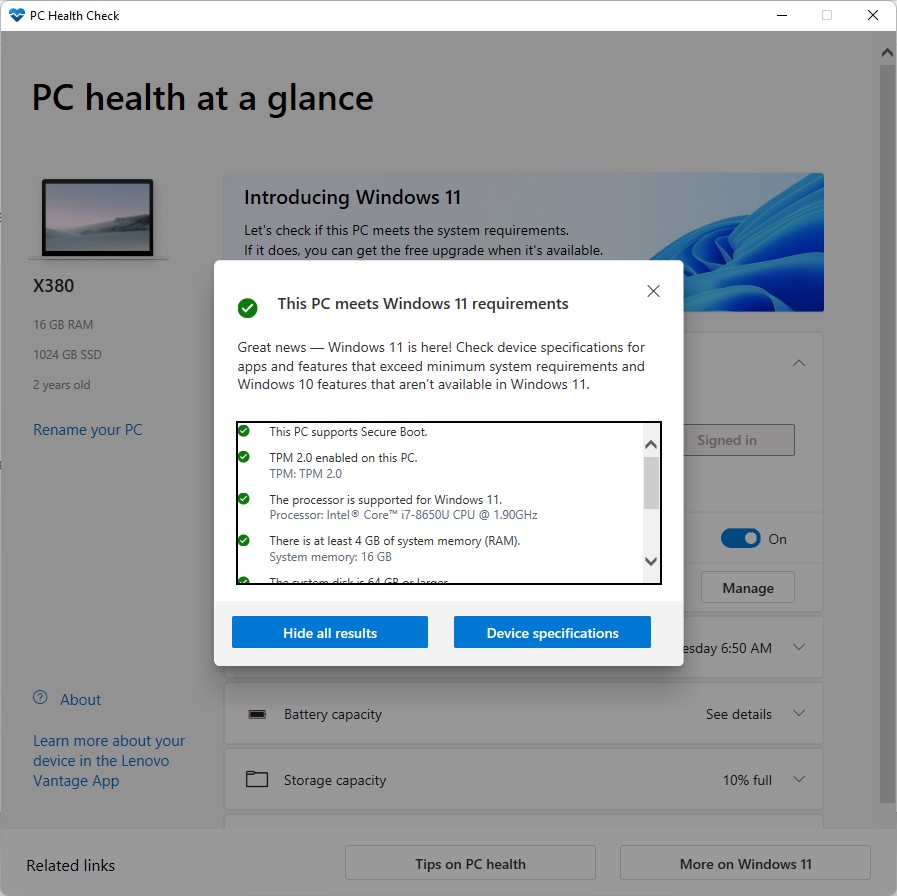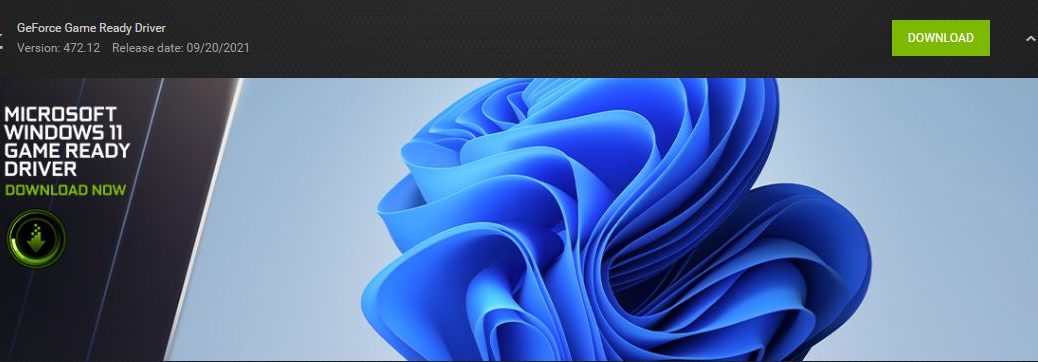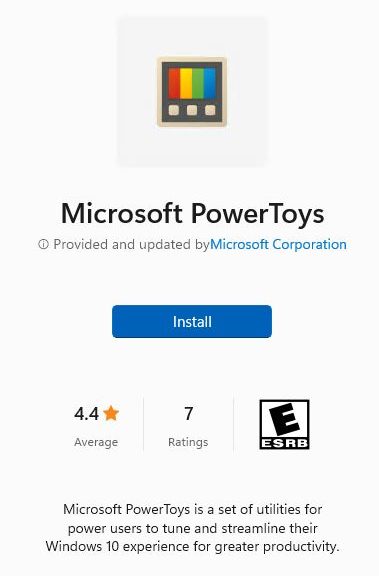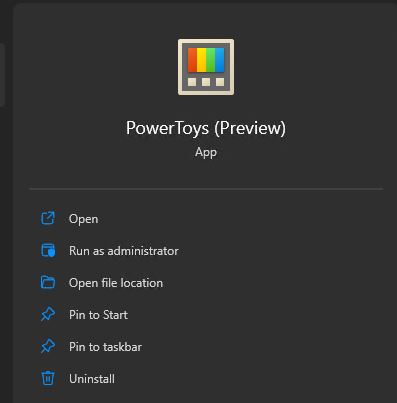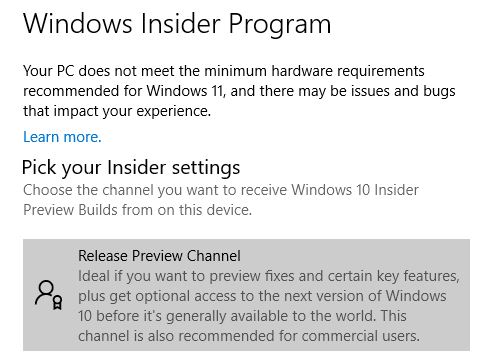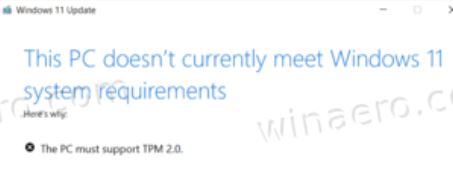A few months ago, I found a failing NIC that knocked the network down. Before that, one of my ISP-provided boundary devices started failing. Yesterday, I lost the Ethernet side of my network. That is, the Wi-Fi from the boundary device kept working while the rest of the network crashed. Fortunately, I had a pretty good idea that my primary GbE switch might need replacement and had already ordered one through Dell in July. Even more fortunately, a quick switch replacement fixes network woes, and brings Ethernet back to life.
Literal Switch Replacement Fixes Network Woes
The funny thing is, I’ve been using the same switch in my office since we moved into this house in April 2006. And when I went to re-order, the same switch remains available at a knock-out price of US$40. It’s the venerable Netgear GS-108 unmanaged 8-port GbE switch and it works like a charm. I guess 15-plus years of uninterrupted, heavy-duty service ain’t bad. In fact, I’ve used all 8 ports all the time and that device is as close to a network backbone as the 12-15 devices around our house can access.
The blurb on the NetGear site reads “Set it and forget it, energy-efficient switches are built like tanks and last for decades.” In fact, I can’t remember when I bought the original. I know it must’ve been some time around 1998, when I moved into my previous house. Thus, I’d have to agree with that seeming hyperbole.
Dead-Simple Replacement
I unplugged power jack from the old switch. Then I removed all 8 of the RJ-45 cables plugged into its face (see lead-in graphic). I unpacked the new device, plugged in its power supply, and plugged in the RJ-45 cables. The power light came up, after which the activity LEDs started blinking. Problem solved.
There’s another GS-108 of about the same vintage upstairs under my wife’s desk, where it serves to distribute Ethernet to that floor of the house. I have another replacement in my spares closet, ready to take over for the old one should it fail, too.
How I Knew It Was the Switch, Stupid!
When the Ethernet side of things goes down, it has to be a device that makes the side work. That means it could have been a switch, of which I have 4 on my network. One is in the recently-replaced router/wi-fi/switch device from Spectrum, replaced in June. Another is in my Asus AX6000 wi-fi/switch/router: it’s Wi-Fi was still working so I guessed that meant the switch portion was still working, too. Thus, it was likely one of the two GS-108s. Logic dictated the heavily-used one in my office would be the one to fail first. This time, logic prevailed — or so it seemed.
i’m just glad I had a spare on hand. I’m even gladder that the switch swap was as simple and painless as I hoped it would be. Sometimes, here in Windows-World one does catch a break. With plenty of real work to do yesterday, I was appropriately grateful.
Or Maybe Not, But Real Cause Emerges Quickly
About two hours after I posted this, my problems returned in full force. That left only one other possible cause: some element in the Ethernet network had to be failing intermittently. I had two prime candidates:
- My 8-year-old Surface Pro 3 dock, whose GbE port has been flaky in the past. That wasn’t it.
- The cable from my switch to the filing cabinet by the window in my office goes under my desk, where I can’t help but kick that cable occasionally. Apparently, I’ve kicked it often enough to introduce an intermittent short. Now that it’s removed from the network all is once again good.
I guess I can keep my ancient GS-108 Switch around as a spare, because it obviously was NOT the cause. And that’s how it goes when troubleshooting intermittent Ethernet gotchas. Live and learn!