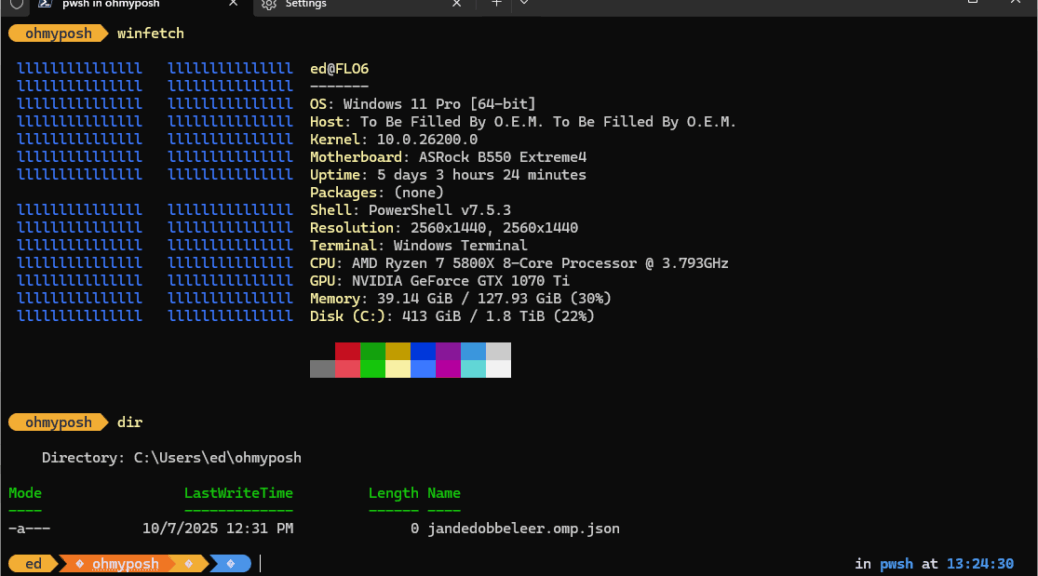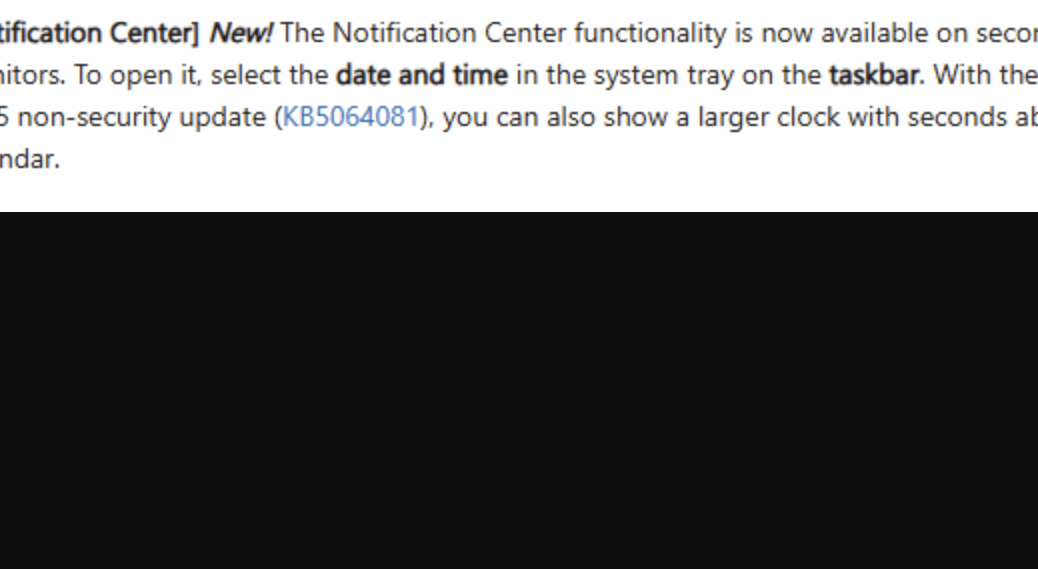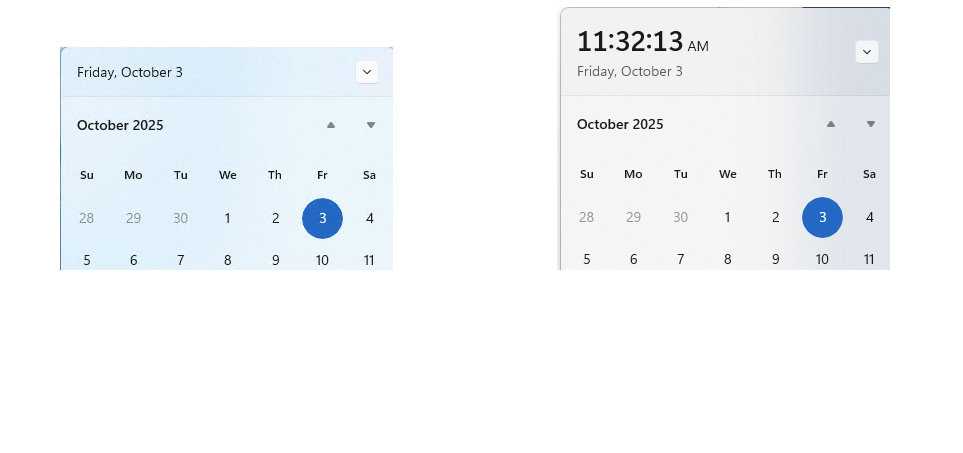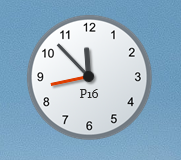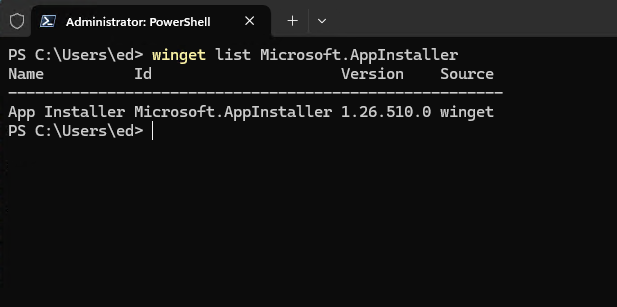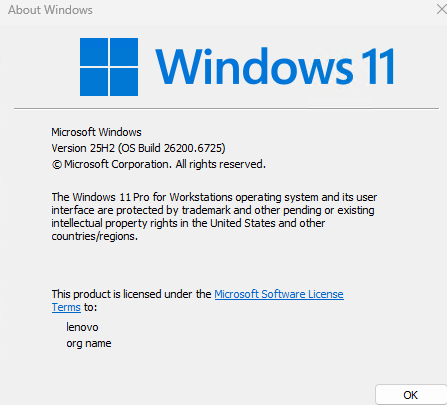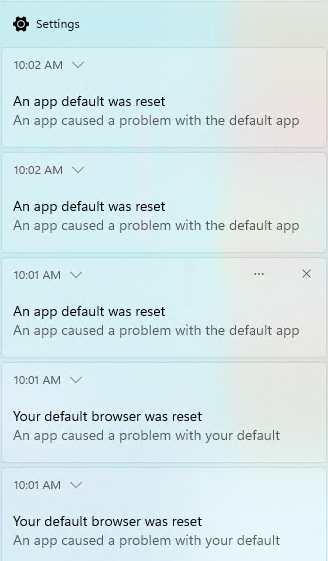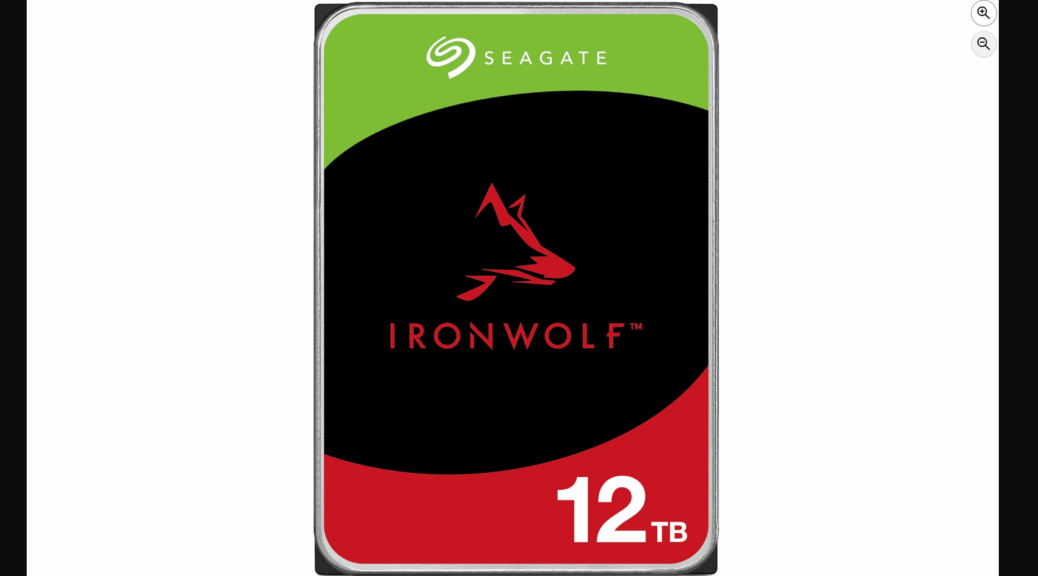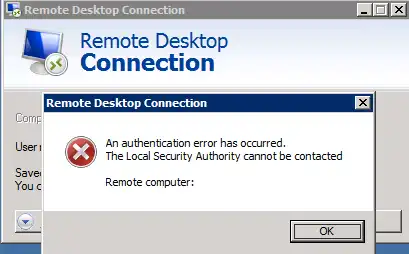I’ve been using Copilot a lot more these days for all kinds of things, both personal and work related. But I have to say, I wish AI could DO more. That’s why this blog post is entitled “Give me real agentic AI.”
Let me explain what I think “real agentic AI” means. It means when you ask for information, AI goes out and does what it must to obtain that information. For example: yesterday I needed information about a specific patent case on the docket in a US Federal Court. First, I spent 15 minutes to access what I now understand is an old, obsolete docket management system. Then, I learned they’d switched to a different docket management system. Another long sign-up process loomed. Long story short: I opted out because of time and effort for another sign-up.
Why I Say: “Give Me Real Agentic AI!”
I want to be able to ask my AI agent to go out and find stuff for me that requires action — and perhaps even payment. Then, I want it to do that work, especially handling the niggling little details. I don’t want to have to jump a bunch of hurdles to get information I need. I want AI to do that for me.
In fact, handing the details involved in obtaining access is what I think AI is best used for. Let me decide what I need and focus on the results; let AI free me of the mundane details and hurdles necessary to get me those results. Then, we can both knock off and share a beer (I cheerfully confess Bender from Futurama is the inspiration for the — wait for it — AI-generated “agent avatar” that serves as the lead-in graphic for this blog post).