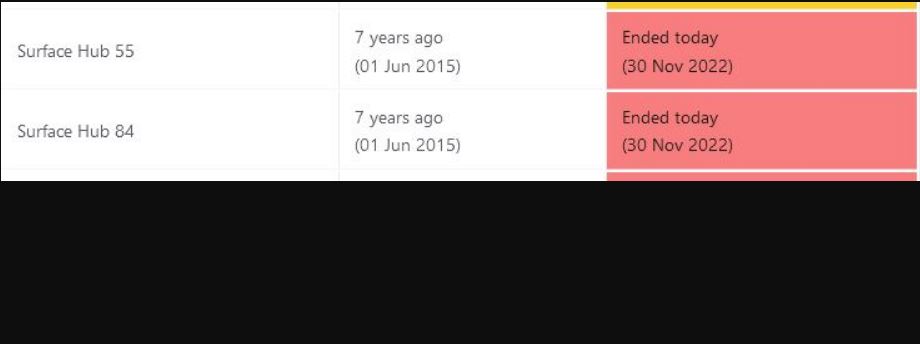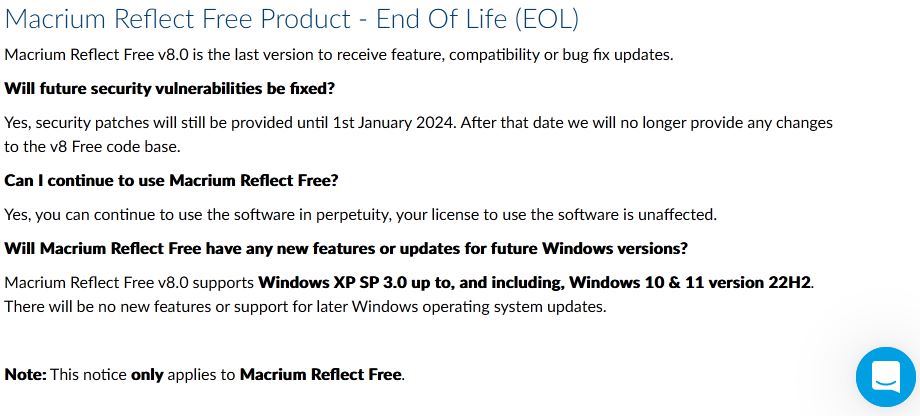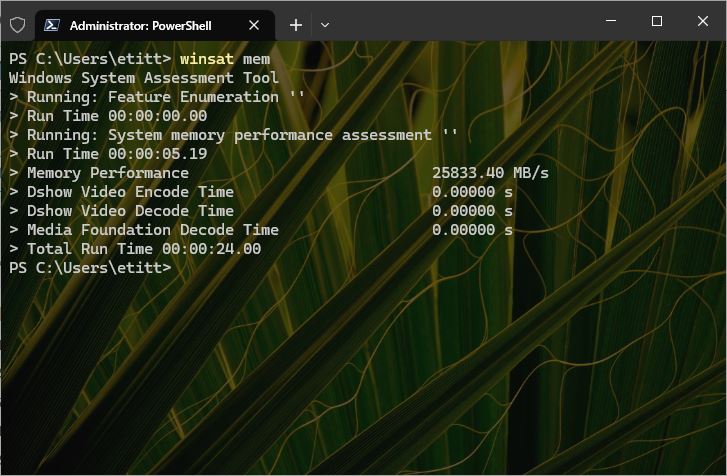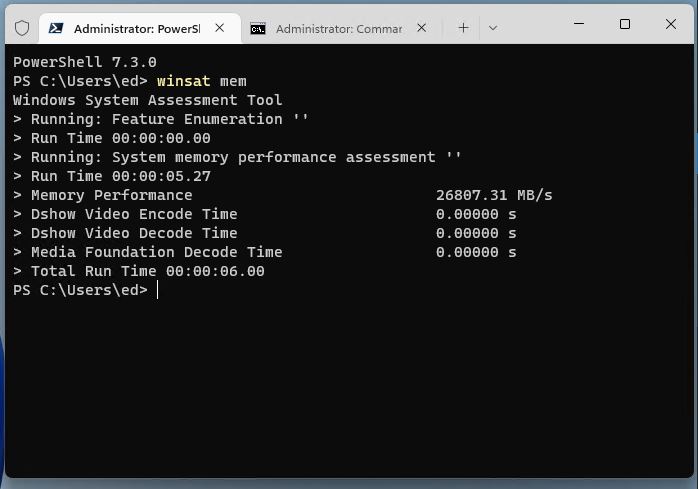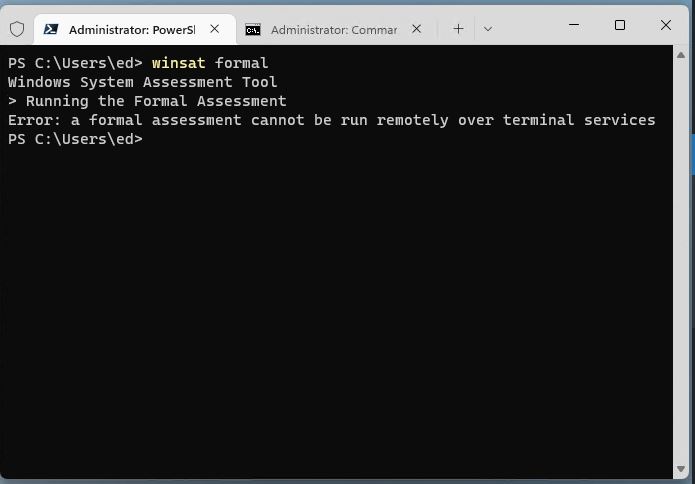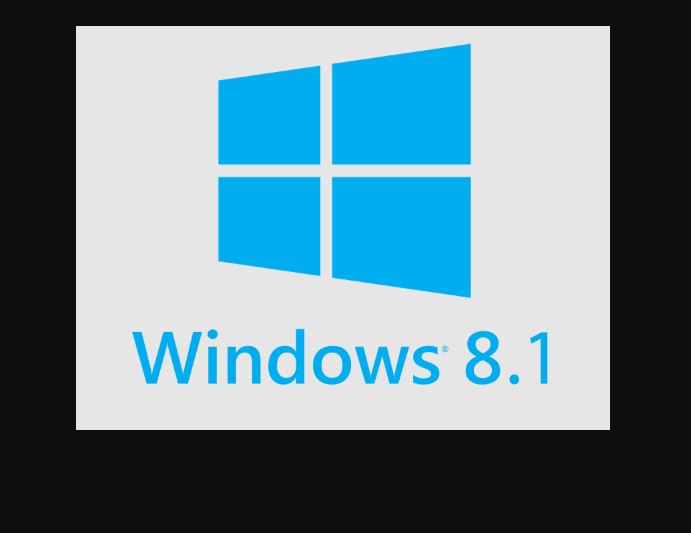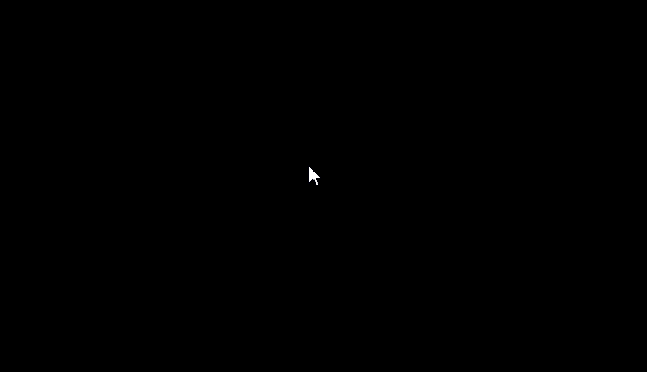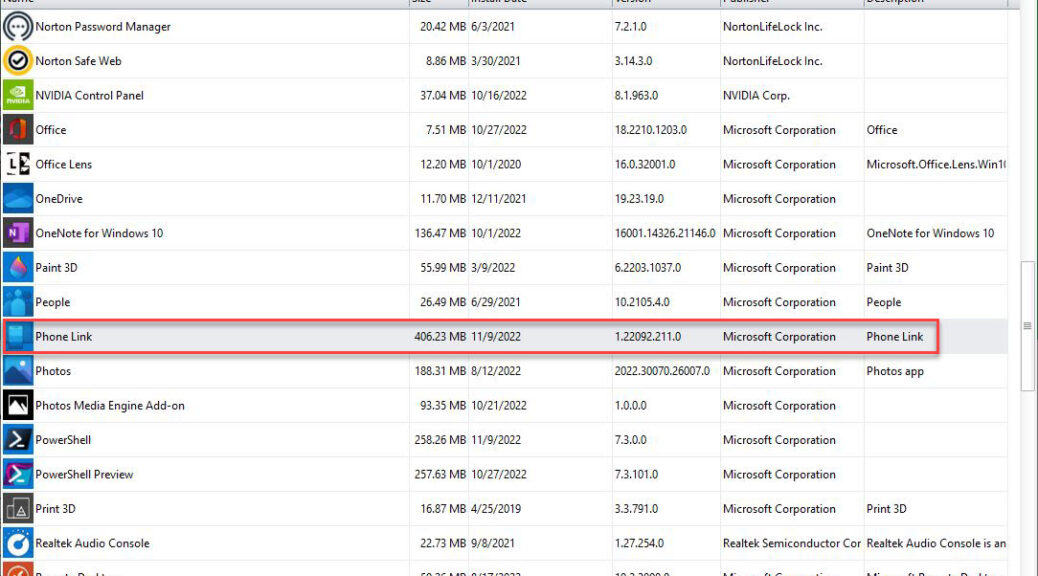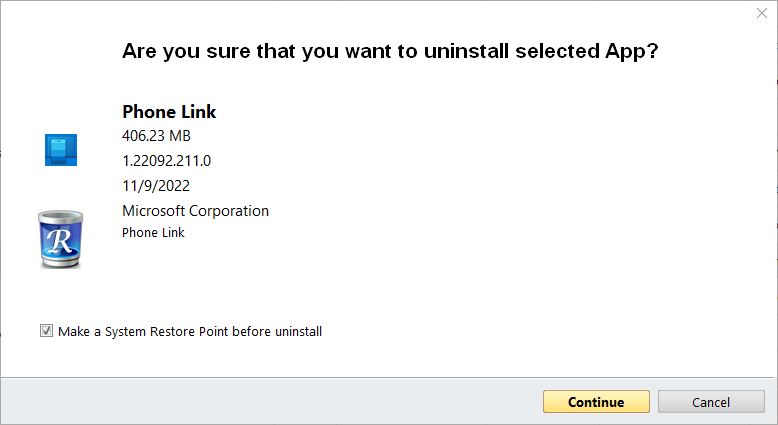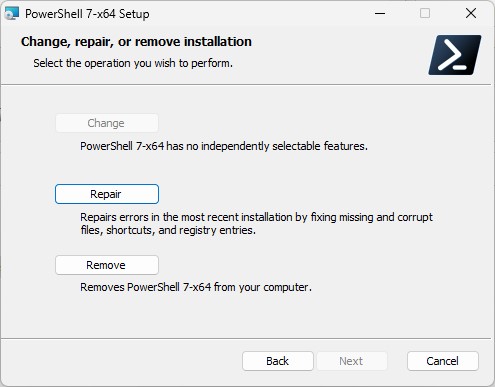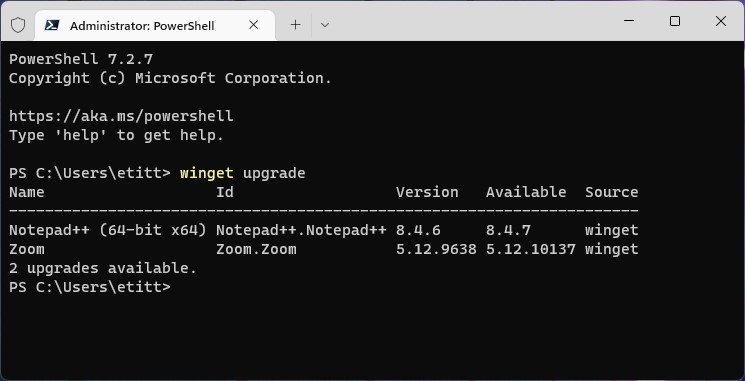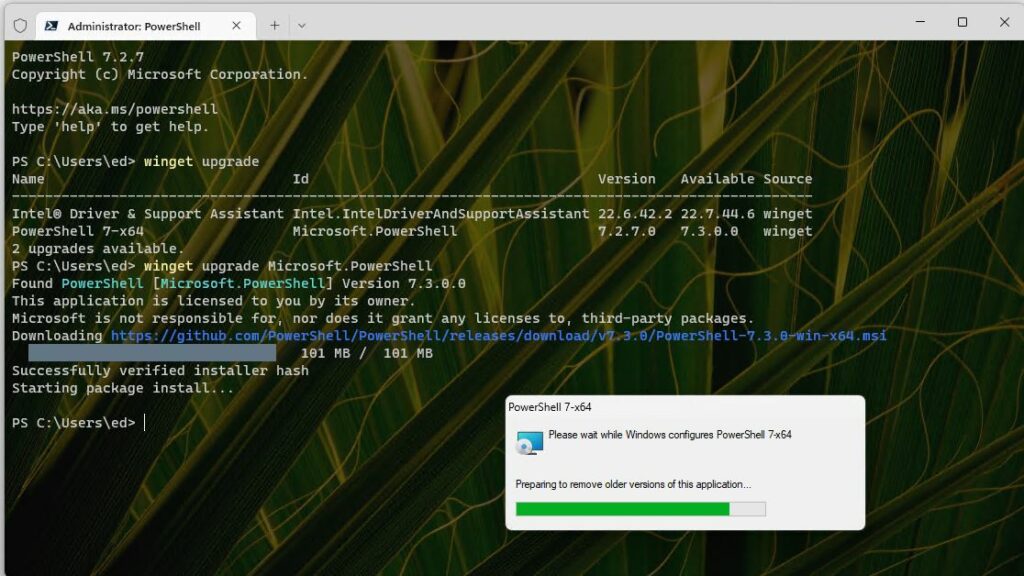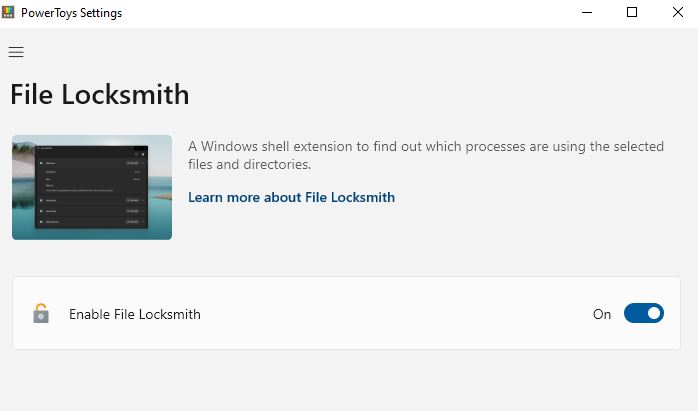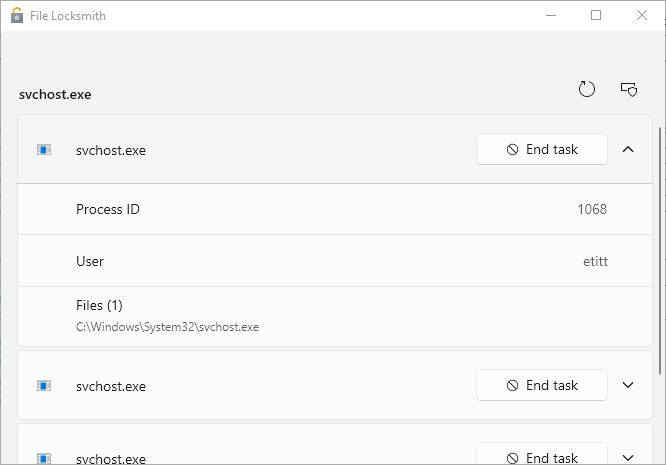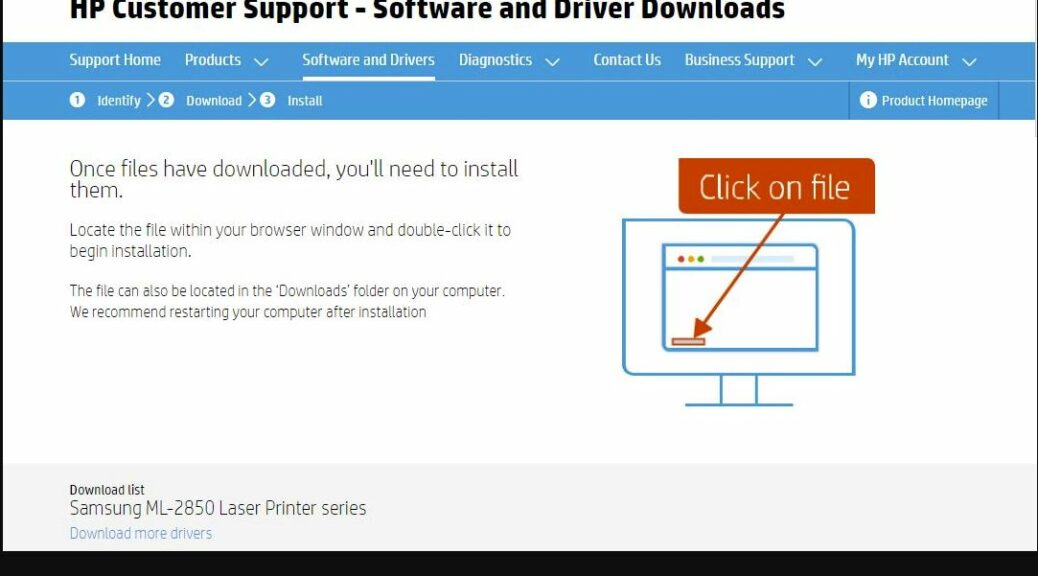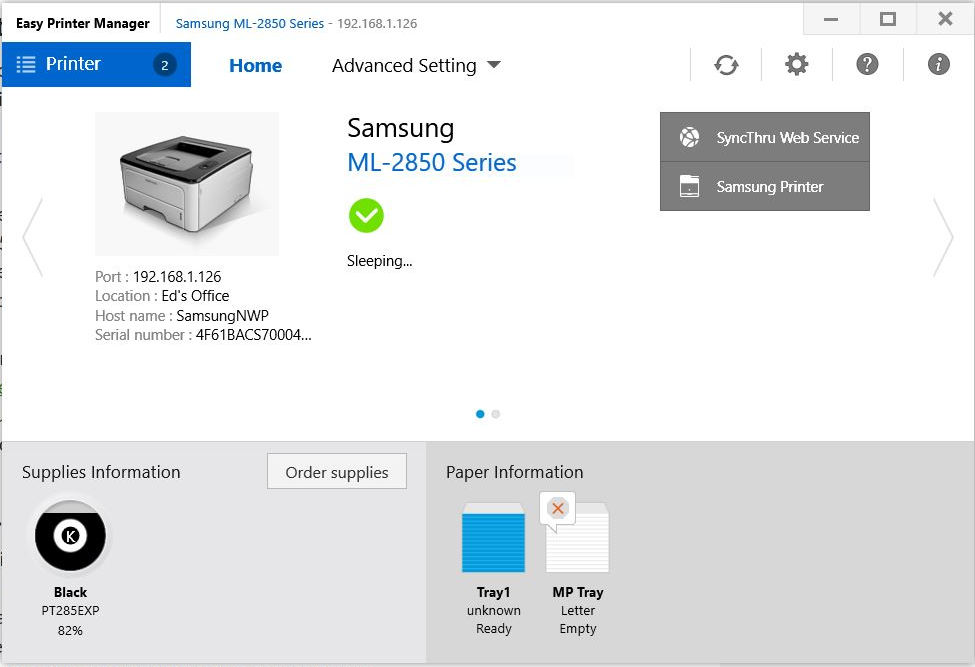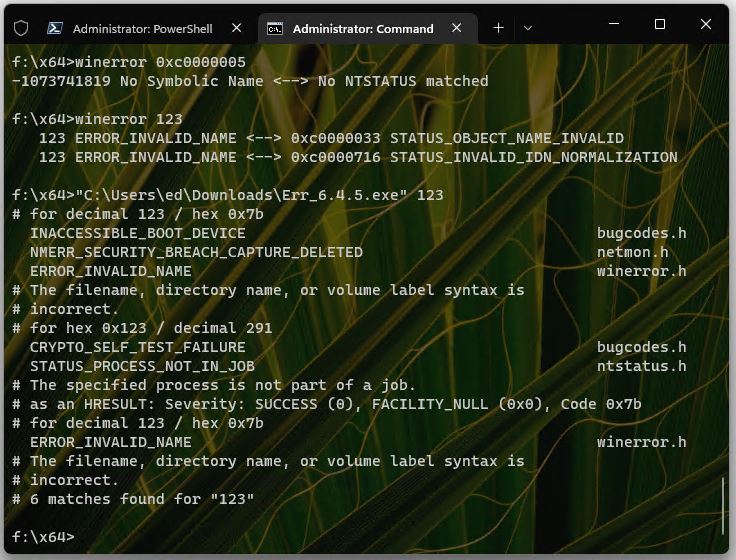I just read a fascinating story about the original Surface Hub models at Neowin. It led me to an even more interesting website named EndOfLife.Date (here’s its info for the whole Surface product family). As I think about them, what MS Surface lifetimes tell us is also quite engaging. That’s because it speaks both eloquently and directly to this question: “What’s the useful lifetime for a modern PC?”
Details from What MS Surface Lifetimes Tell Us
Take a look at the lead-in graphic for this story. It comes from the afore-cited EndOfLife.date website. It shows two Surface Hub models (built around large and expensive 55″ and 84″ monitors) that arrive at EOL today, November 30. The graphic ascribes a lifetime of “7 years” to each device, but the timeanddate.com calculator gives it 7 years, 5 months, 4 weeks, and 1 day to be more precise. I’d call that 7.5 years in round numbers, myself.
The entire dataset for Surface devices at EndOfLife.date is quite interesting, though. It shows that this 7.5 year device lifetime is longer than that for most Surface products, especially newer ones. These tend to fall in a range from 4 years (for the newest devices) to 6 years (for older ones).
How Long Does a PC Remain Useful?
I submit that this range of lifetimes tells us what Microsoft thinks, as far as keeping PCs in service is concerned. What data I can find from other sources (try this Google Search to see the inputs to my assertions) puts the low end of common practice at 3 to 5 years, and the high end at 8-10 years.
Microsoft’s data is not just an estimate or an average, though, as with those other data points. They actually stop updating drivers and firmware as EOL strikes. That means businesses that buy Surface devices know from the outset how long they can safely use such equipment, and when it must be retired and refreshed.
Is 3-5 Years Long Enough for Business PC Life?
Not just Microsoft, but many major PC makers — including Lenovo, HP, Dell, and others — are apparently convinced this is on target. Their business models typically reach EOL in the range of 4-5 years.
Speaking from experience, I know you can stretch those boundaries on desktop PCs, where component upgrades or add-ons can bring new features and capabilities to older models (e.g.Thunderbolt 4, USB 4, and so forth) thanks to adapter cards. Notebooks and laptops, which are less adaptible and extensible, usually fall right inside a 4-5 year lifetime. But I agree that 6 years is about the outside edge for useful PC life where time and costs of maintenance, upkeep, and security start looming larger as older technology ages out.
Among other things, this tells me I’ll need to retire my 2014 vintage (8 years!) Surface Pro 3 soon. It also says my 6-year-old 2016 production desktop is ready for demotion to test PC only status. I’ve got a 2021 desktop ready to move in for production status. My four mainstay test/experimentation PCs are 2018 vintage, and are rapidly aging out of usability, too. What does your PC fleet tell you?