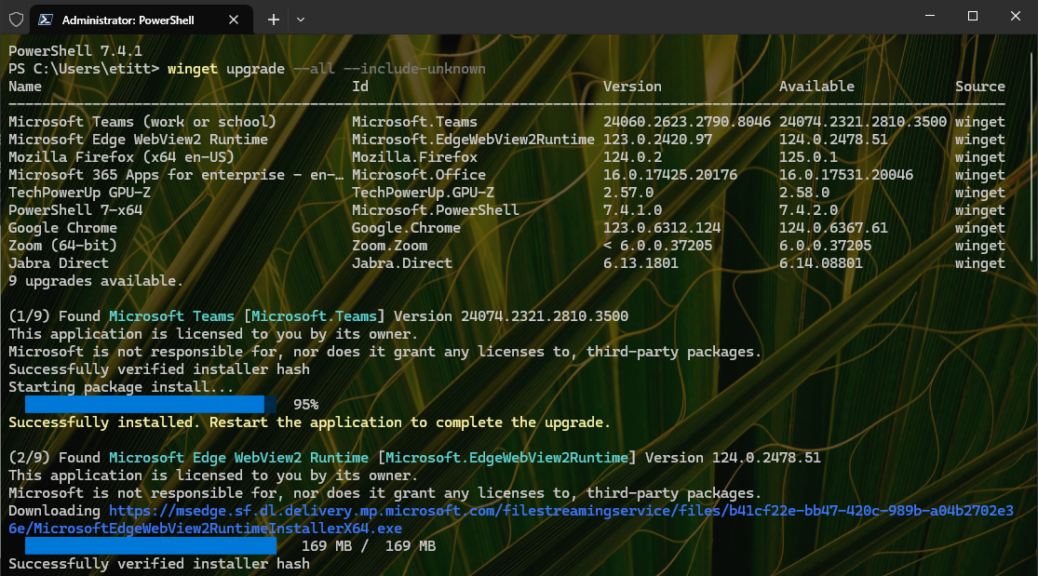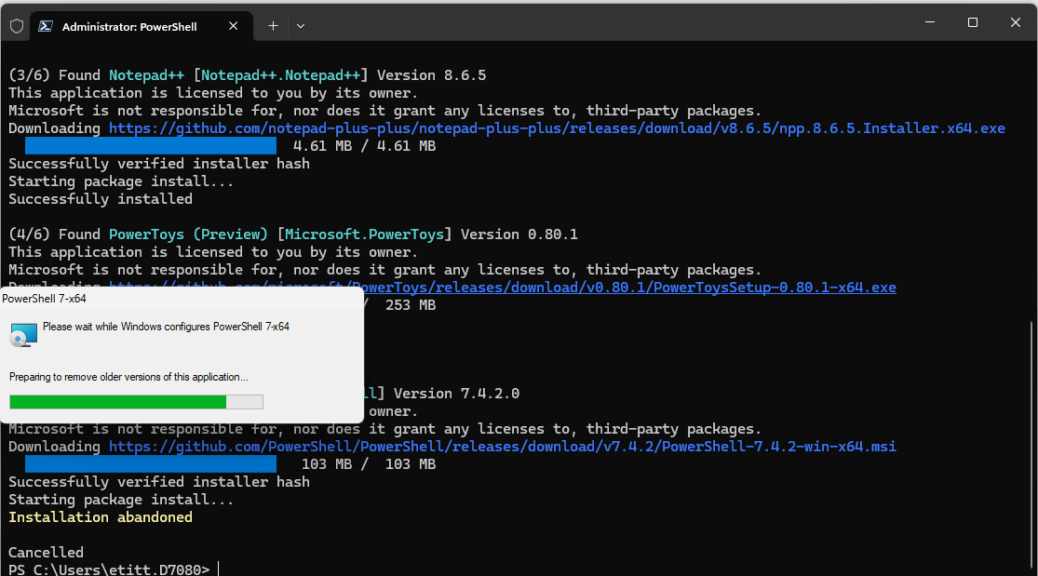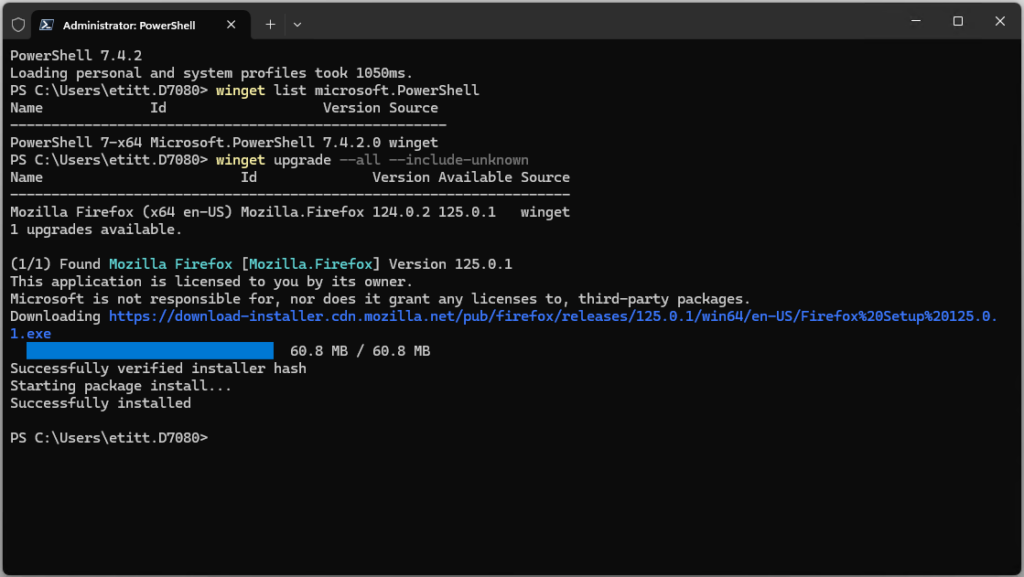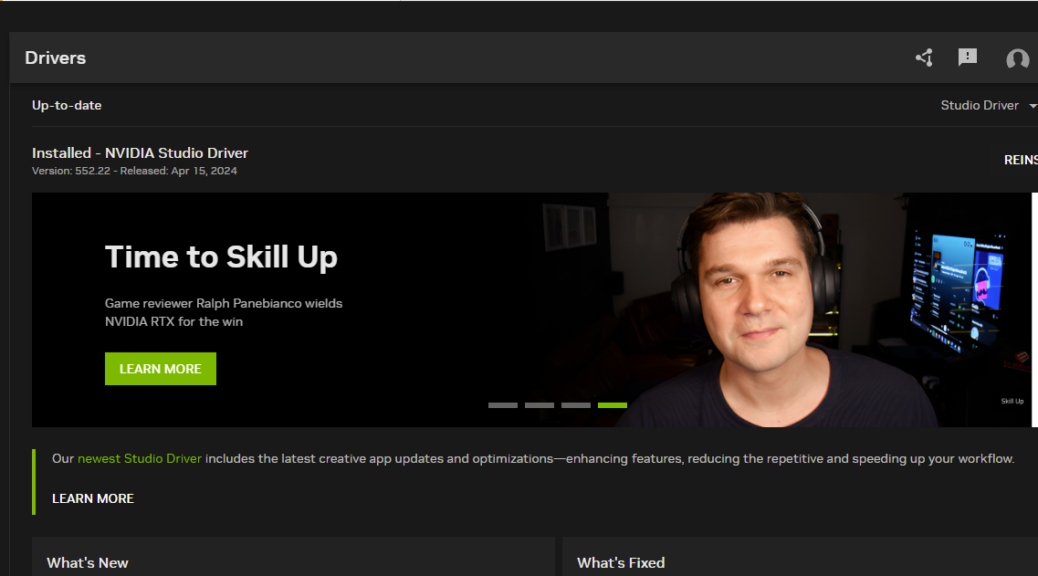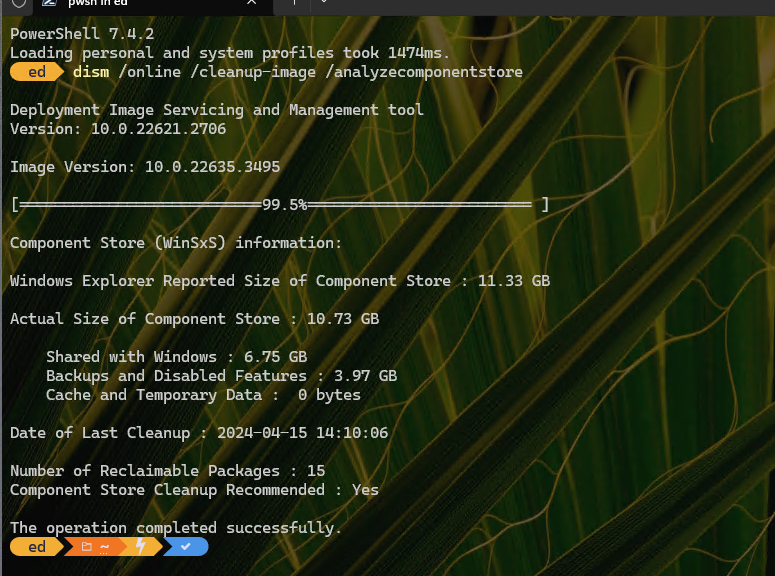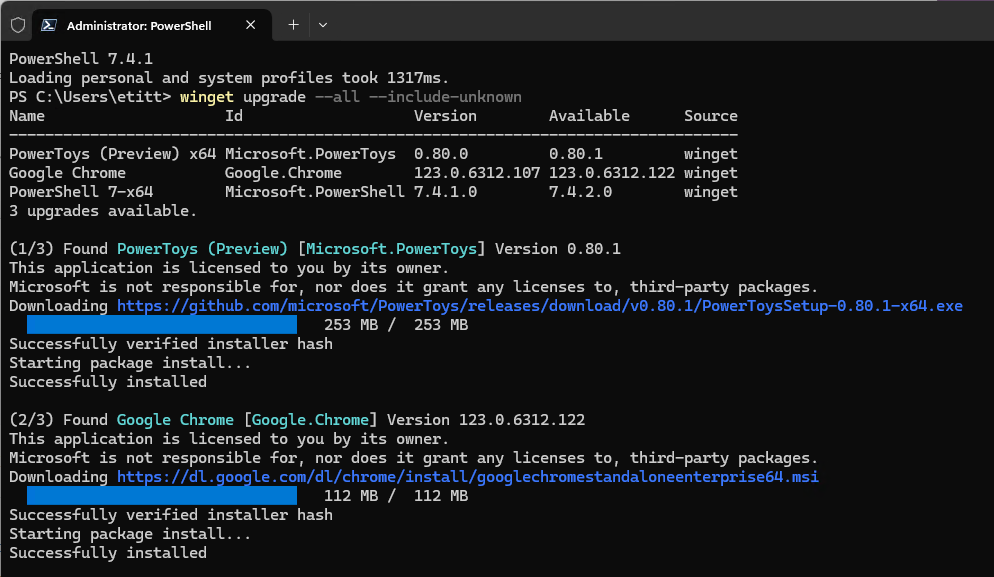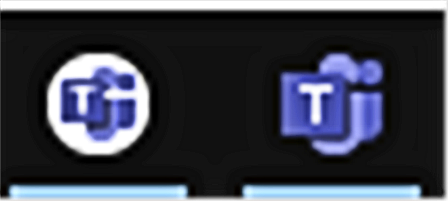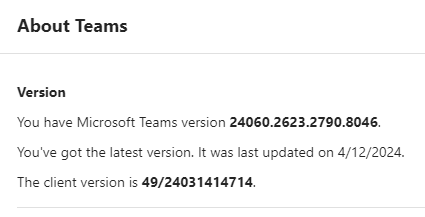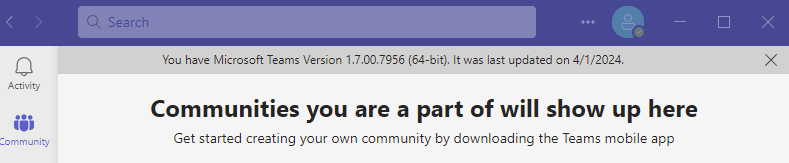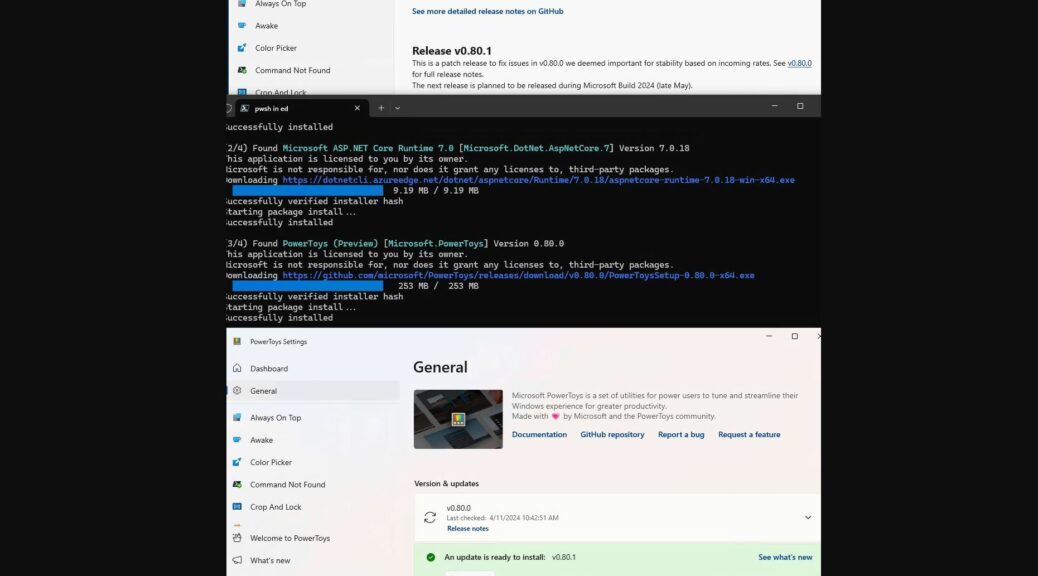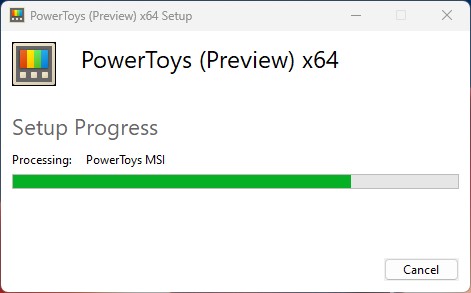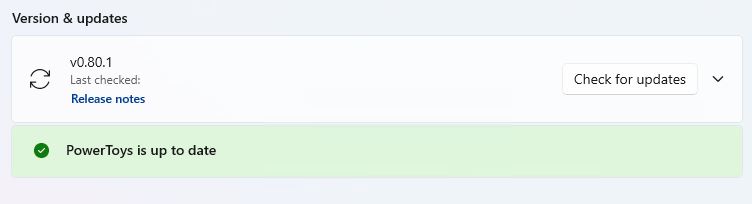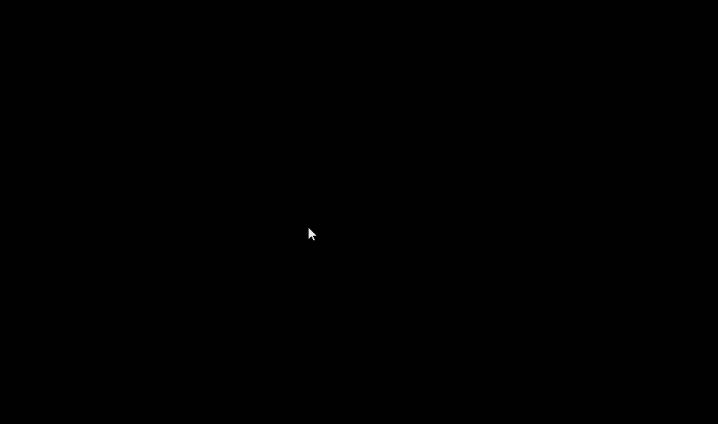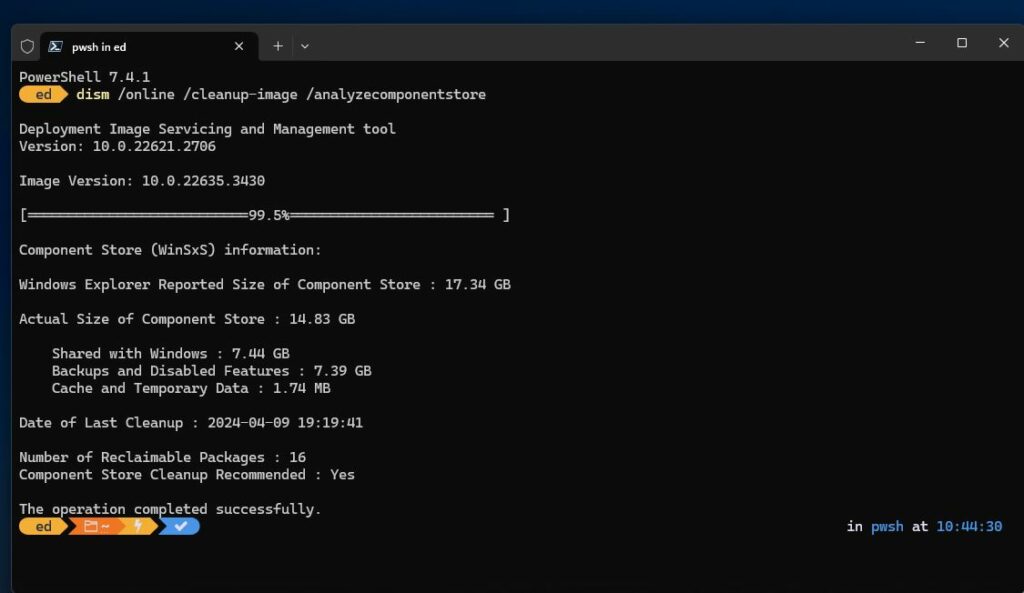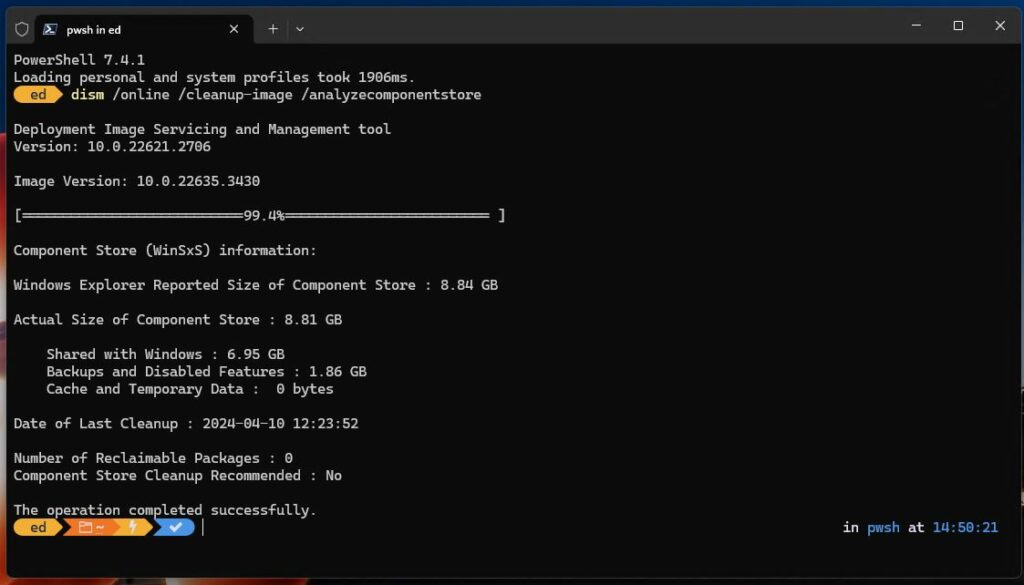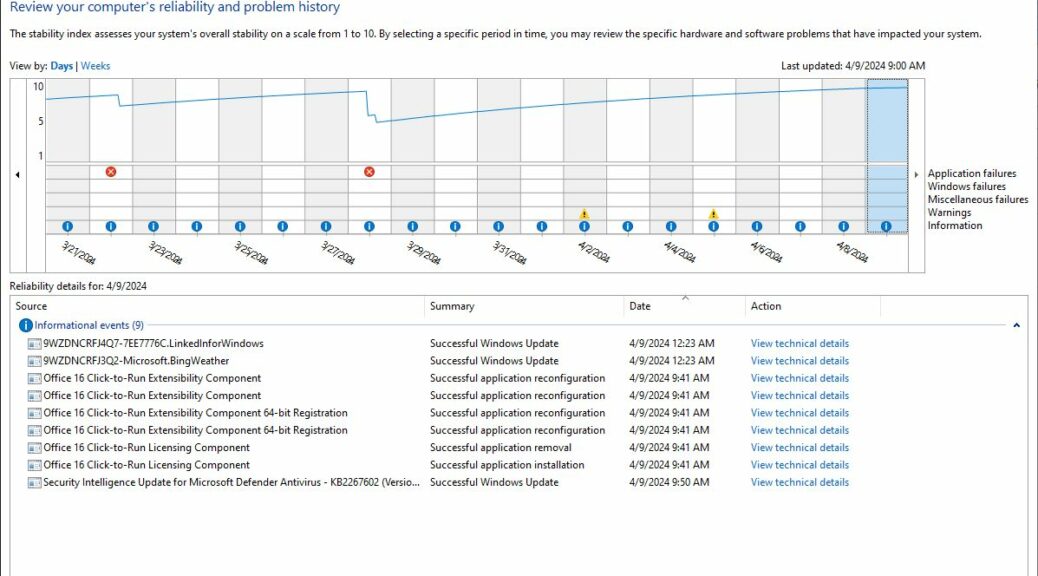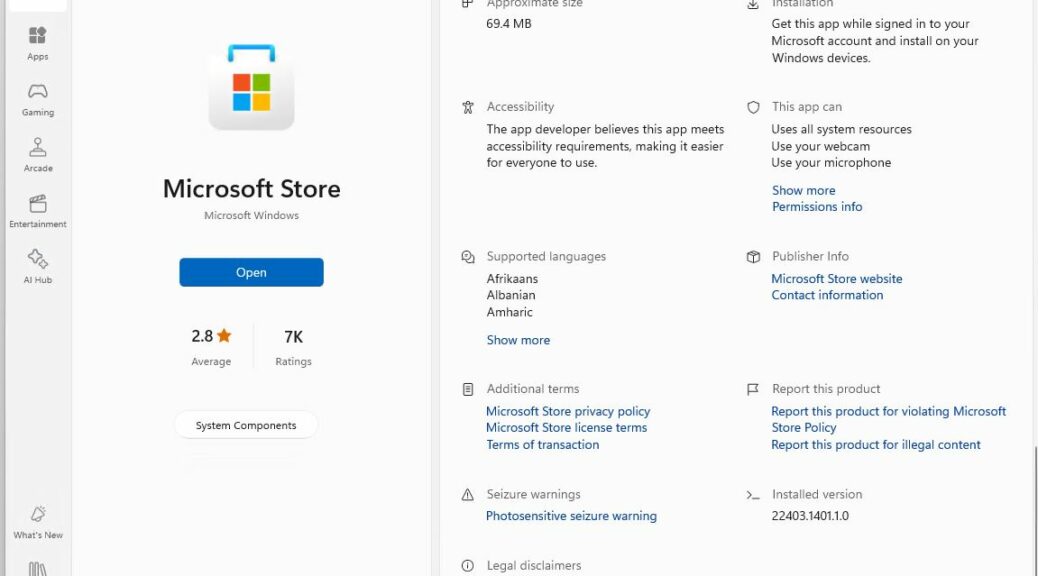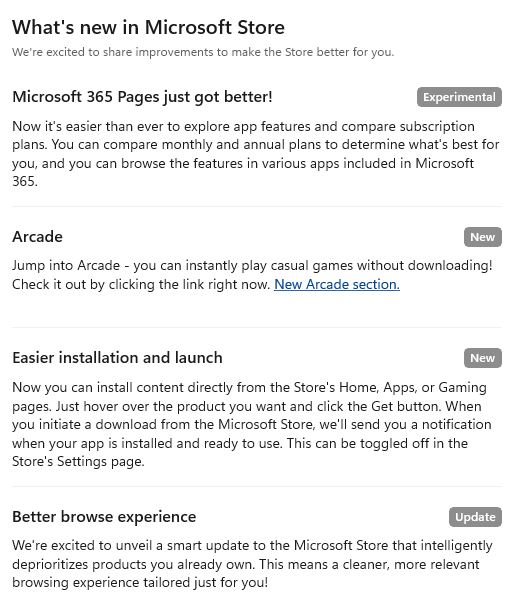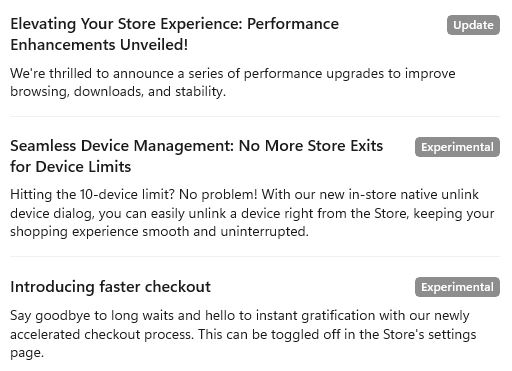It’s been a busy week, so I’ve been doing stuff more, and playing less with Windows. How do I know? I just ran WinGet on my production desktop and it tossed up a new personal high. That’s right: my busy week brings 9 WinGet updates to my Windows Terminal PowerShell session. You can see the intro part in the lead-in graphic. Wow!
When Busy Week Brings 9 WinGet Updates, Install Them
So that’s what I’m doing right now, as I write this blog post. The whole 9 items took about 2 minutes to complete. It brought 8 successes and one failure. Because I have numerous M365 components open right now, the M365 Apps for Enterprise install failed. That’s probably because I’m using a different subscription version tied to a different MSA. The one I’m using cheerfully reports itself all caught up.
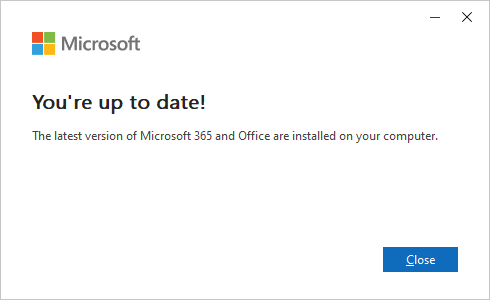
It’s the one I’m NOT using that reports itself out-of-date (which is perfectly OK, because I’m not using it. Maybe I should remove it?) Isn’t it funny how using multiple MSAs in a Windows PC can occasionally make life interesting when you login with one such account, and use assets tied to another such account?
It’s All Part of Windows’ Inestimable Charms…
Learning where the eccentricities reside or potholes lie, and steering around them, gives me countless opportunities for learning and enjoyment when it comes to working with Windows. But less so than usual this week: I’m busy. In fact, I need to go do some paying work as soon as I’m done here. Cheers!