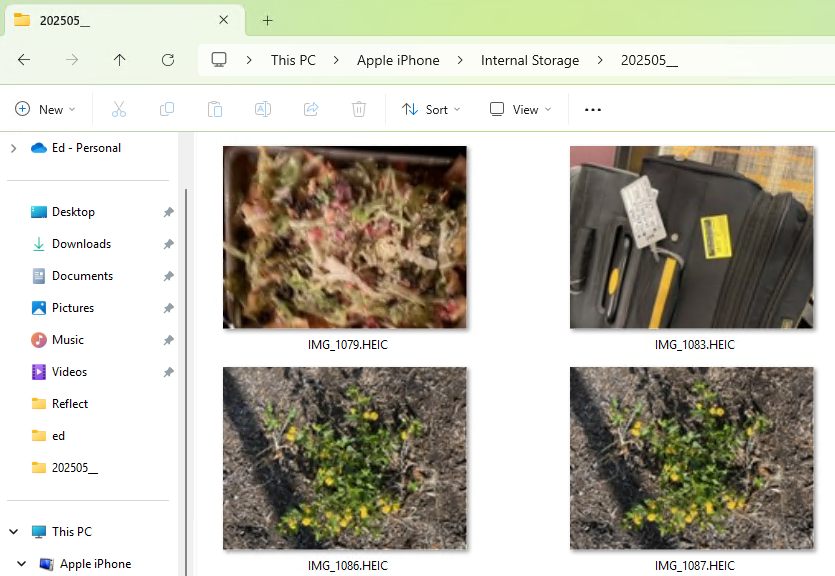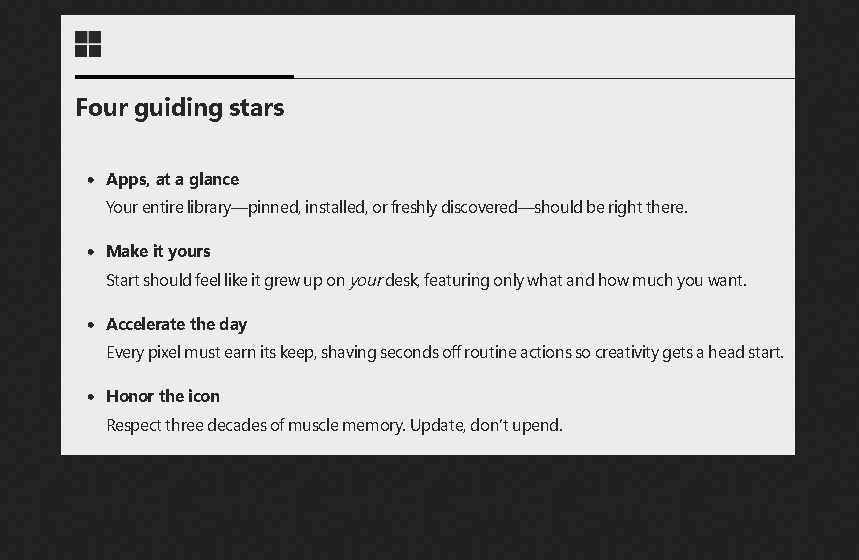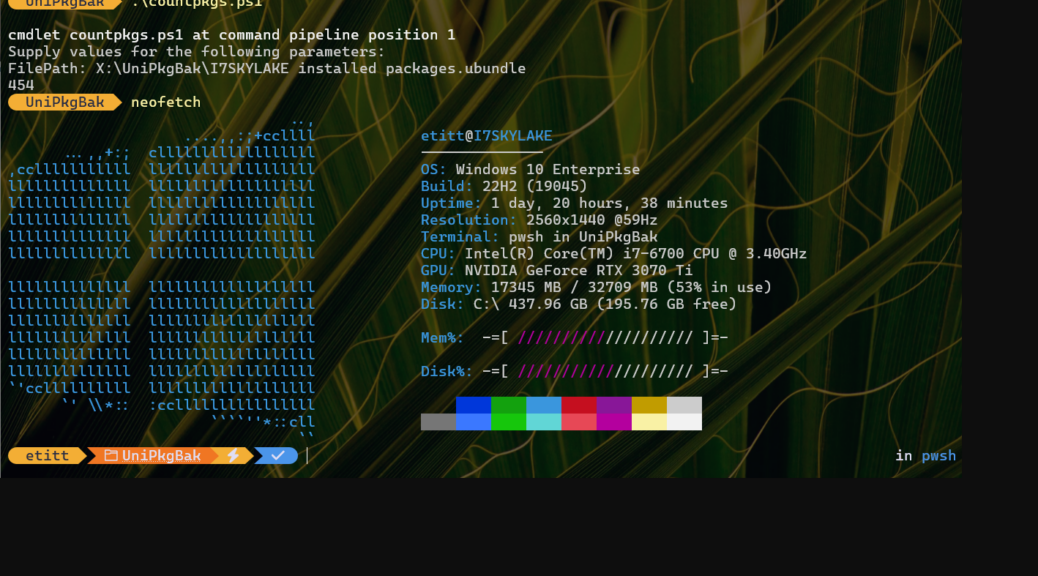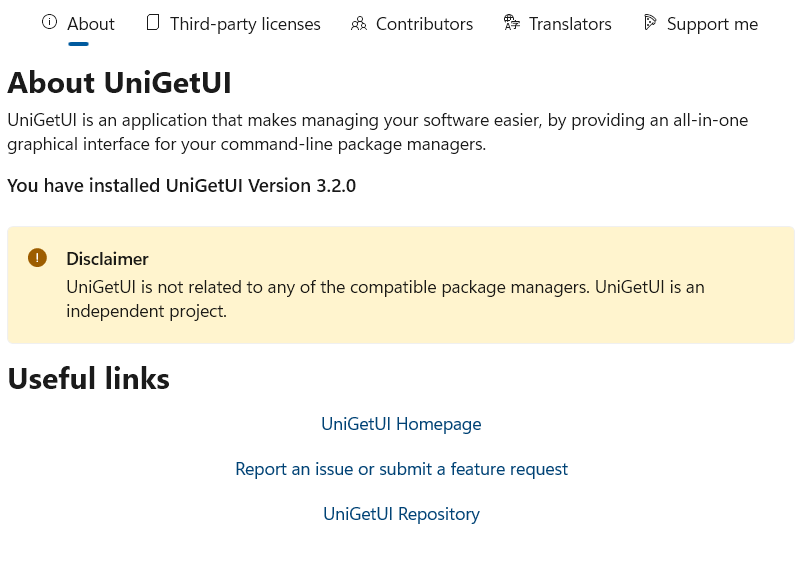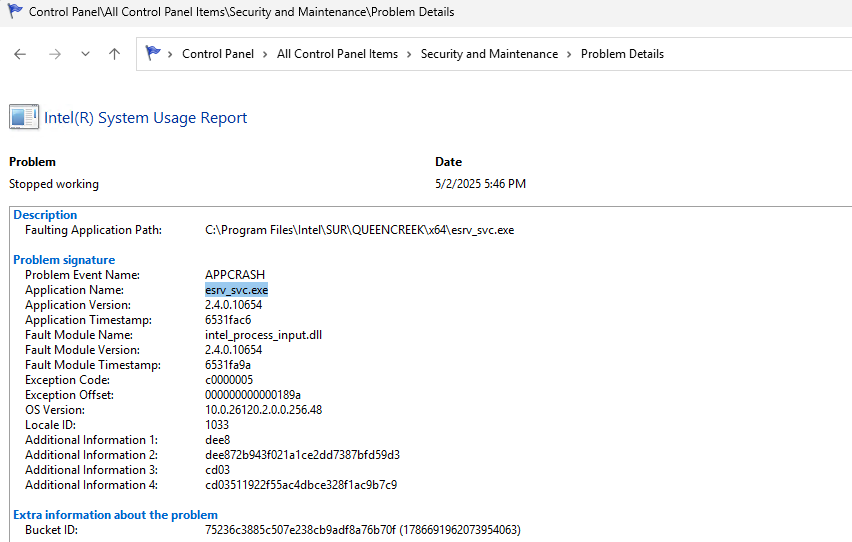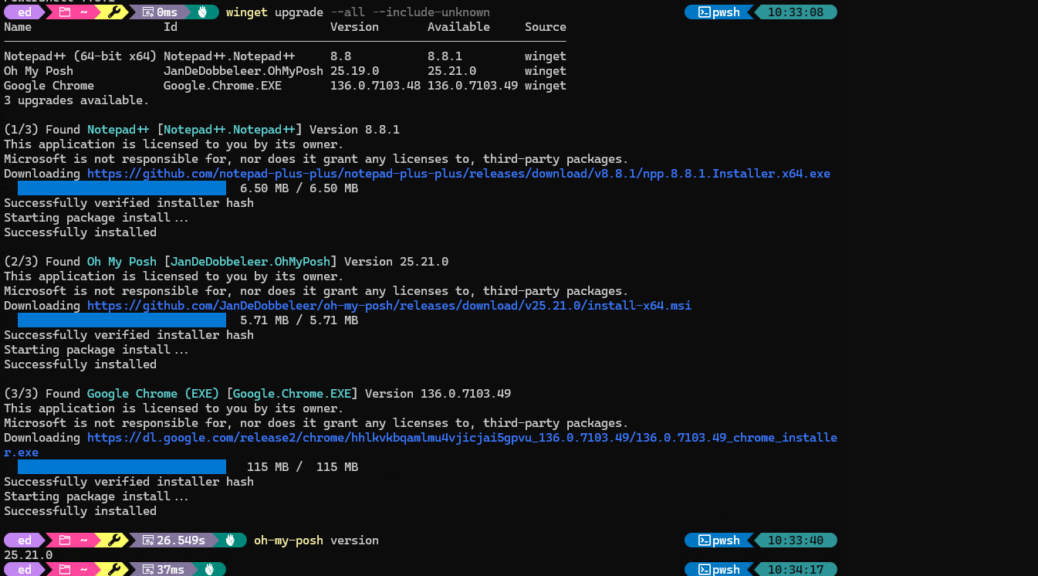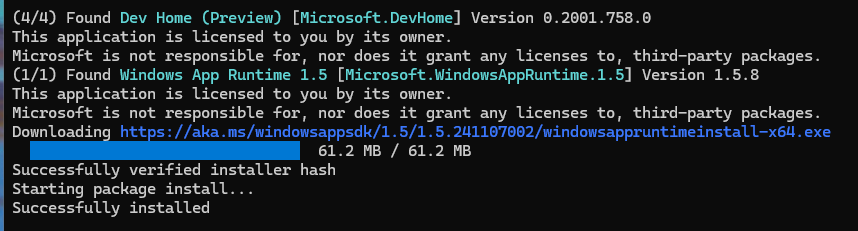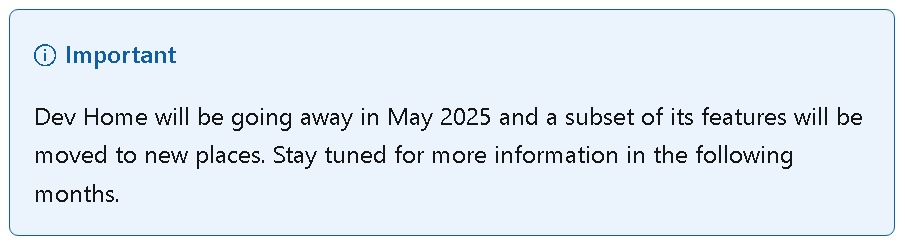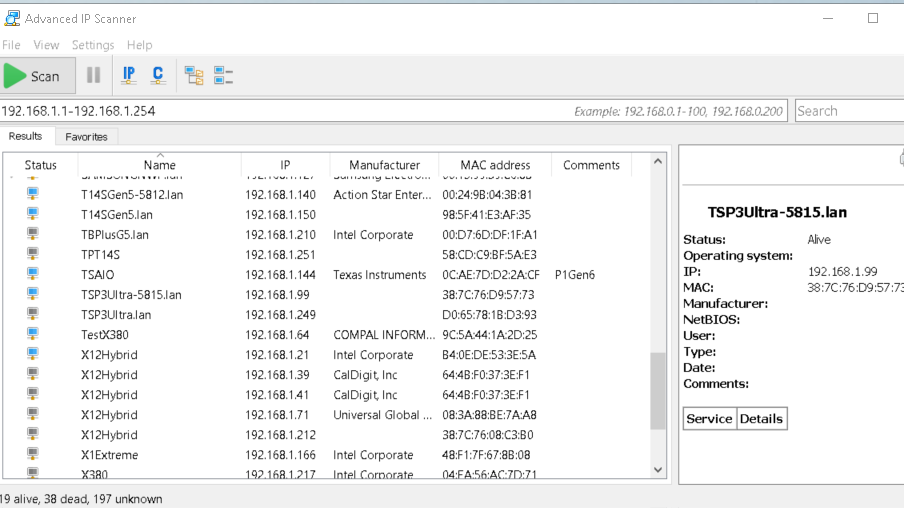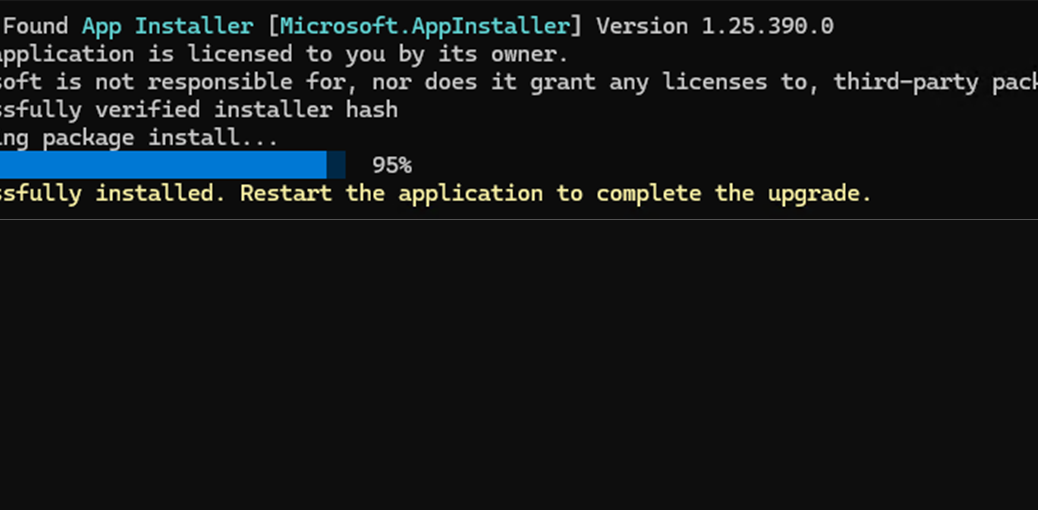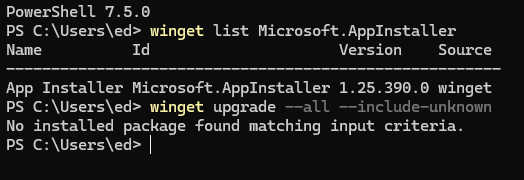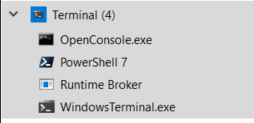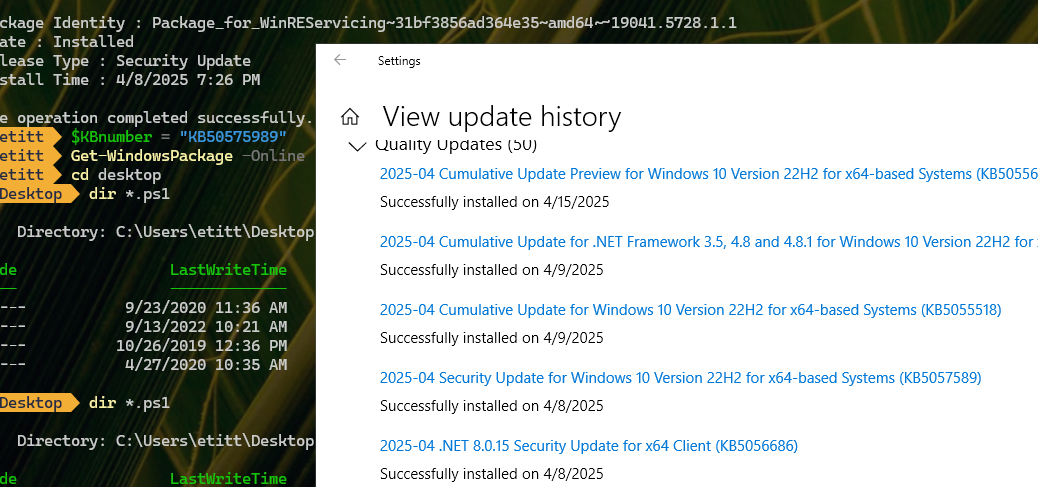Here’s an interesting little puzzle I stumbled across yesterday. I used a USB to Lightning cable to access my iPhone on the Lenovo ThinkPad P16 Mobile Workstation. But in looking at my photos on that device, I saw icons rather than thumbnails. And when both File Explorer Options > View > Always show icons, never thumbnails and …> Display file icon on thumbnails were unchecked, I knew I needed something else. It turns out that seeing HEIC File Explorer thumbnails requires multiple Windows extensions. Let me explain…
MS Store Visit Enables Seeing HEIC File Explorer Thumbnails
Copilot gave me an initial clue as to what was up. Turns out that HEIC is “an image container format” that adheres to the “High Efficiency Image File (HEIF)” standard. Apple adopted it for images in iOS11 and macOS High Sierra, where it’s been the default since. My first clue as to what was up came in Copilot’s statement about HEIC and Windows: ” Windows 10 (and later) supports HEIC files—though you might need to install a codec from the Microsoft Store for full compatibility…”
I checked the Store, and it turns out I already had the HEIF Image Extension installed. But in its fine print I found the following statements:
A video extension package must also be installed in order to view images that are stored in the HEIF file.
The HEVC Video Extensions package must be installed in order to view images stored in HEIF files that use the .heic, .hif or .heif file extensions.
This $0.99 item from Microsoft (!) ultimately provided the missing ingredient to let File Explorer show thumbnails (not icons) for HEIC files. This “small dig” at Apple is both irritating and amusing in that users must pay a tiny toll to more fully integrate iOS and Windows. Go figure!
One More Thing…
Before I got to the point where Explorer showed thumbnails for those HEIC files from my iPhone, I also ended up rebooting the P16. I tried opening and closing File Explorer (but didn’t restart it in Task Manager, which would have probably worked, now that I think about it) but that didn’t do the trick. That’s an indication that a more thorough restart is needed to get the HEVC extensions to kick in.