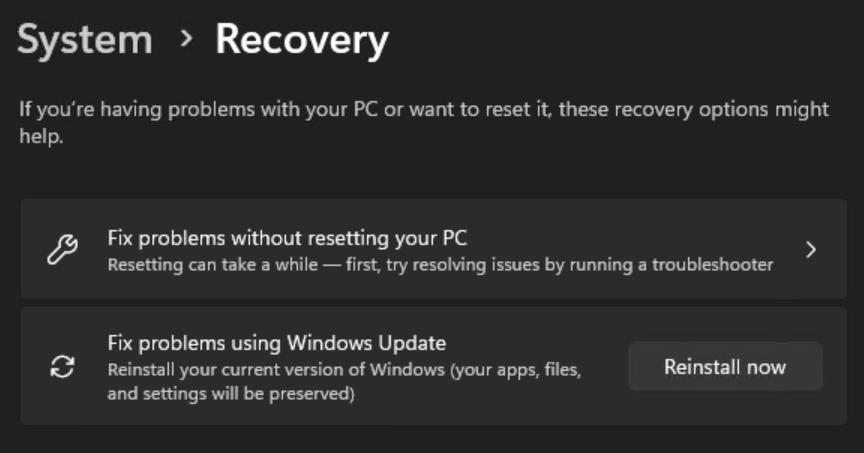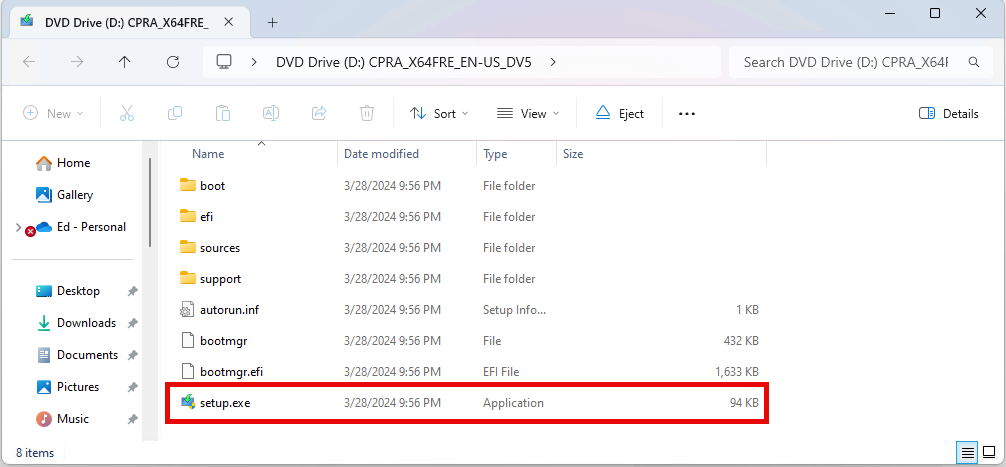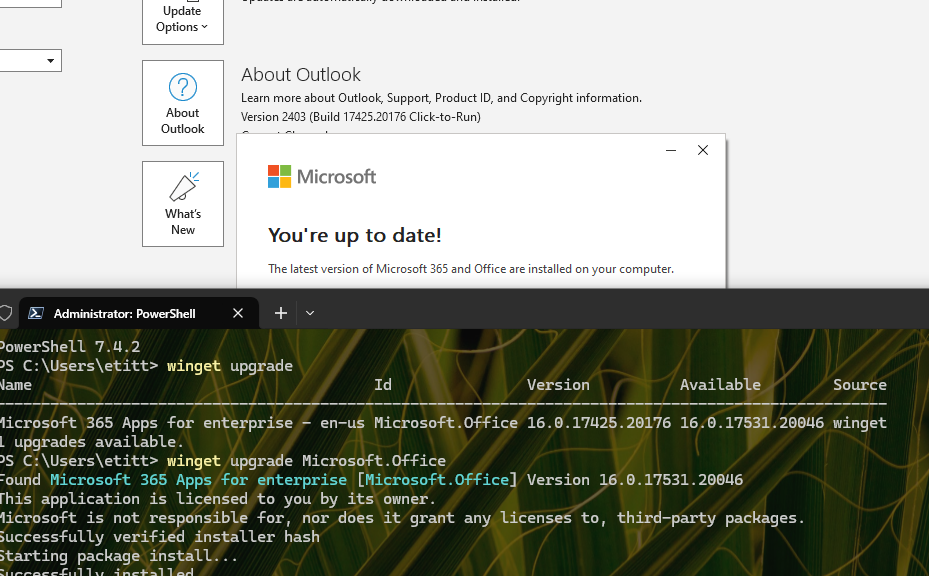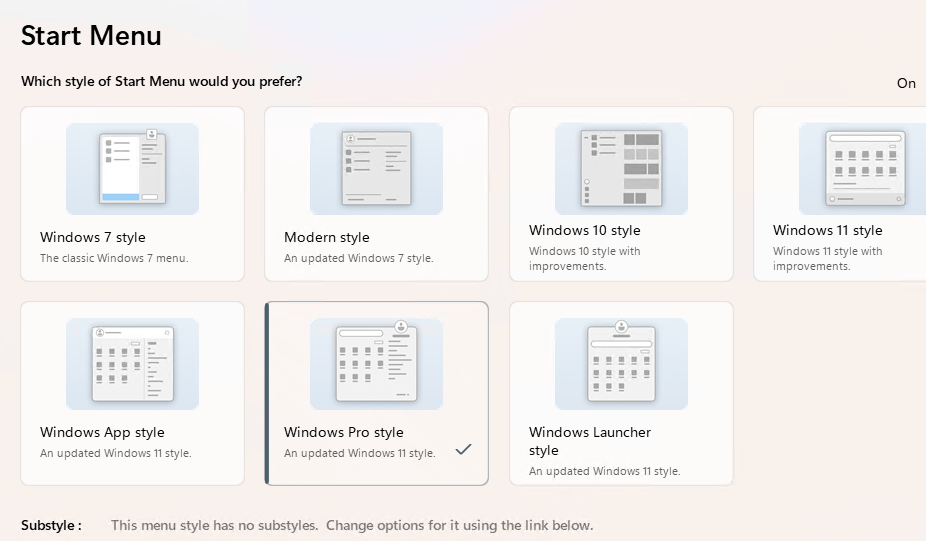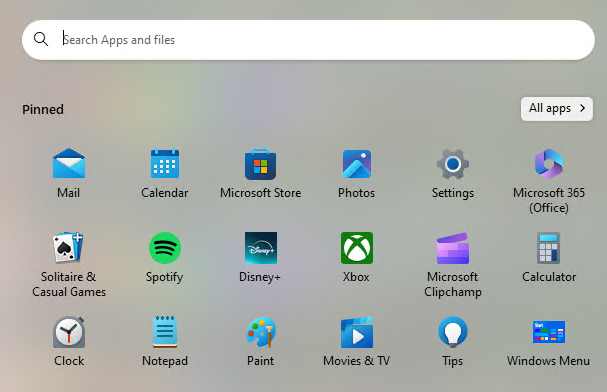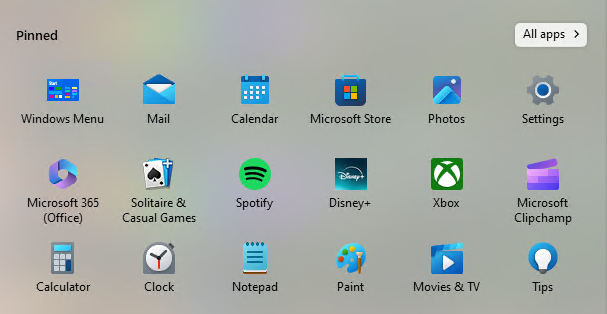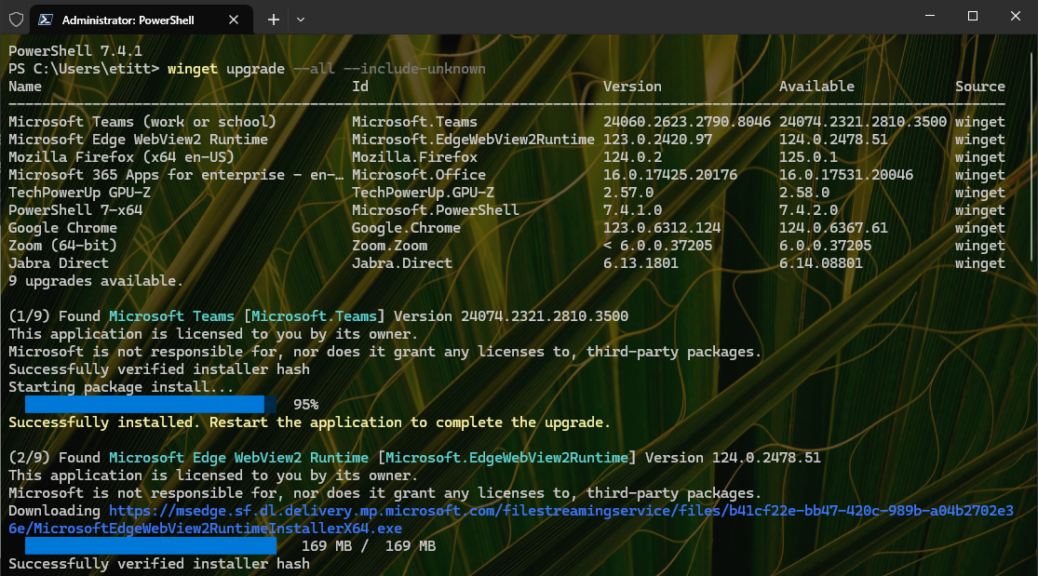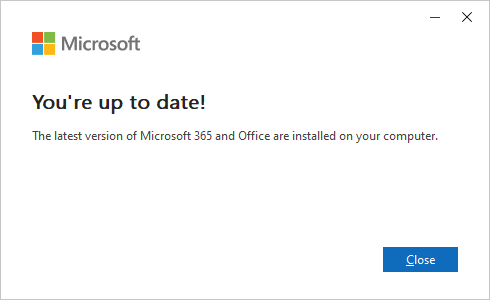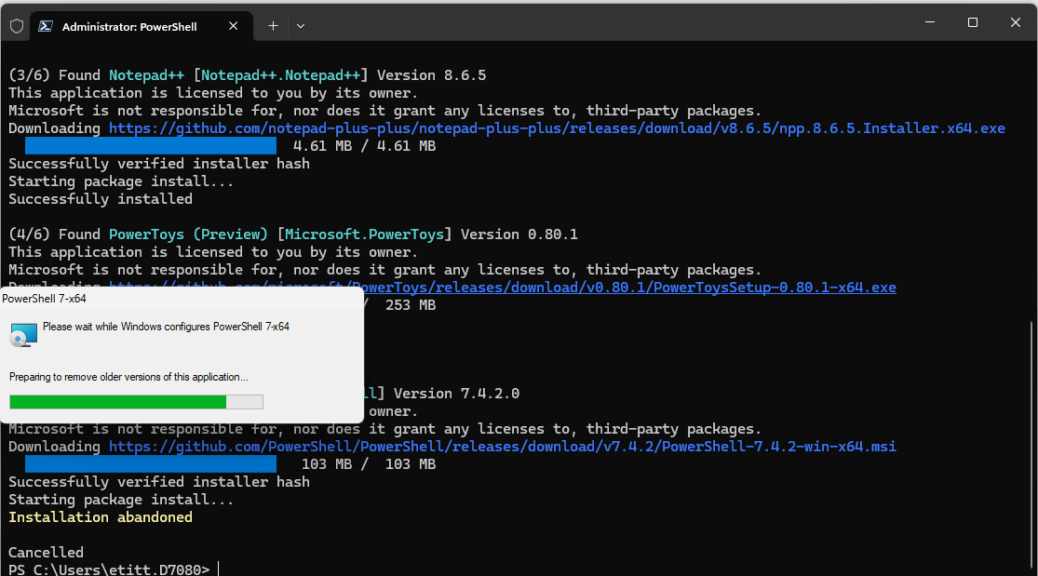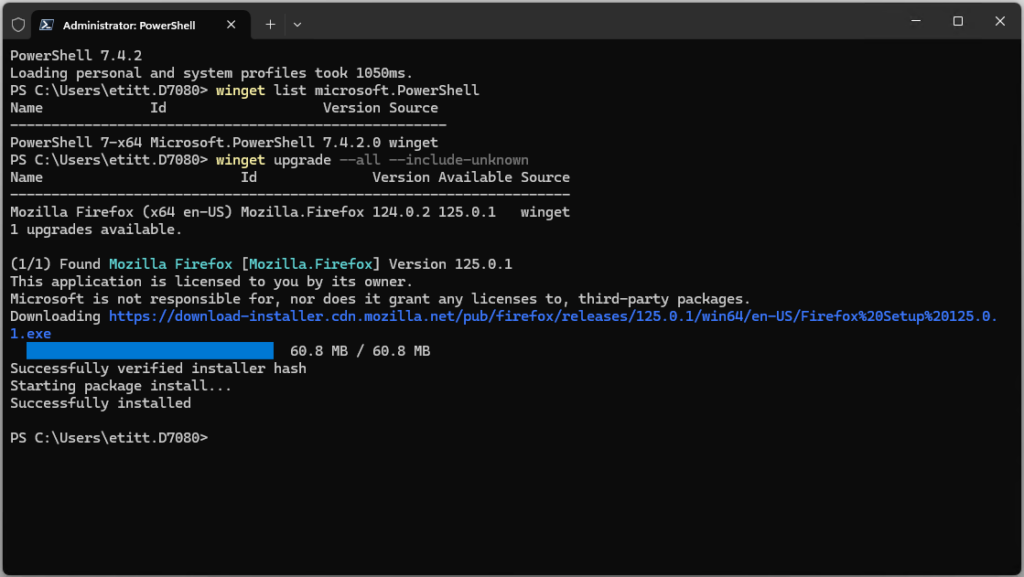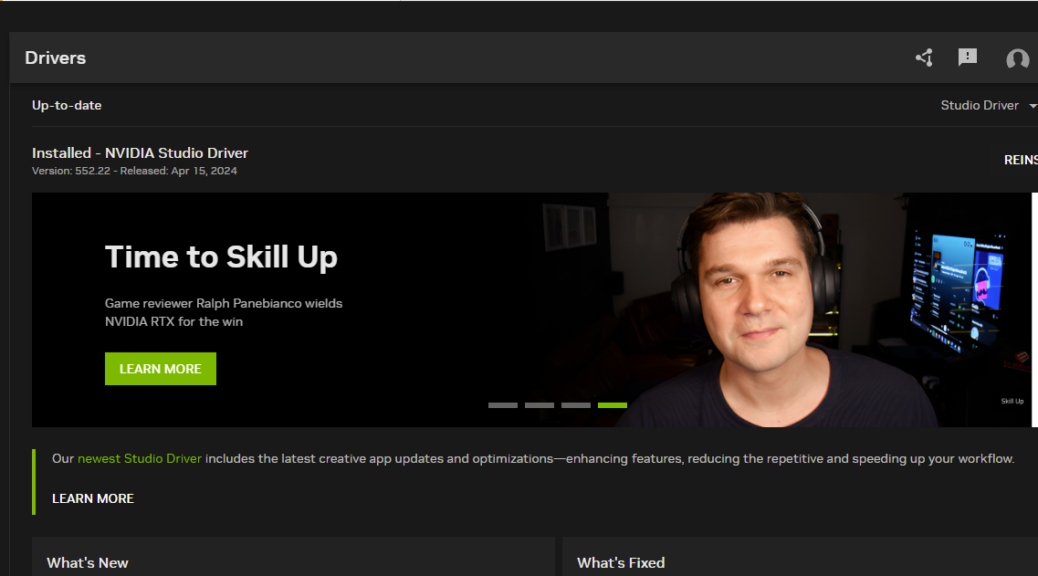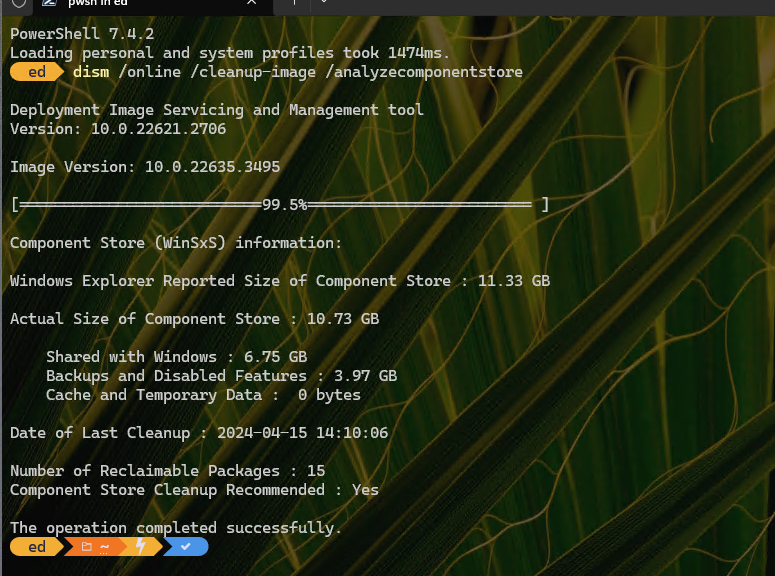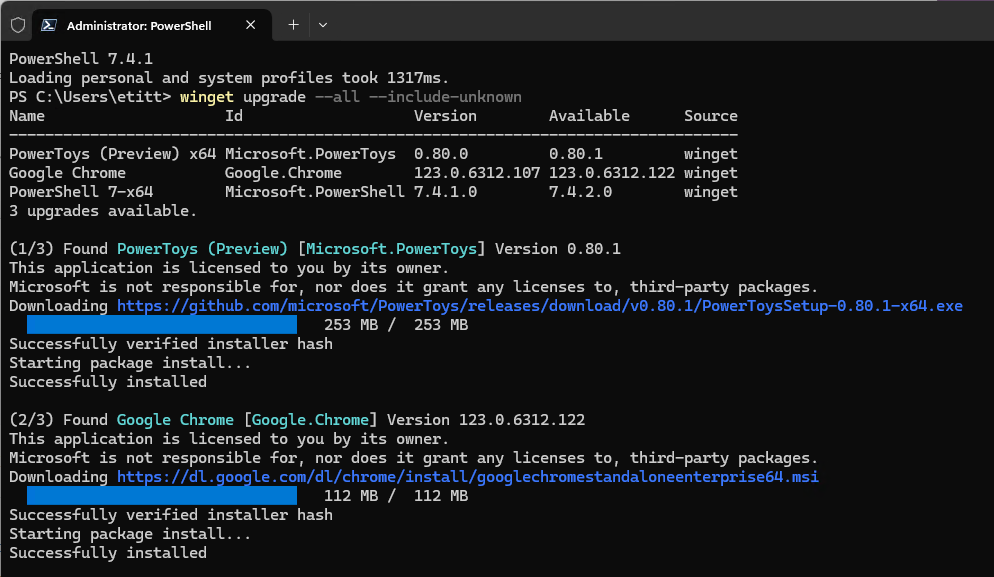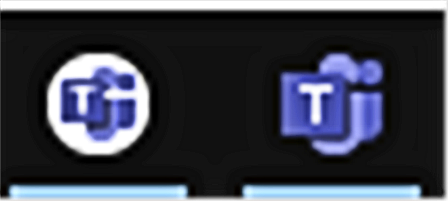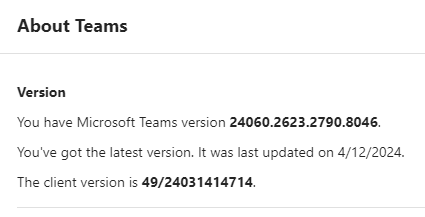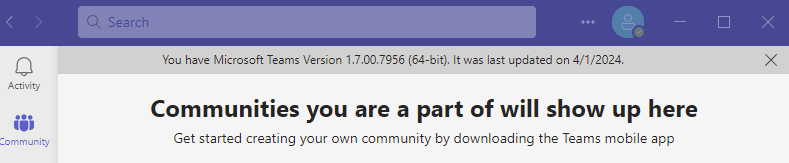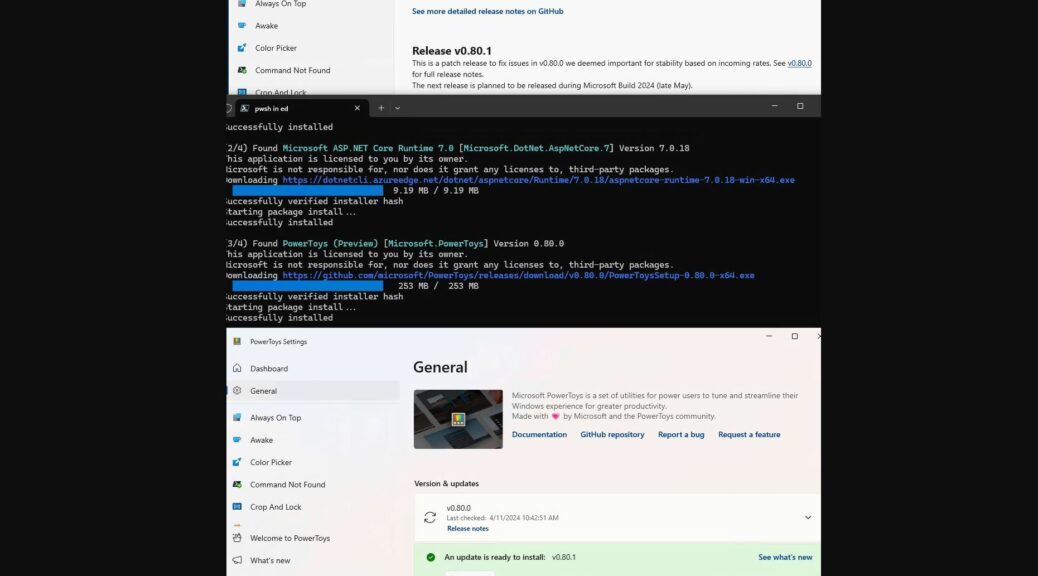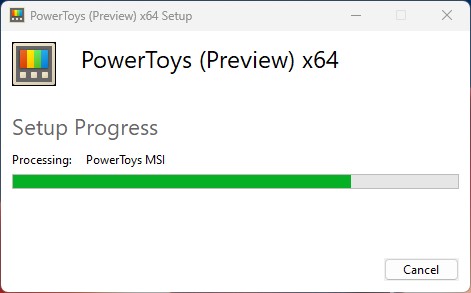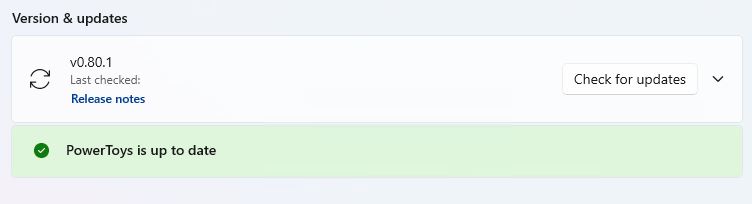I’m not sure exactly how long this has been true but Copilot agrees with me that it first appeared in 23H2 Build 22631.3447. Release date for that build: April 9, 2024. It had been available in Insider Previews since earlier this year, but this is when in-place repair install (IPRI) first showed in a production release. Now that IPRI hits production Windows 11, it’s ever so much easier to let WU provide the files to make that happen. Good stuff.
What IPRI Hits Production Windows 11 Means
Before this facility appeared in various Windows 11 versions, the only way to conduct such a repair was to use UUPdump.net to build an ISO that matched the current installed Windows version, then mount same, and run setup.exe from its root-level folder (see red-boxed item in the screencap following):
The old-school IPRI method requires an ISO for the same version.build that’s running, then launching setup.exe from its root-level folder.
Now, with this change you need only navigate to Settings > System > Recovery, then click the “Reinstall now” button as shown in the lead-in graphic. Windows Update does the rest. It does take a while (50-60 minutes in recent test runs for a ComputerWorld story) but that’s because it has to download all the component files, then build and update an ISO. Adding install time to the time UUPDump.net takes to create the ISO, it’s pretty much a wash.
And again: it’s ever so much more convenient and automated. Big win for Windows users everywhere. Thanks, MS!