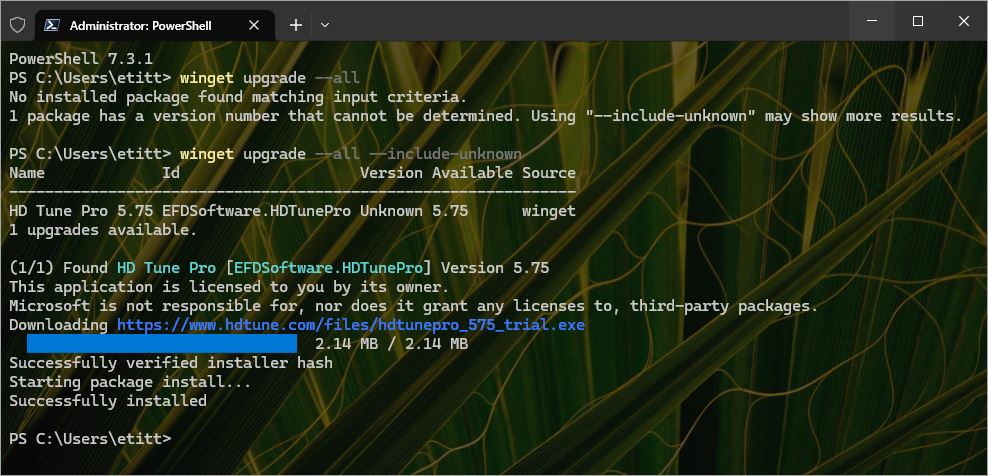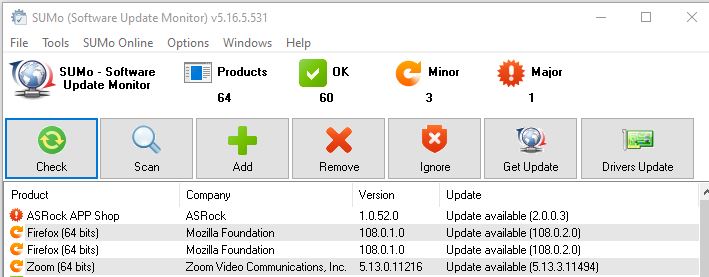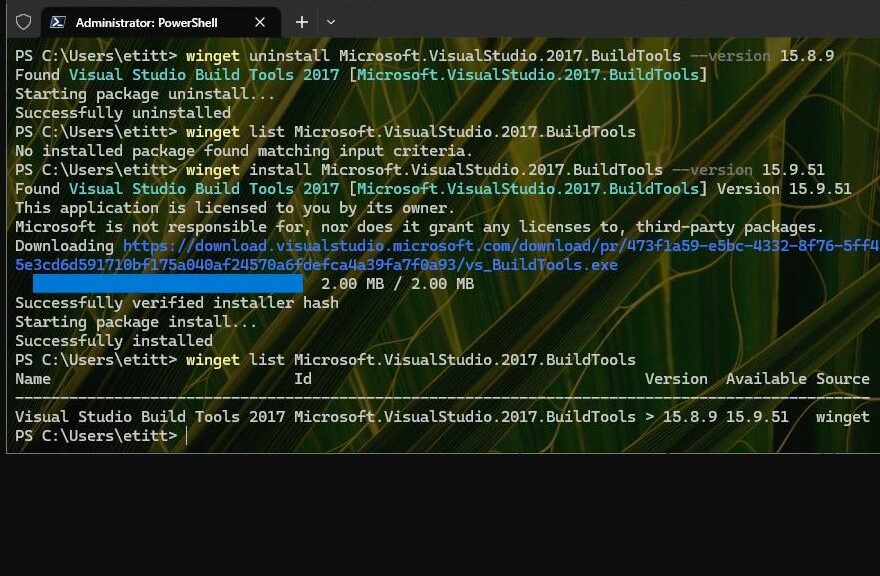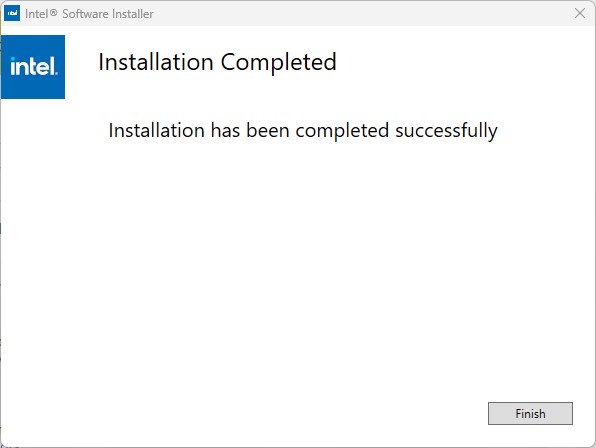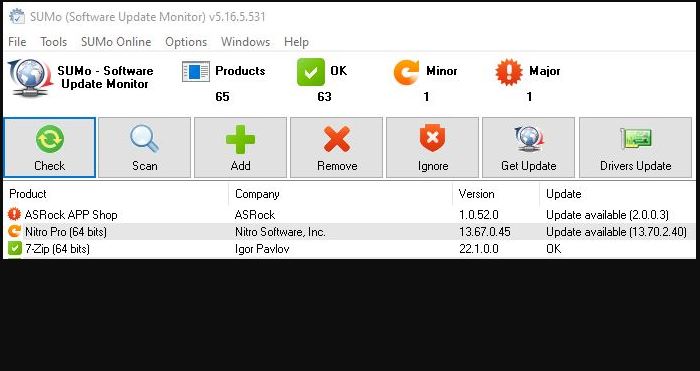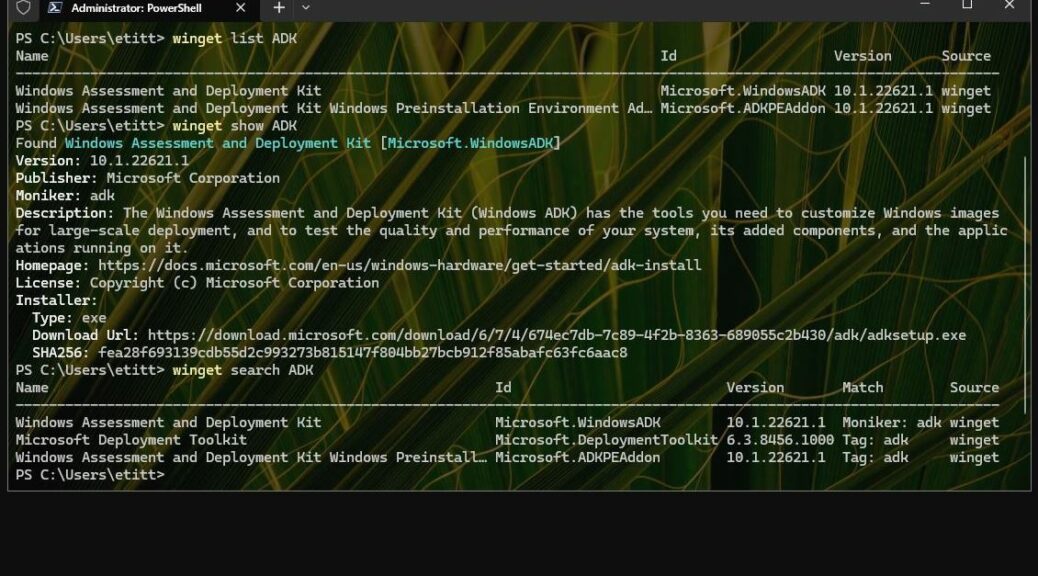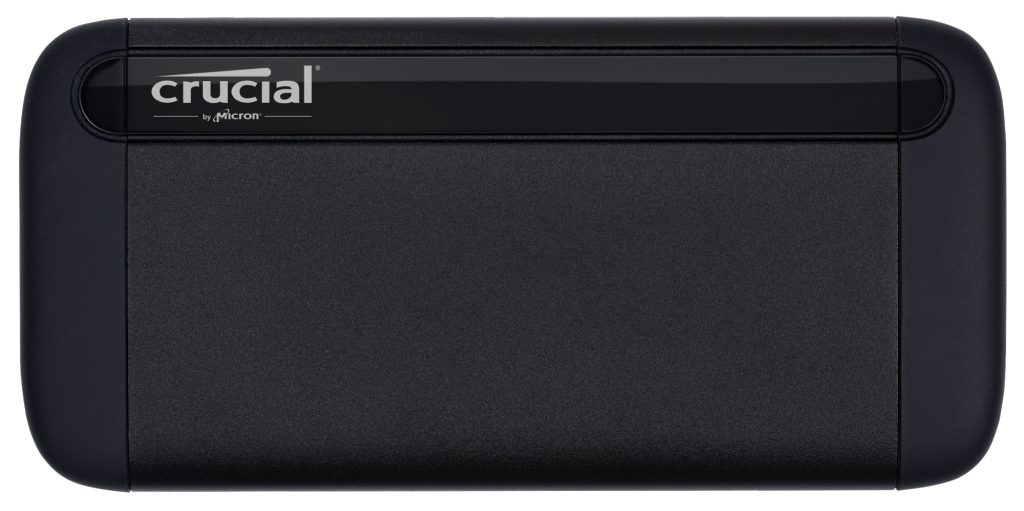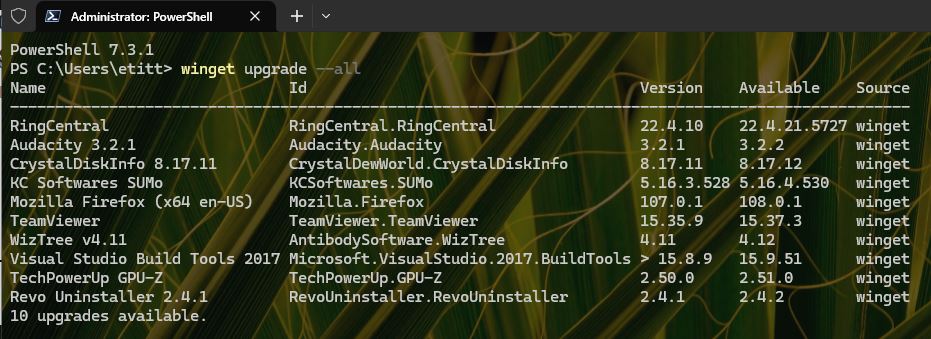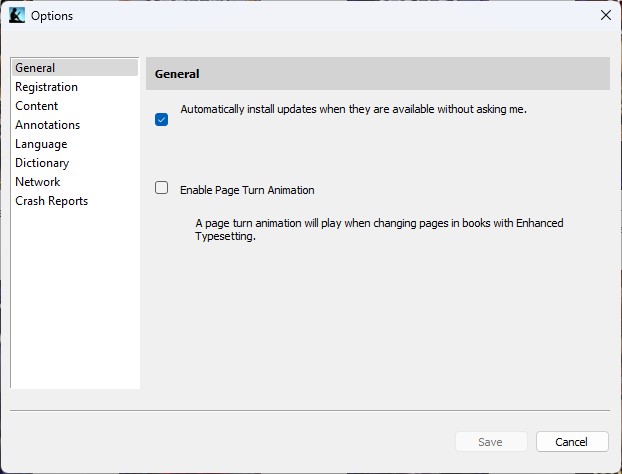Here’s an interesting tidbit. I checked for upgrades this morning on my production PC. Winget informed me “1 package has a version number that cannot be determined.” It recommends using the “–include-unknown” parameter. And presto! Winget Upgrade include unknown gets illustrated nicely in forthcoming results. See the lead-in graphic…
When Winget Upgrade Include Unknown Gets Ilustrated…
An abstract explanation that Winget may not recognize an update’s version is one thing. But the example in the preceding graphic is clear and unmistakable. First, Winget finds no installable packages. It recommends using –include-known. Once used, an upgrade is found — and installed — without difficulty. How clear is that?
I’ve been using Winget daily on most of my PCs for more than six months now. Along the way, I’ve learned a lot about how (and when) it works best. Winget is now essential for my maintenance regimen. The foregoing illustration explains nicely why using –include-unknown is customary. It’s a peach!
SUMo sees things that need updates (applications mostly, but also some apps) that Winget does not.
Where Winget Comes Up Short
Please examine the preceding screencap. It shows 4 updates and upgrades that Winget misses. That same shot also shows why I still use KC Softwares’ Software Update Monitor (SUMo, depicted).
Indeed I also use PatchMyPC updater as well. That’s mostly because while it doesn’t catch everything that SUMo does, what it does catch it also updates automatically. SUMo only does that if you use the for-a-fee version (and even then, it doesn’t always do it automatically, either). Sigh.
In addition to the items shown, other things occasionally pop up that Winget misses. Other browsers (e.g. Chrome) may appear, as do some apps/applications, including Kindle, Nitro Pro, and more. I’ve learned how to handle all of them by now — or not, as is sometimes a good idea. For example: I’ve never been able to find the version of ASRock APP Shop (2.0.0.3) that SUMo claims is current. There are a few other such “false positives” but nothing too major. Please read my December 28 item “Windows 10 OCD Update Stymied” for further ruminations on this topic.
‘Nuff said, for now!