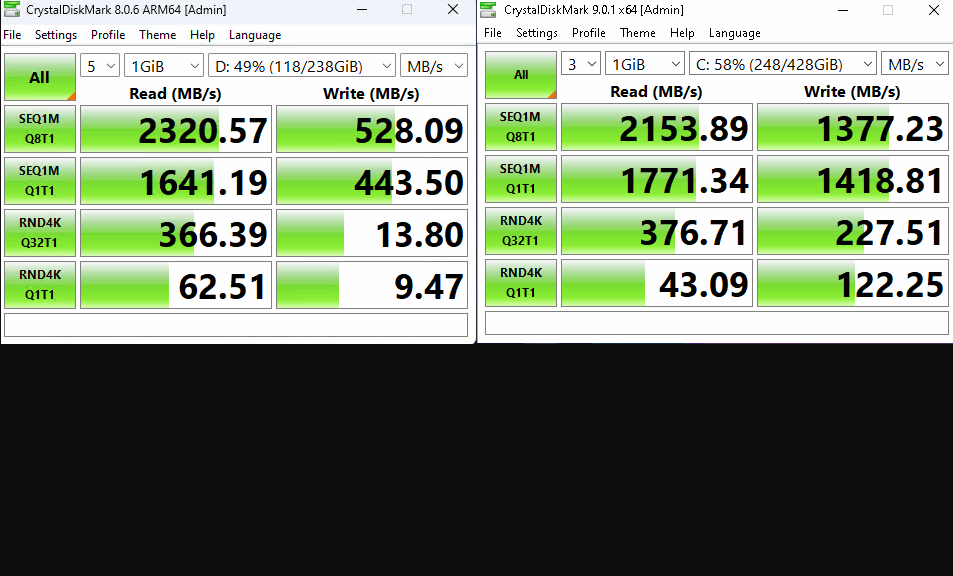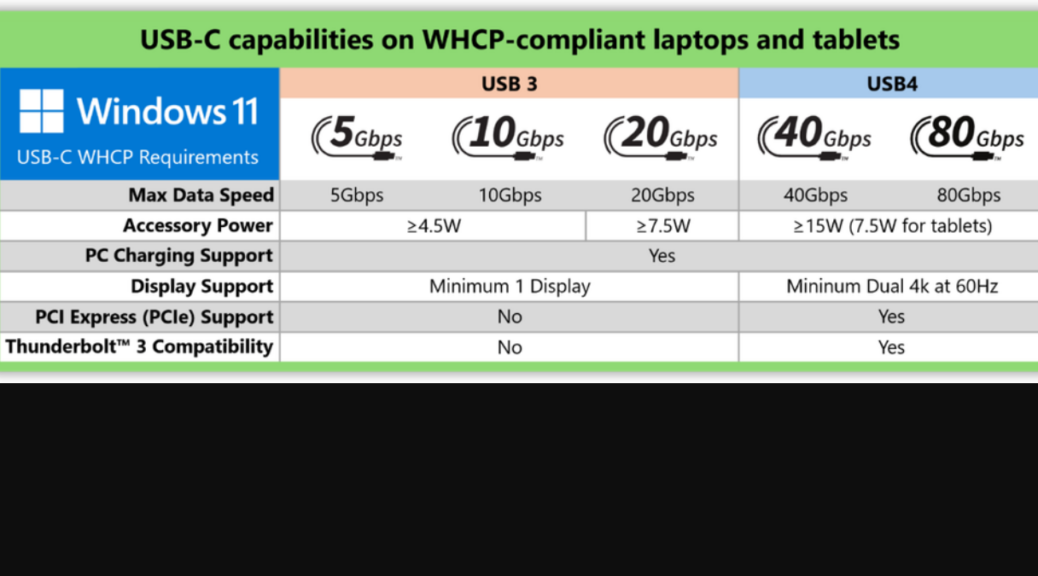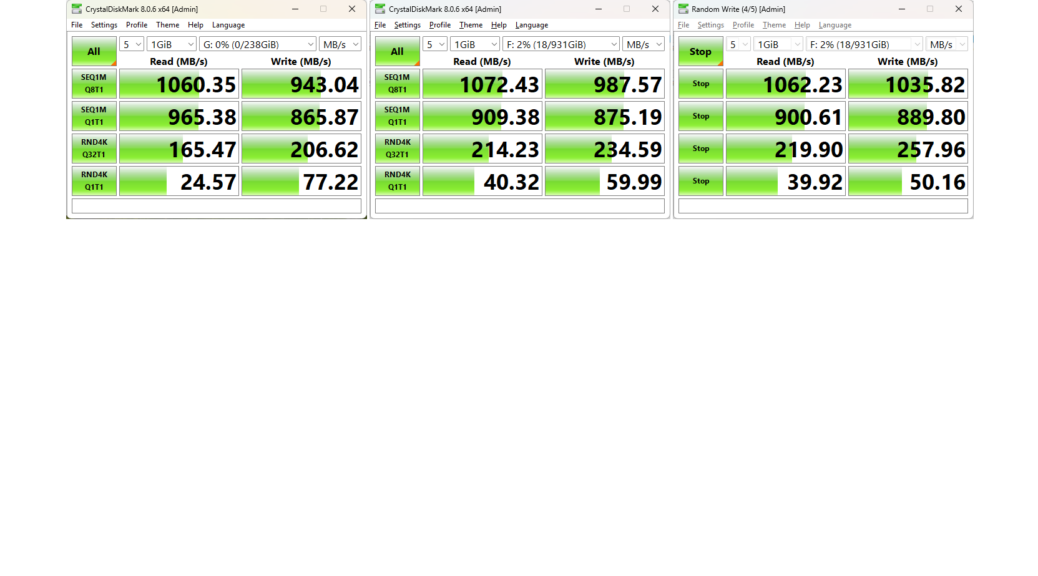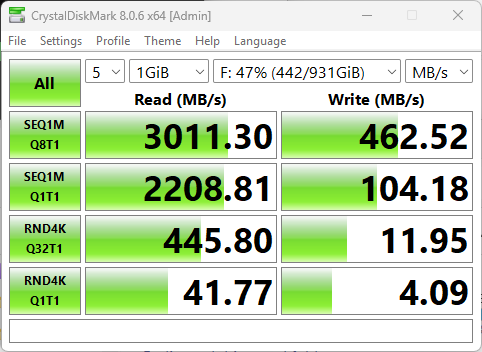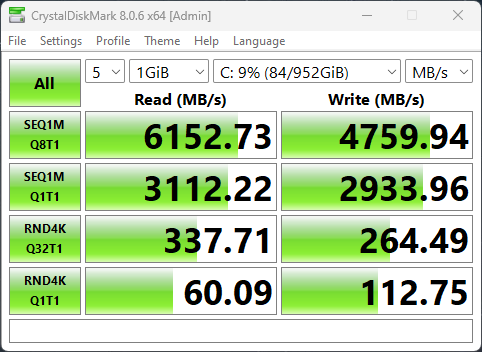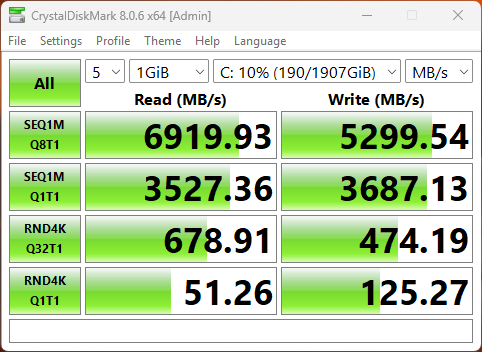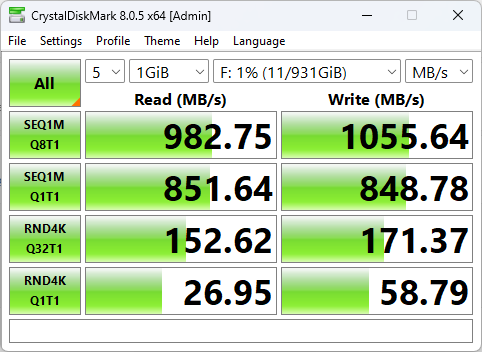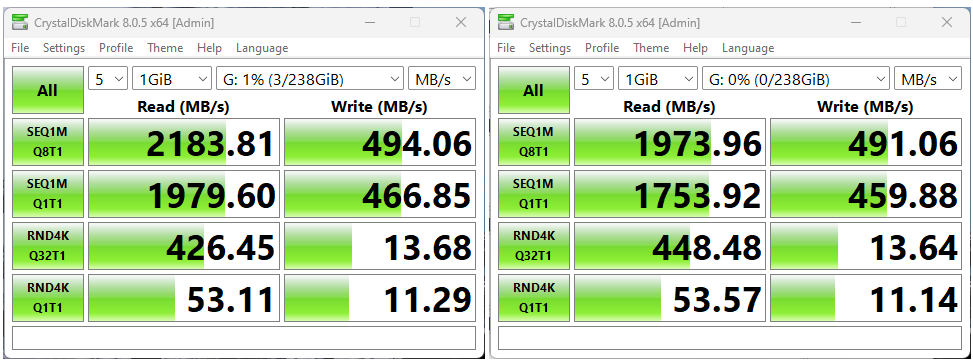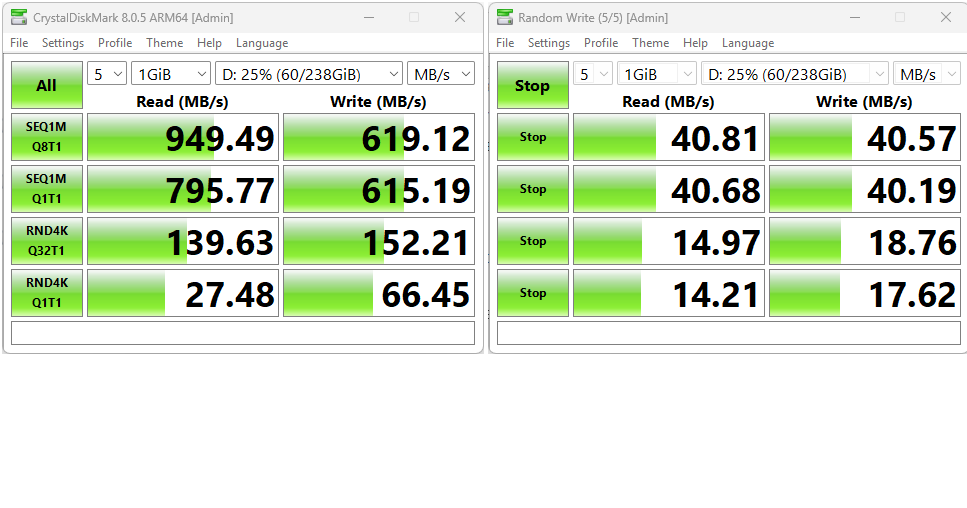It was nearly two years ago — September 12, 2023, in fact– that the Thunderbolt 5 specification made its debut, including a prototype. But the road from prototype to “tech for sale” has proved long and somewhat fractured. Cables, docks, and peripherals started to show up about a year later (e.g. Kensington SD5000T5 Dock). Gaming laptops blazed the way on the PC front, with the Razer Blade 18 the first to offer TB5 ports as an optional upgrade (April 2024). And as I write this screed in August, 2025, it looks like the Thunderbolt 5 era is finally dawning for real. Let me explain…
Why Say: Thunderbolt 5 Era Is Finally Dawning?
When Thunderbolt 5 (of which USB4 v2 is a subset) first showed up about 12-16 months ago in shipping products, it was a kind of exception. Initial offerings were costly, or provided as added-cost options. Now, they’re starting to appear as standard ports on higher-end laptops. That still means gaming devices, mostly, though business/developer platforms and high-end mobile workstations are also getting in on the fun.
You can see the specs for the MSI Vector 16 HX AI A2XW in the lead-in graphic. It retails for right around US$3,700 at Amazon. Its CPU goes to 24 cores (8 P-cores, 16 E-cores), includes 64GB RAM, a 4 TB NVMe SSD, and various mobile NVIDIA GPU options. It also offers 2 Thunderbolt 5 USB-C ports. It’s even Copilot+ capable. Kind of a beast, actually…
I see another MSI model available similarly equipped, plus one each Gigabyte and ASUS laptops (all offer 2 TB5 ports except for the ASUS, which offers a singleton). What’s missing from this picture? How about HP, Lenovo, Acer, Dell or Microsoft Surface models?
When Will Things TB5 Heat Up for Real?
When the aformentioned bigger players jump firmly onto the TB5 bandwagon. I expect that could happen later this year, or early next year, after vendors get the OEM bits from Microsoft for Windows 11 25H2. It’s coming soon — probably in October — so we may see more than a dawning in the near term.
I’m surprised that it’s taken this long, and that uptake hasn’t been what I would call either aggressive or enthusiastic. Could it be that most ordinary PC users and laptop buyers simply don’t care about or don’t need the higher performance and greater bandwidth that TB5/USB4 v2 provide? Maybe so.
I’ll keep watching, and keep chiming in on what I see. I’m still waiting for somebody to send me a review unit with TB5 ports, so I can put an entire device chain to work, including dock, monitors and external NVMe storage devices. Will somebody at MSI, Gigabyte, or ASUS take the hint? I reviewed all your stuff back in the day when I was building PCs and sussing out laptops for Tom’s Hardware. Why not let me pick up where I left off now, with a TB equipped laptop?