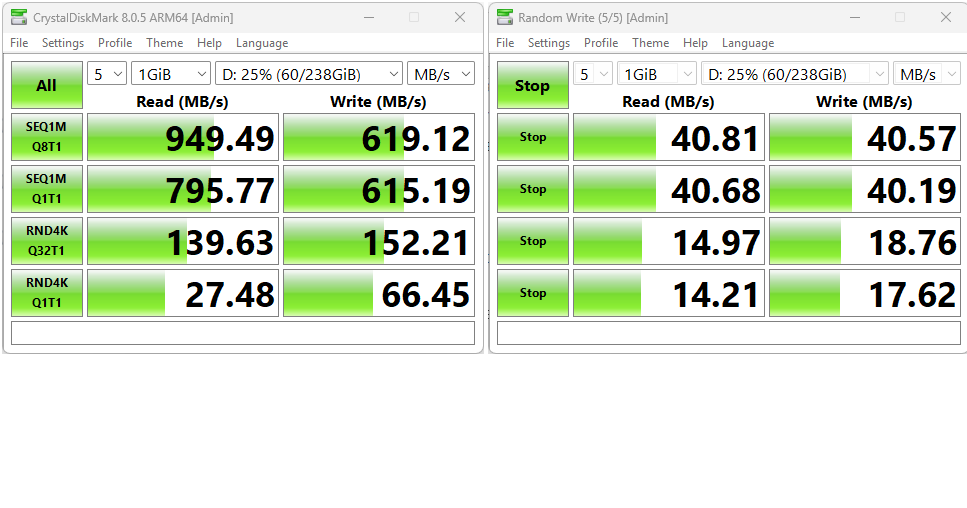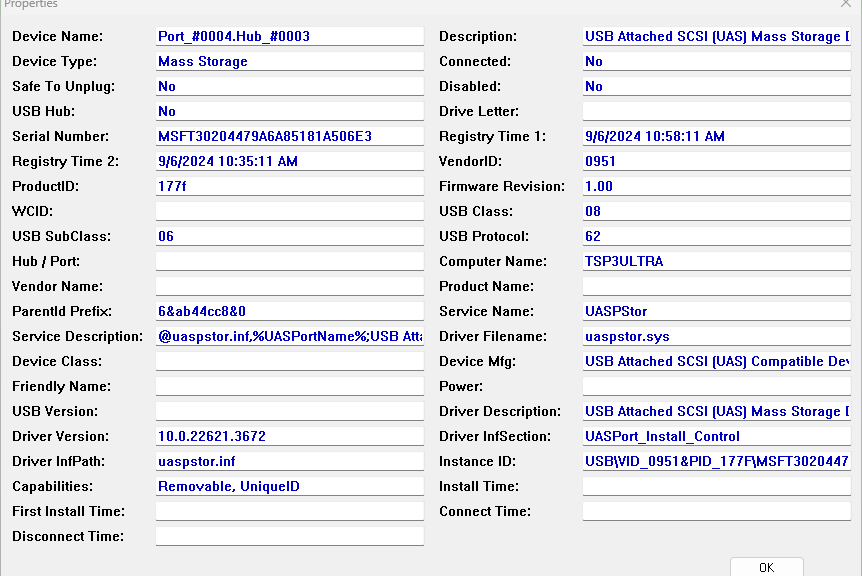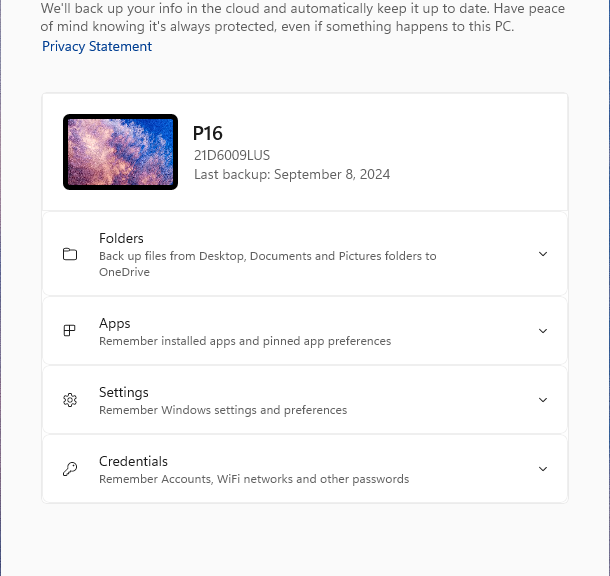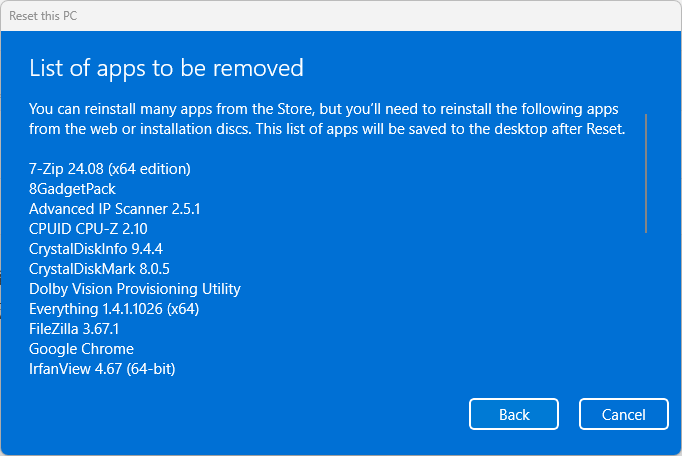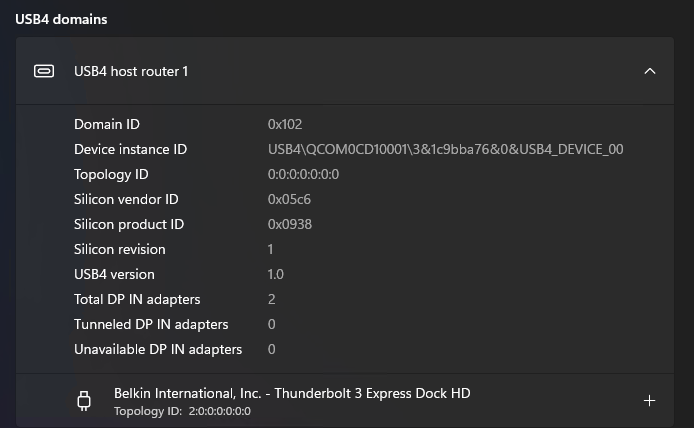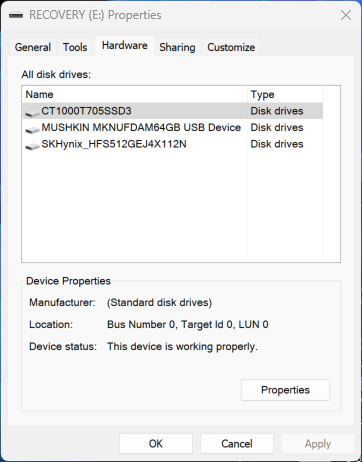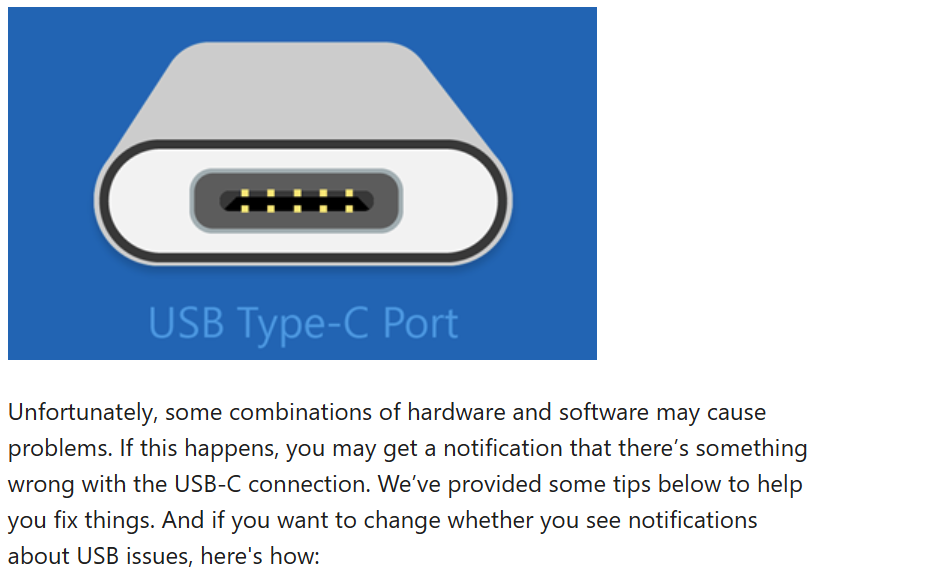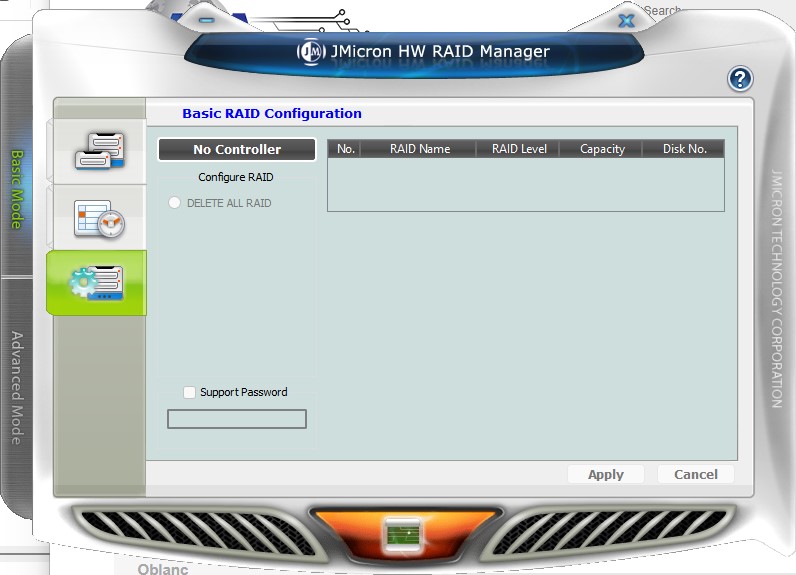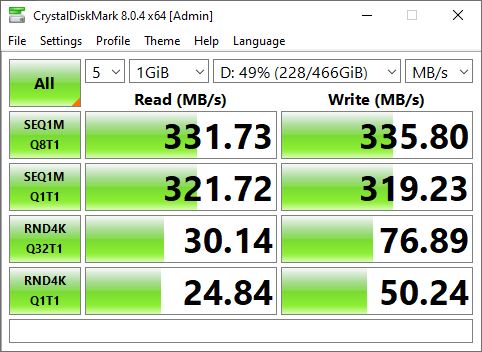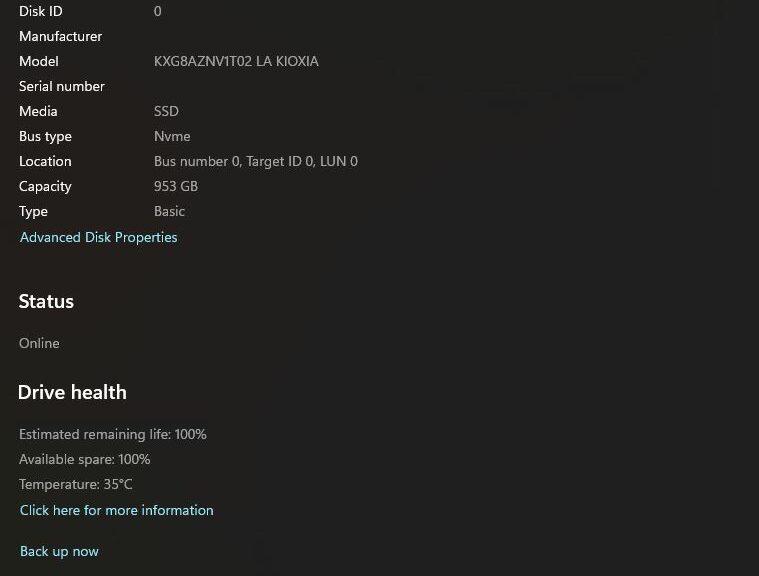In seventh grade, my math teacher was named Wayne Mackey. He had an amazing way of cutting and complimenting at the same time. I vividly remember him telling me “Mr. Tittel, you have an AMAZING grasp of the obvious” and puffing up, then collapsing. In today’s blog post, I’m returning to those roots as I observe that it’s better to pay the translation penalty involved in using a Type-A female to USB-C male adapter into a 40 Gbps connection, than to plug into a 5 Gbps Type-A port directly. Duh, but that’s why I lead off with USB adapter beats down-level port.
By How Much USB Adapter Beats Down-level Port?
The throughput difference one versus the other is easily obtained, using CrystalDiskMark as a means for comparison. Plugging the Kingston Data Traveler Max into the ThinkPad T14s Copilot+ PC, I get close to typical UASP rates when I plug its USB-A end into an $8 A-to-C adapter plug. To see that difference, check my September 6 blog Fast UFDs Need Fast USB Ports.
When I plug the device into the 5 Gbps USB-A port on the other side of that selfsame laptop, I get throughput numbers that are much lower than those values. The adapter numbers appear left, and the direct plug-in results appear right, in the lead-in graphic above.
Those results definitely help me answer this question: is it worth $6-8 to buy a USB A-to-C dongle? I can’t help but answer that one in the affirmative. Yes, I know I’m showing an amazing grasp of the obvious here, but sometimes it helps to see what that means in vivid, undeniable detail. It was true in 7th grade algebra, and it’s still true today (59 years later).
Choose Your Ports Carefully…
There’s at least one other lesson to take away from this side-by-side comparison. It’s what I said in the preceding heading. According to the user manual, the USB-A ports on the ThinkPad T14s are USB 3.1 Gen 1, rated at a speed of 5Gbps (translates to 0.625 GBps or 640 MBps, much higher than what you see in CrystalDiskMark). Sigh.
The other item I take away from this encounter is to ask Lenovo: why put only 5 Gbps USB-A ports on that PC? I’m guessing the answer may be something like “Because that’s what Qualcomm gave us in the Snapdragon X chipset environment.” Sigh again…