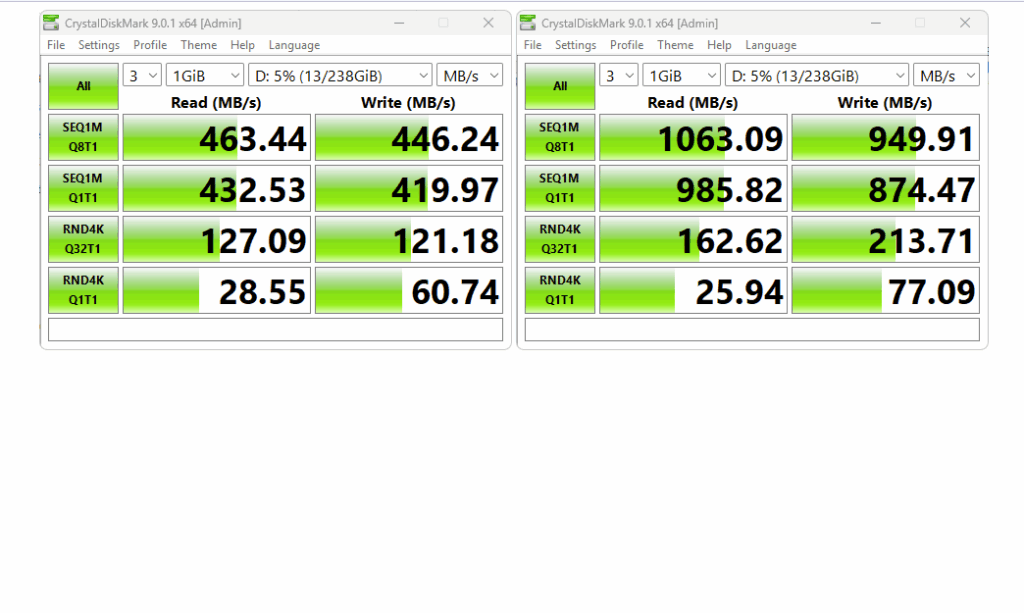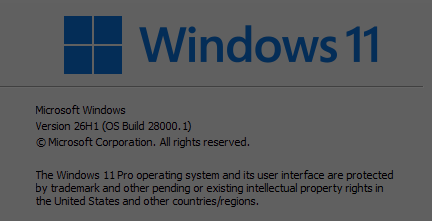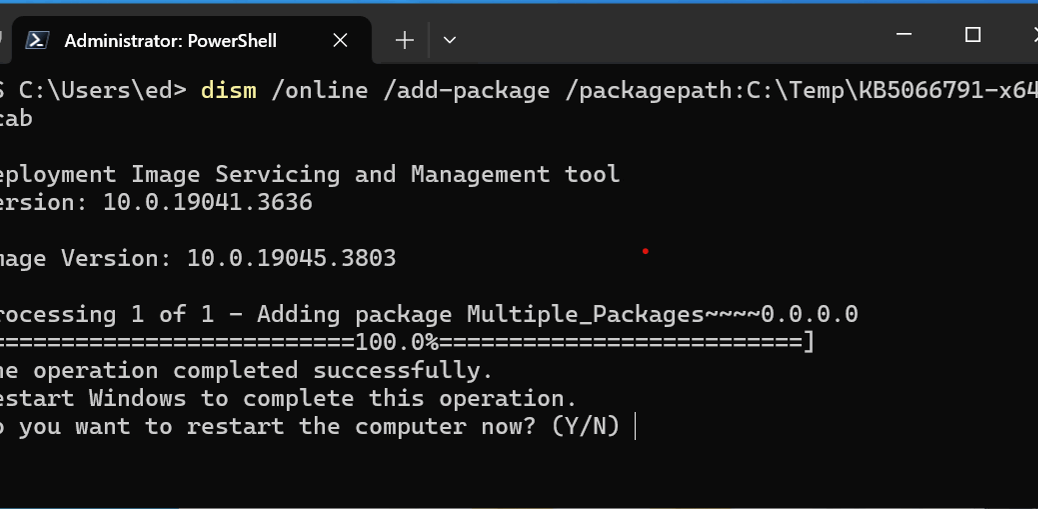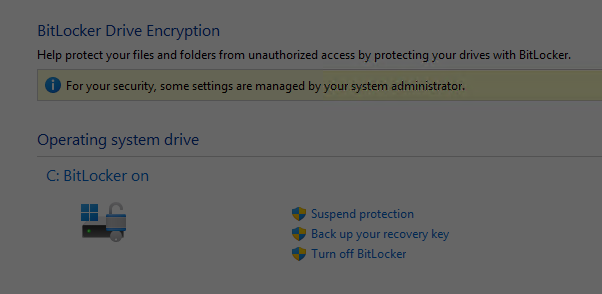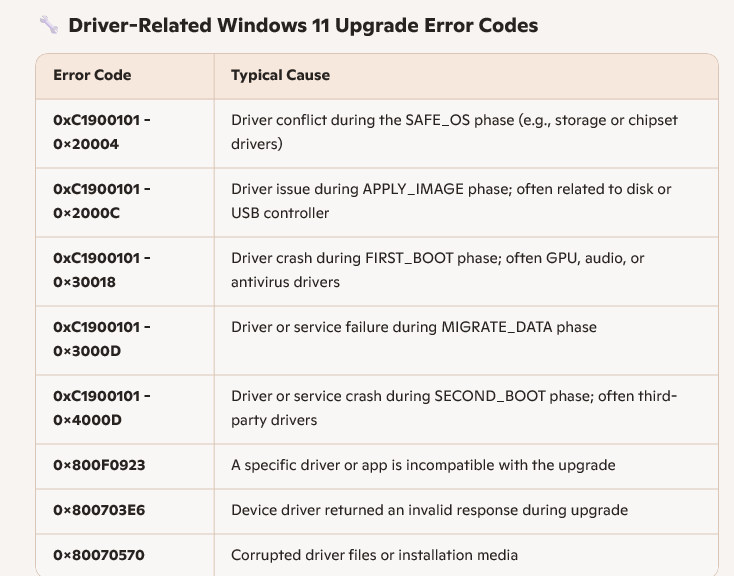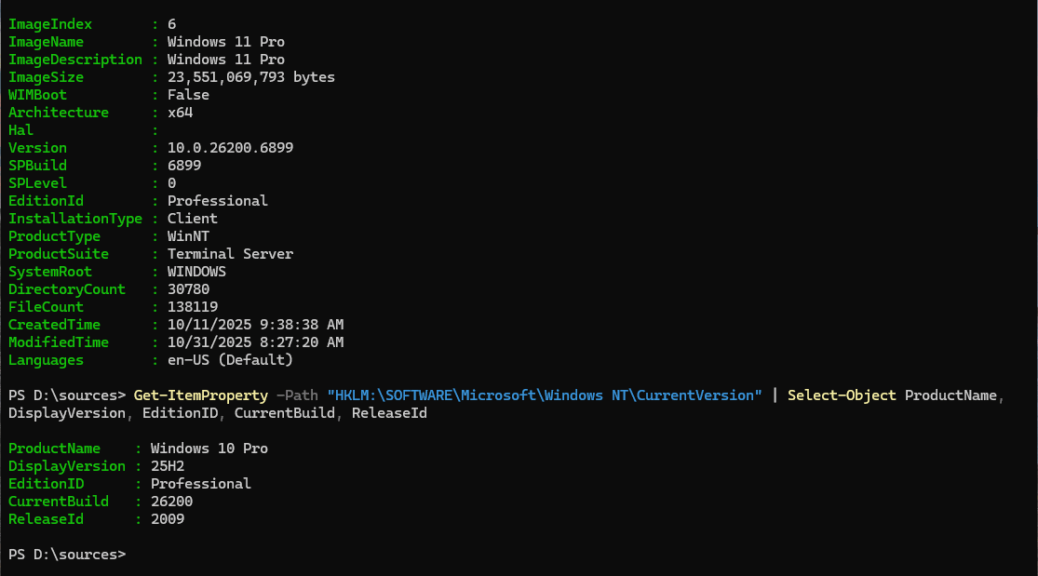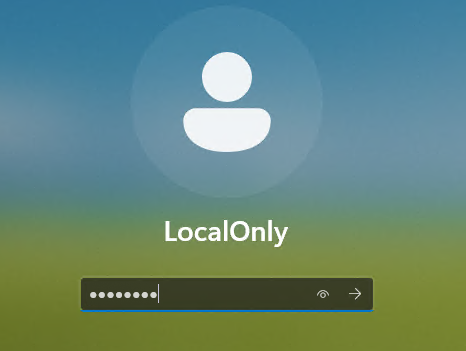Laptop makers — like Lenovo, whose ThinkPad X13 Gen 6 I’m currently testing –must juggle many factors to build usable laptops. That includes managing cost, size, complexity and capability to hit specific price points. For this particular laptop, I’m currently pondering USB Type A Gen 1 vs 2 tradeoffs. The X13 includes 2 USB-C ports at 40 Gbps (with both USB4 and Thunderbolt 4 support). It also includes a single 5 Gbps (Gen 1) USB-A port as well.
Observing USB Type A Gen 1 vs 2 Tradeoffs
It’s pretty clear that USB-C ports cost more than their USB-A counterparts. The lead-in graphic shows that comes as a function of more leads and corresponding pin-outs. When comparing Gen 1 to Gen 2 for the same USB-A port, the cost differential is lower. Indeed, Copilot suggests it’s in the US$2.50 to 5.00 range per port.
Given such a relatively small difference I was interested to observe the performance difference between USB-A and USB-C. I used a fast UFD on the X13. I’m talking about the Kingston Data Traveler Max. It delivers full UASP speeds (up to ~1Gbps) if connected to USB-A Gen 2 or USB-C ports (10 Gbps or higher). The Kingston device includes a male USB-A port. I was able to hook into USB-C thanks to a USB A-to-C adapter I purchased from Amazon (current price ~US$4).
Comparing USB-A Gen 1 to Gen 2 Speeds
You can see the speed difference courtesy of CrystalDiskMark in the following dual screencap:
The USB-C hookup (right) is two times faster for the bulk transfers (top two rows), and random reads/writes (bottom two rows) run somewhat faster, too. Clearly, I’d rather have Lenovo use faster USB-A ports, if possible, and plug the Kingston Data Traveler straight in, instead of using an adapter.
But gosh, that’s the only way to get the best performance from that device, given the speed difference between the two ports involved. If you like, you could look at this as confirmation that a Thunderbolt 4 or USB4 dock for this laptop may indeed make a worthwhile accessory. FWIW, Copilot reports the average price for such a device at “between US$210 and US$300” citing to devices from Startech, Walmart, Acasis and Dell as examples. It’s a hefty premium, but definitely delivers more (and faster) ports.
Choosing Gen 1 vs Gen 2
As I look at other Lenovo laptops here at Chez Tittel, I see the company often chooses Gen 1 ports for USB-A. The Snapdragon X T14S Gen 6 has two USB-A ports, both Gen 1 (Vintage: 2024). Ditto for the P16 Gen 1 Mobile Workstation (Vintage: 2022). OTOH, the P3 Ultra Gen 2 ThinkStation (not a laptop, but rather, an SFF PC) has 5 USB-A ports: all of them are Gen 2.
If I ran the zoo, I’d need a compelling reason to opt for slower Gen 1 over faster Gen 2 USB-A ports. I’m probably missing something important, because Lenovo still picks Gen 1 for many/most of its laptops. But murky mysteries are all part of the charm for those of us who labor in Windows-World. If I keep at it, maybe I’ll figure it out.