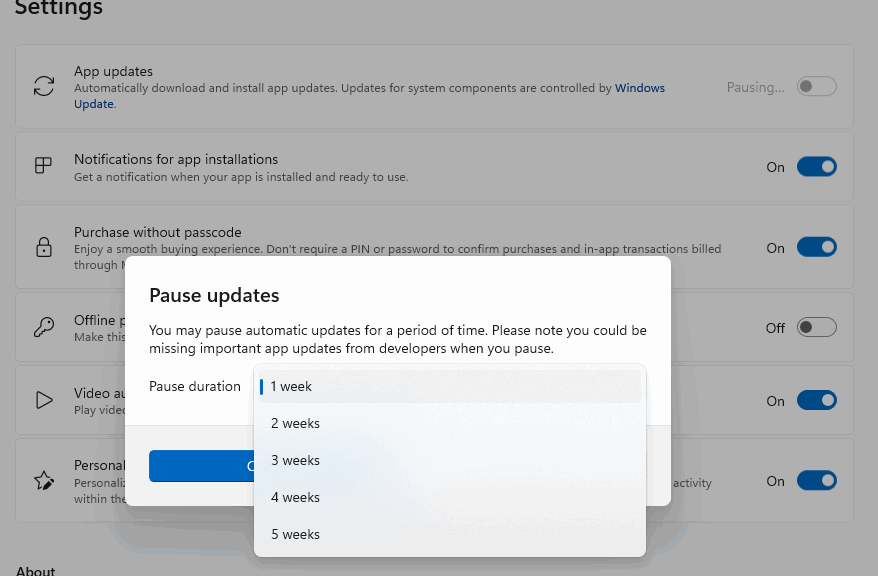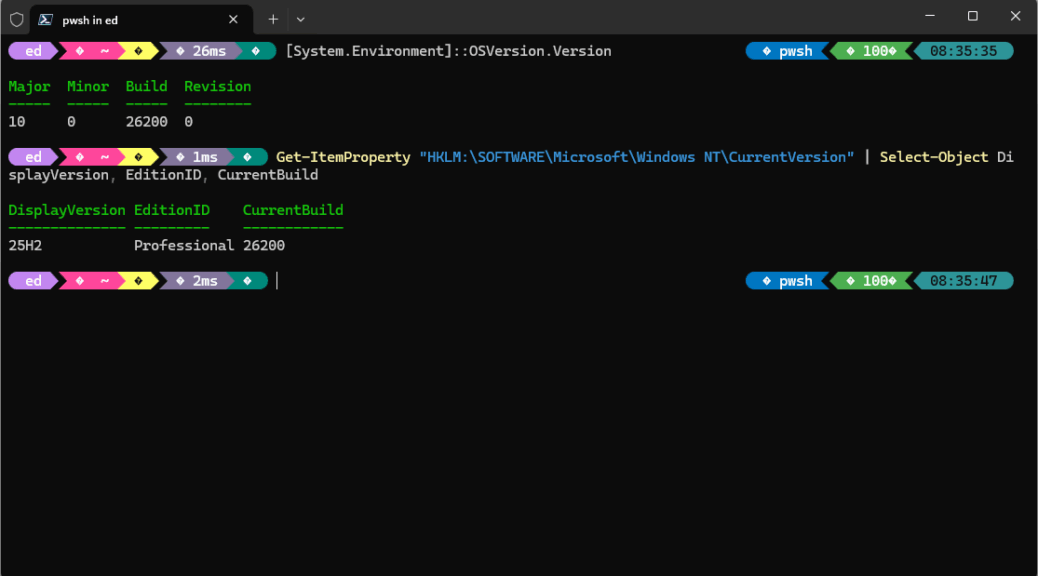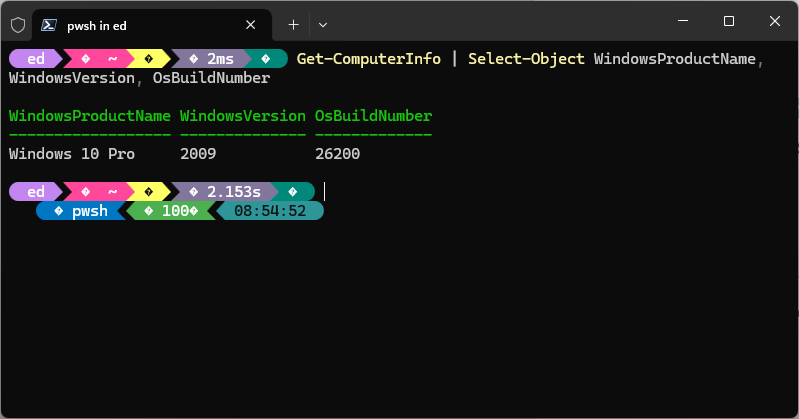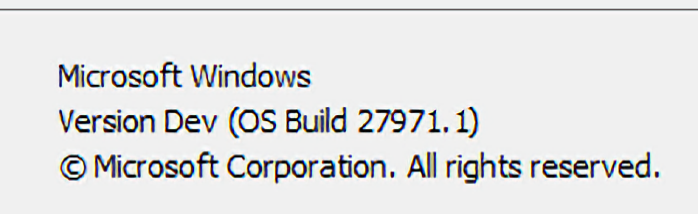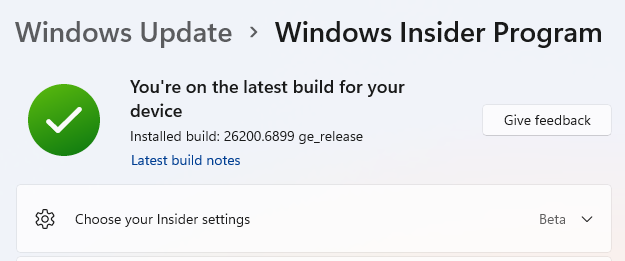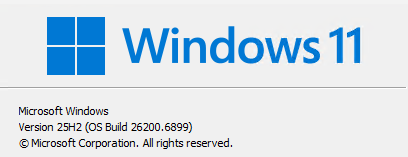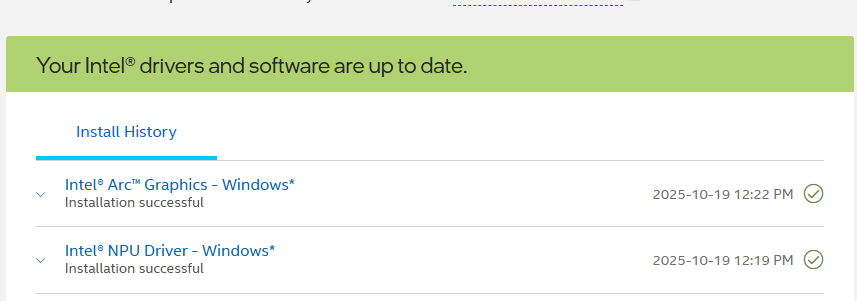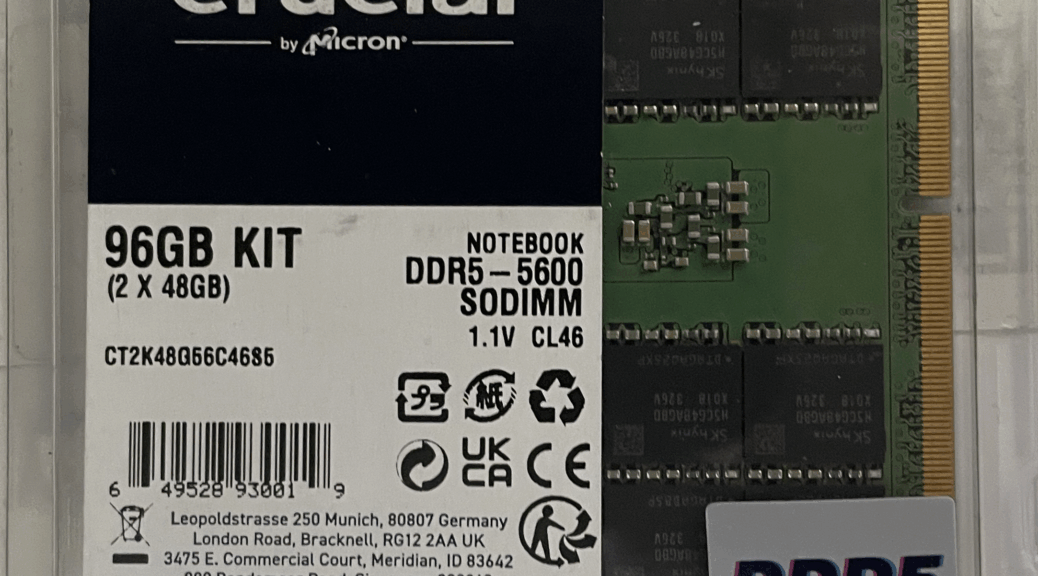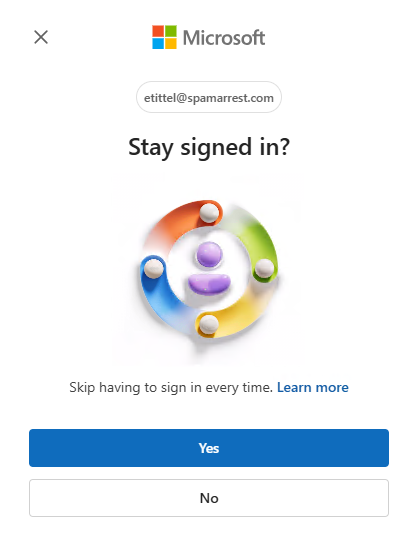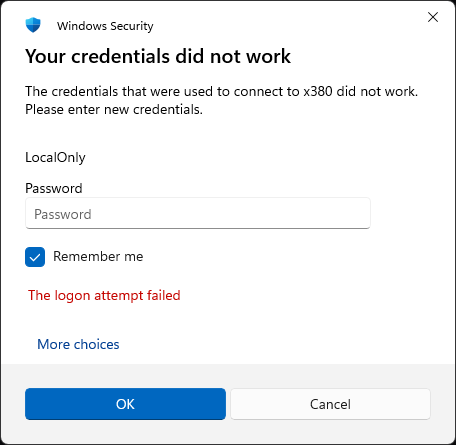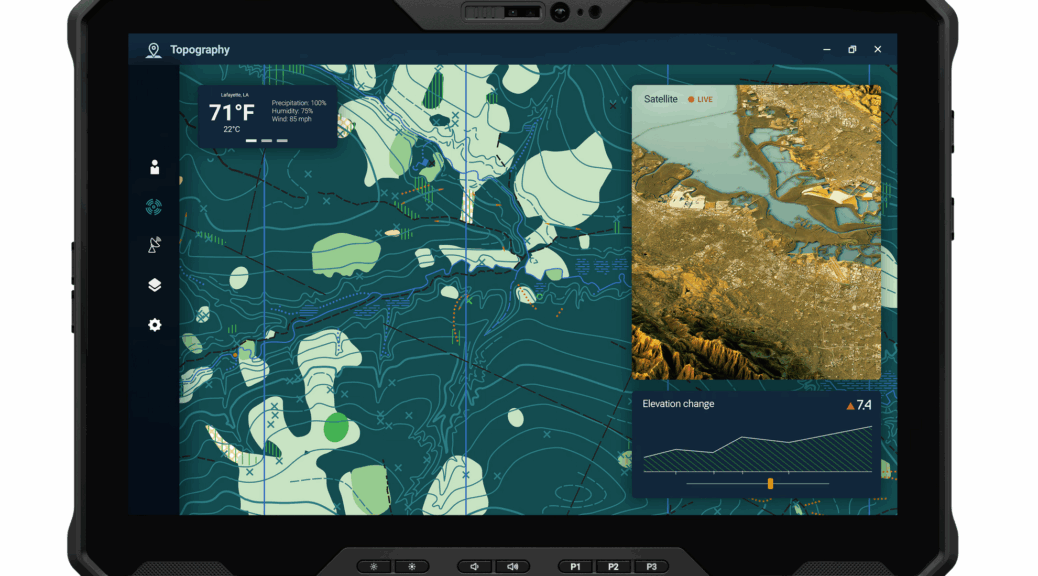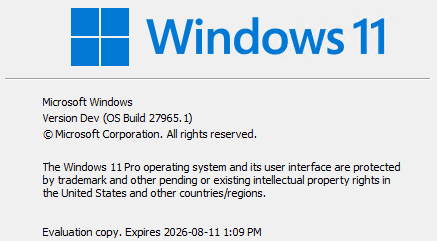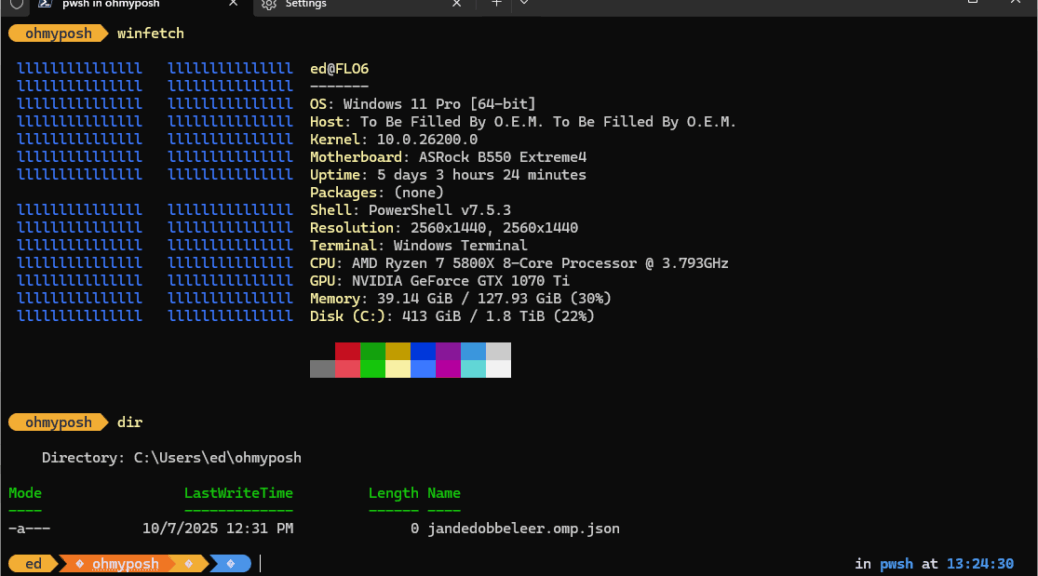Once upon a time — and until pretty recently — Windows users could defer Windows Store updates indefinitely. No more. Starting with version 22309.1401.x which began rolling out in early September 2025, users can only pause updates for a period of 1 to 5 weeks. By the end of that month, this change had reached most Windows users. Why this Windows Store Auto-Update Policy change? Good question! Answers follow, but first check out the lead-in graphic. It shows the Pause updates control in Store Settings, and the permissible intervals (though the 5 week option is obscured, it’s there, I promise).
Why Make a Windows Store Auto-Update Policy Change?
According to Copilot MS instituted this change for 3 primary reasons (my paraphrasis follows):
- To lower security risks outdated apps can pose.
- To synch up Store update behavior with the WU pause model that’s long been in effect.
- To keep users from skipping critical app patches or updates.
Note: enterprise-managed Windows devices (e.g via GPOs or Intune) aren’t affected by this change. Their app update policies work differently, and they continue to exercise full control.
There’s even an MS Support Note to cover this change. It’s entitled Keep apps and games up to date with the Microsoft Store (last updated 9/4/2025). For more details and administrivia, check it out.
Here in Windows World you can duck updates for a while, but you can’t avoid them completely — at least, not without using third-party tools like those mentioned in this WindowsClub roundup story. But that’s a topic for another post, should I find the “round tuit” necessary to bring it up!