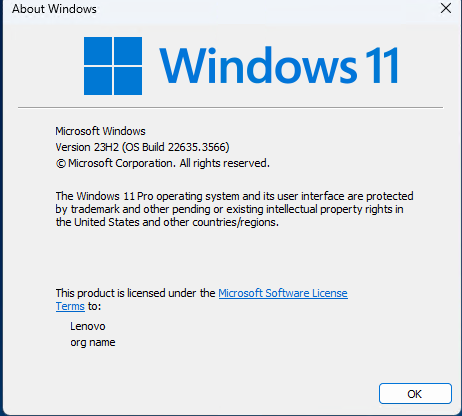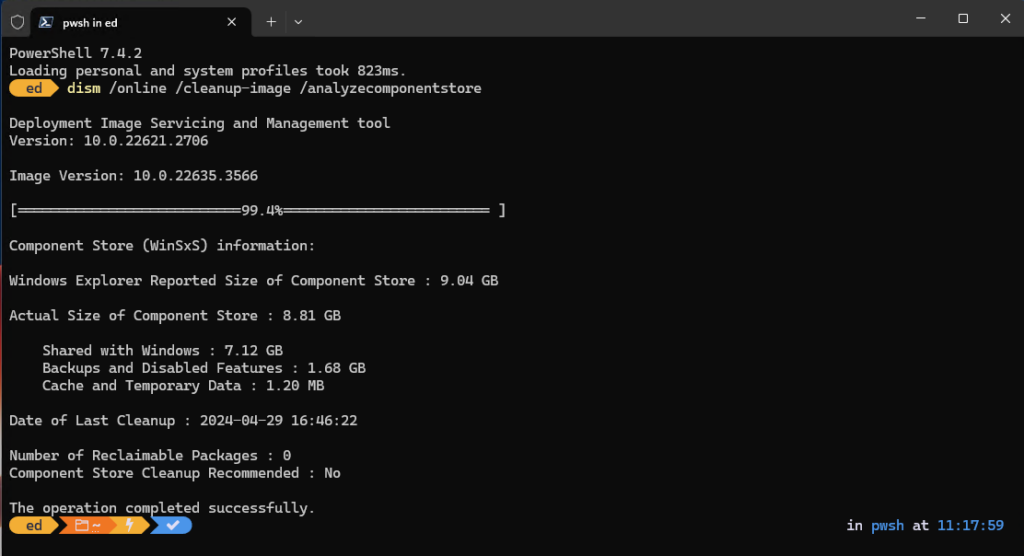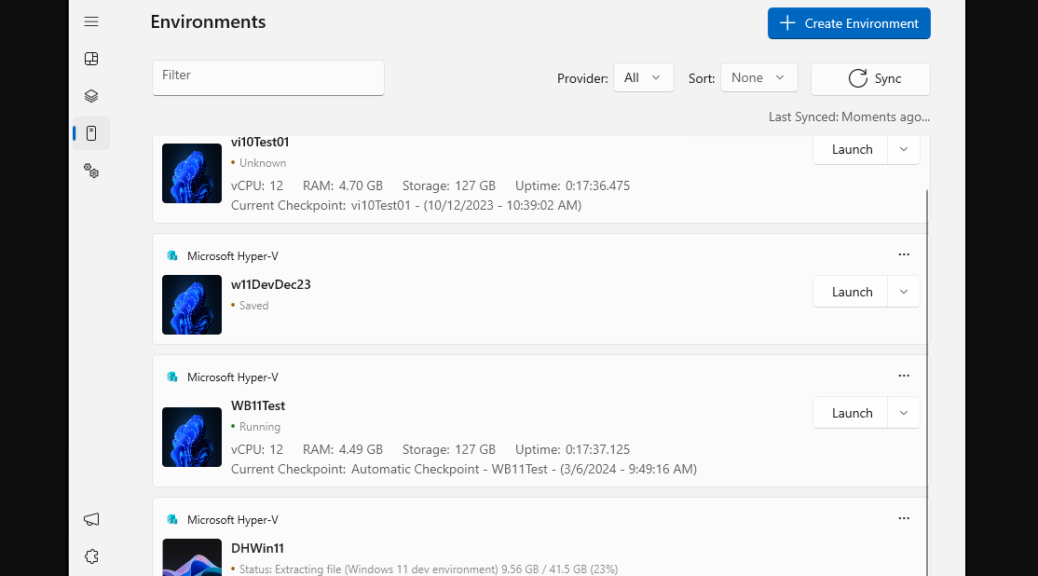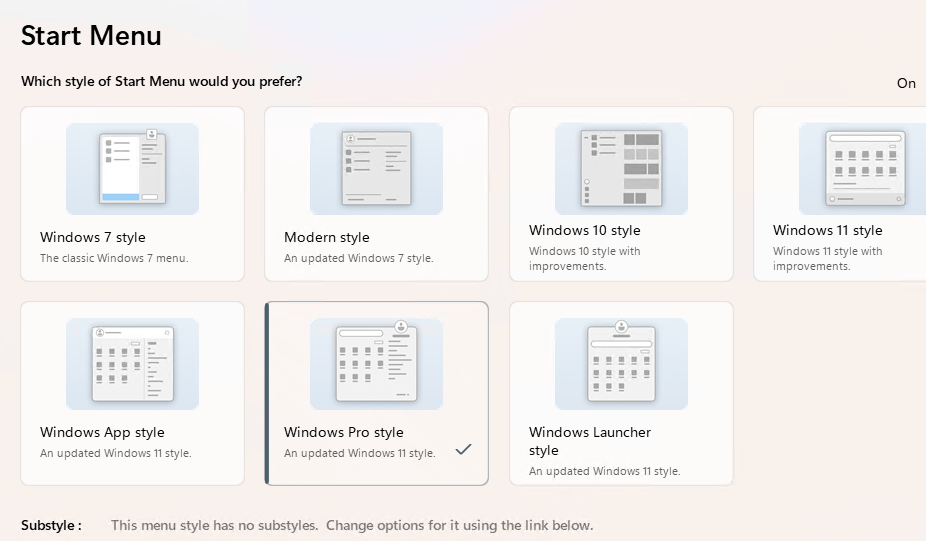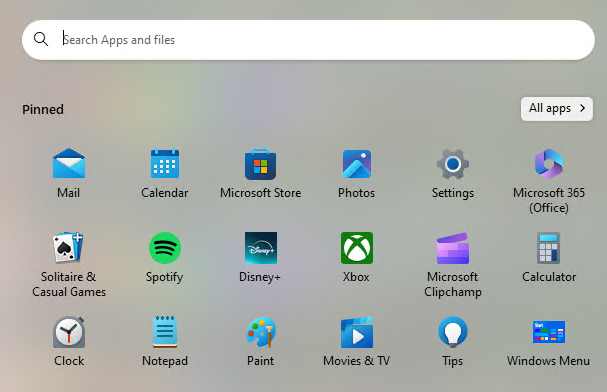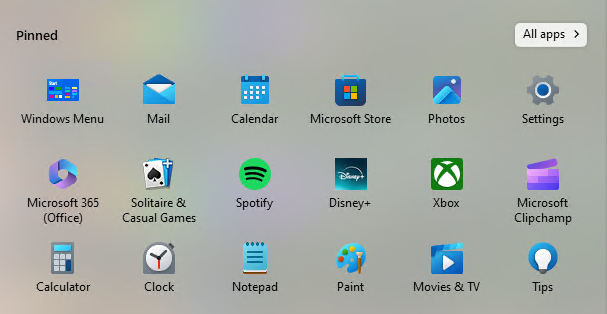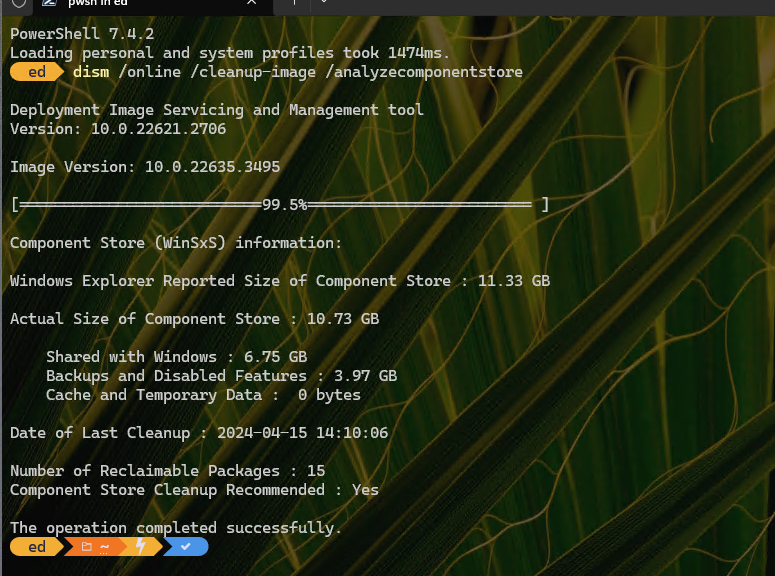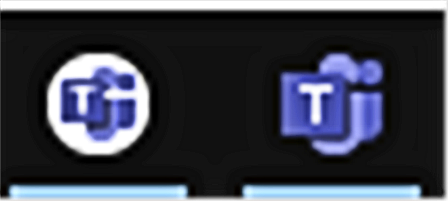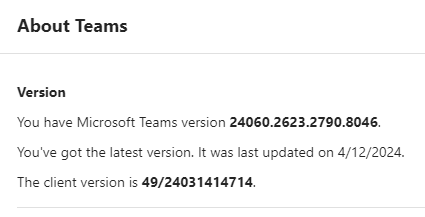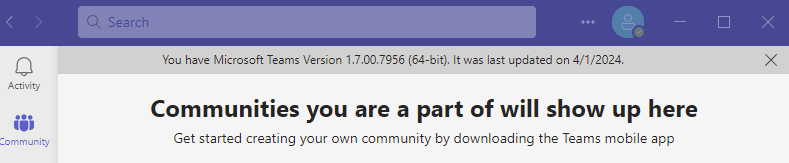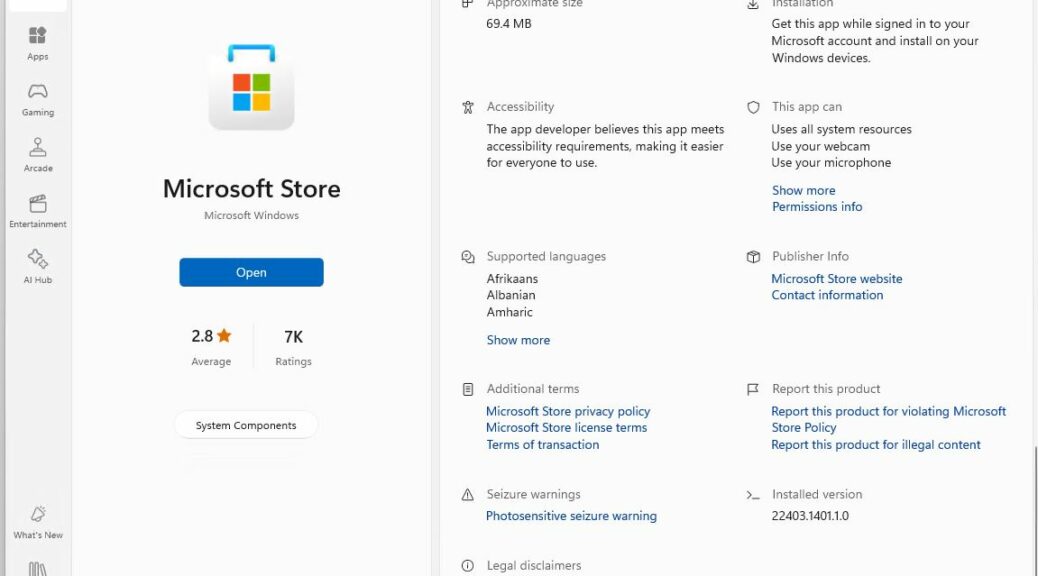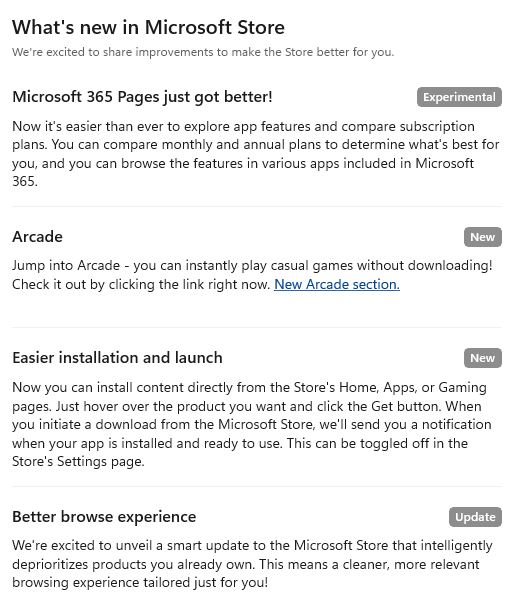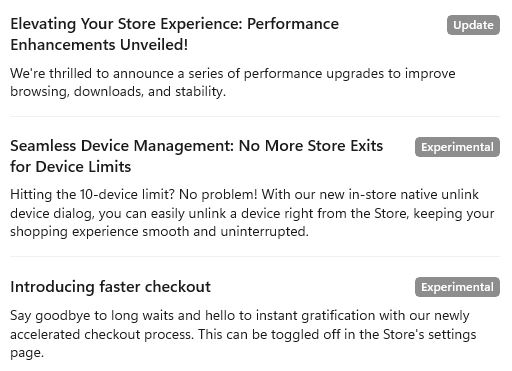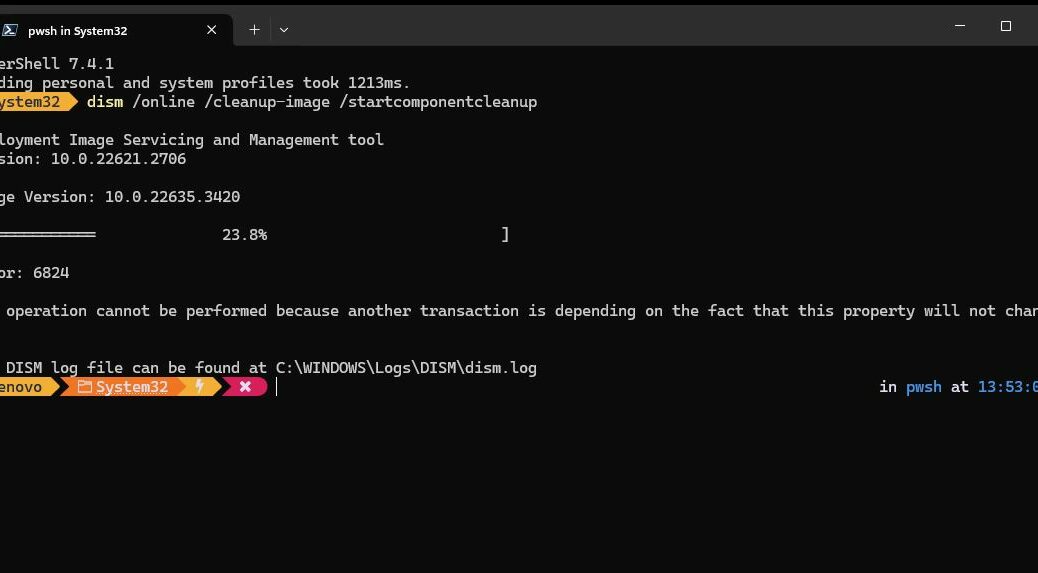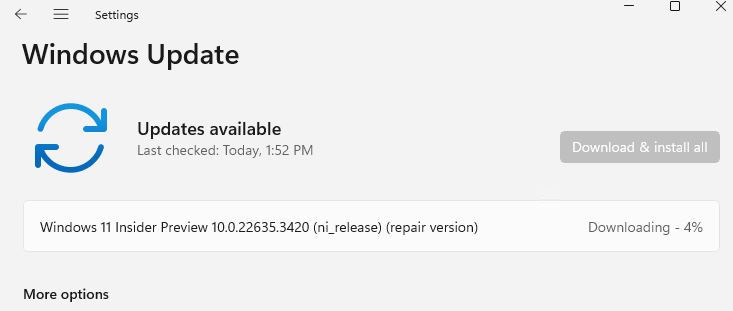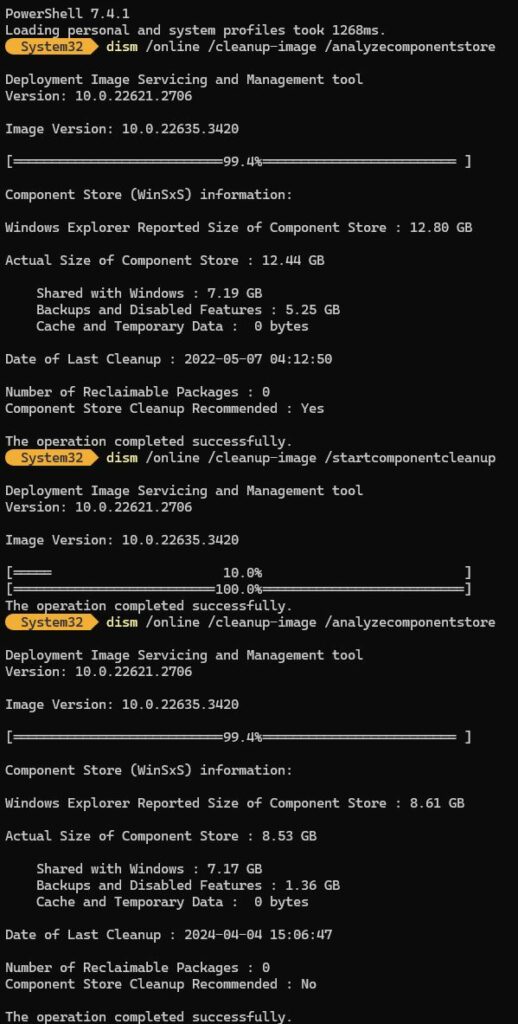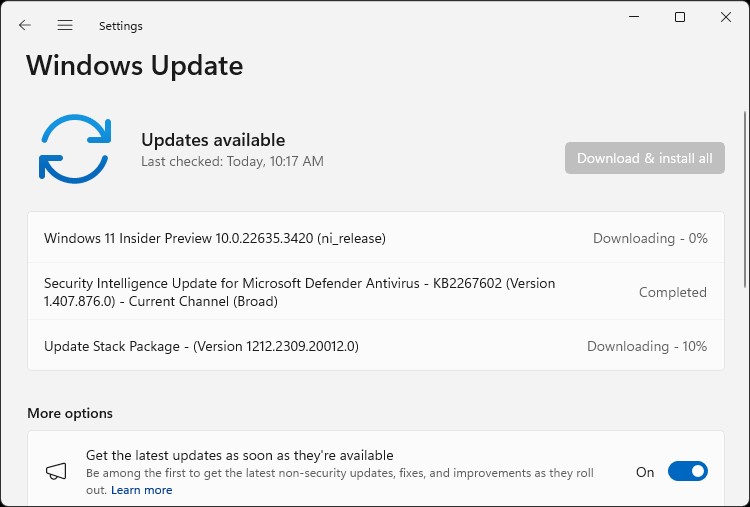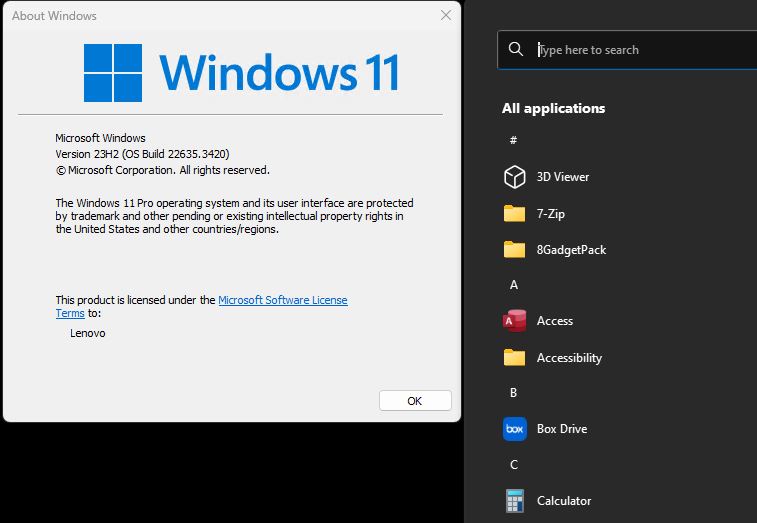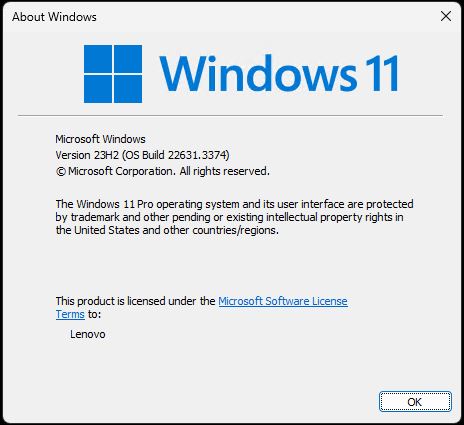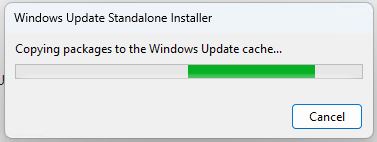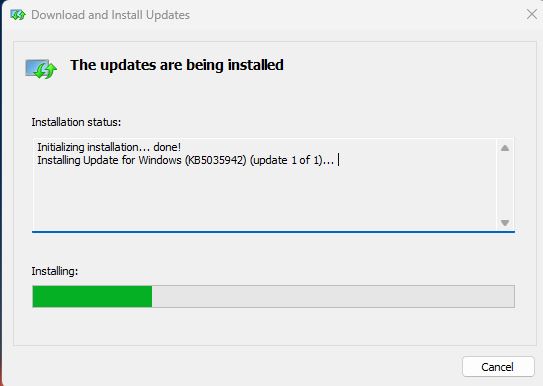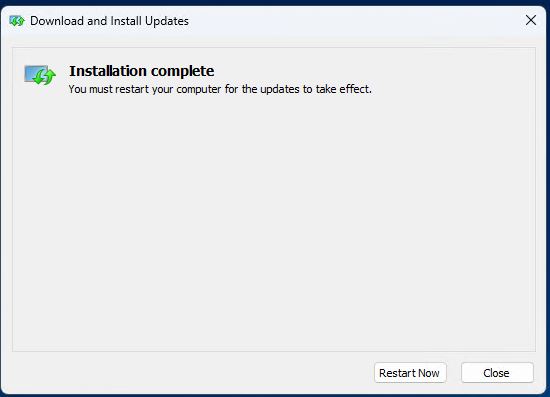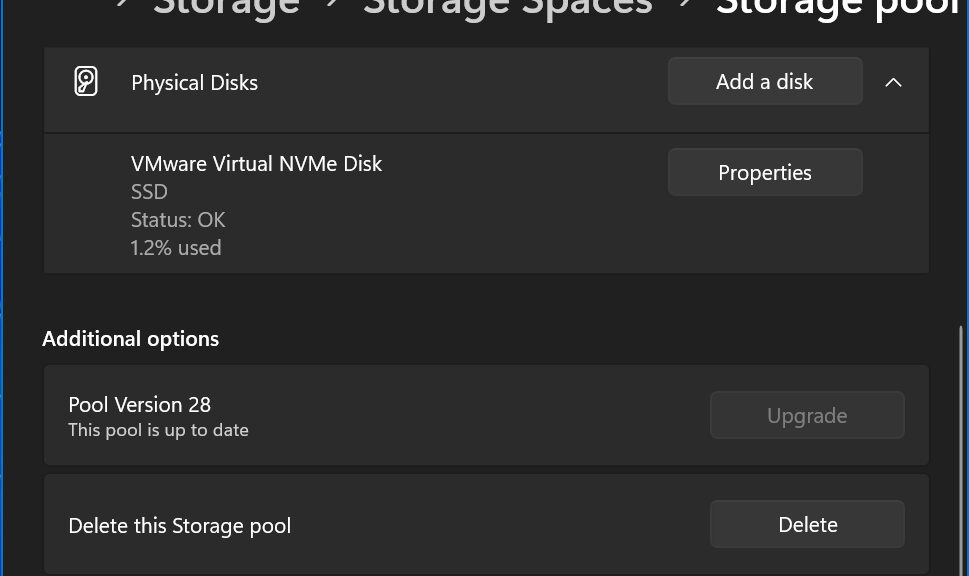OK, then. I had to try it again after Windows 11 Insider Preview, Beta Channel, went to Build 22635.3566. DISM … /analyzecomponentstore was showing what’s become a “typical” 13 reclaimable packages that really weren’t there. (Note: I blogged about this back on April 4 for an earlier such build.) Last time, an in-place repair install (IPRI) fixed the issue. So I tried again, but observed that IPRI spawns desktop oddities even as it fixes the bogus reclaimables issue. That required some cleanup. Sigh: let me explain…
What IPRI Spawns Desktop Oddities Means
After the initial reboot following the IPRI, the taskbar and its icons failed to appear at the bottom of the display. That meant I had to open Task Manager (Ctrl+Alt+Esc did the trick), click on Run task, then type explorer.exe into the input box. That set my desktop mostly back to rights, with icons on taskbar in their usual places and positions.
But there was one more thing: icon spacing on my desktop was totally bizarre. I only allow 7 items on my desktop as a matter of routine, mostly repair stuff and default stuff — e.g. Recycle Bin and the two desktop.ini items that show up because of my folder settings choices. But icons were spaced about 2″ apart horizontally and vertically. Ultimately, I resorted to WinAero Tweaker to establish minimum horizontal and vertical spacing between icons (32 pixels’ worth, as it happens). And BTW, I had to reboot to get those settings to “take.”
All’s Well That Ends Well
I can’t remember even niggling issues at the desktop in the wake of an IPRI before this matter of the bogus reclaimables started showing up in the Beta Channel releases about two months ago. But since then, I’ve sometimes had to choose between cleaning those bogus items out and a working desktop. Because the former doesn’t really seem to cause any problems, while the latter is definitely a productivity buster, it’s not a hard choice to make.
But gosh, I’m still glad when I can clean up a mess AND get to a working desktop. I’d love to know what’s causing this to occur, and why the number of bogus reclaimables has so far been “Lucky 13.” But such minor mysteries are part of the allure when one lives in Windows-World. Cheers!
Number of reclaimable packages: 0! And a working desktop, too… [Double-click image to display in own window.]