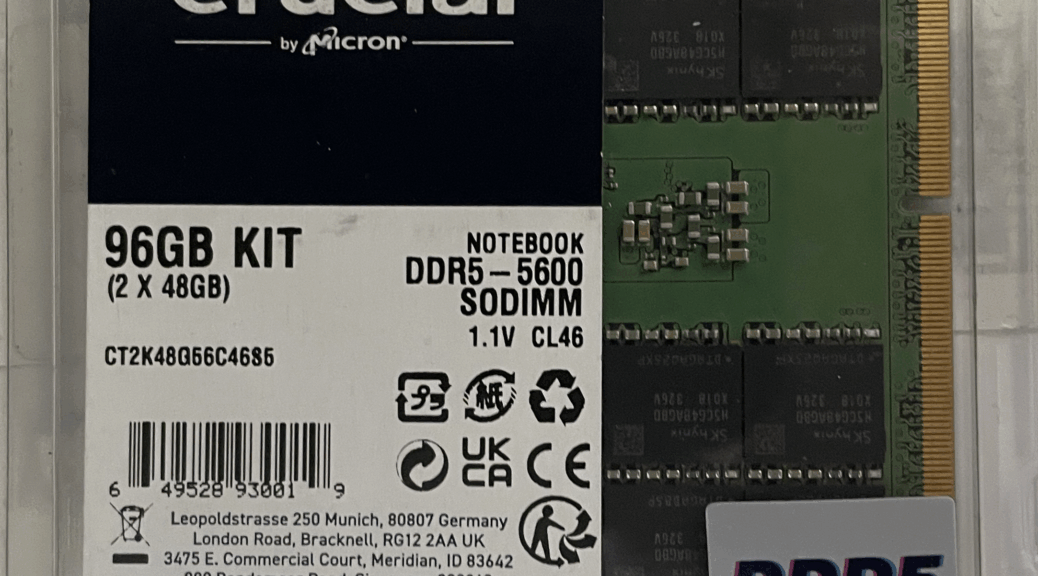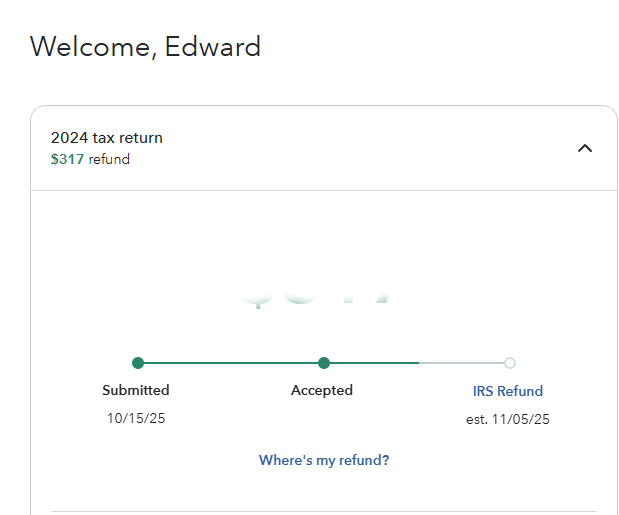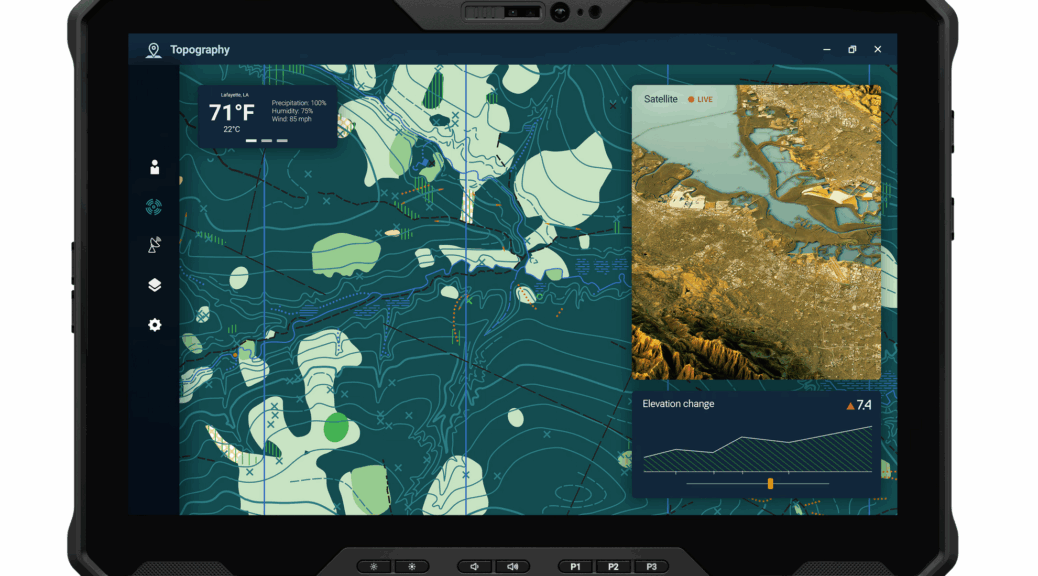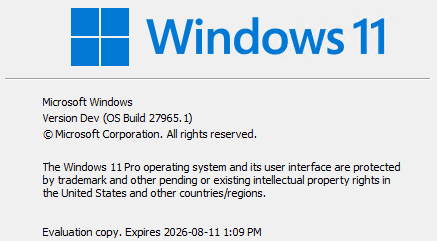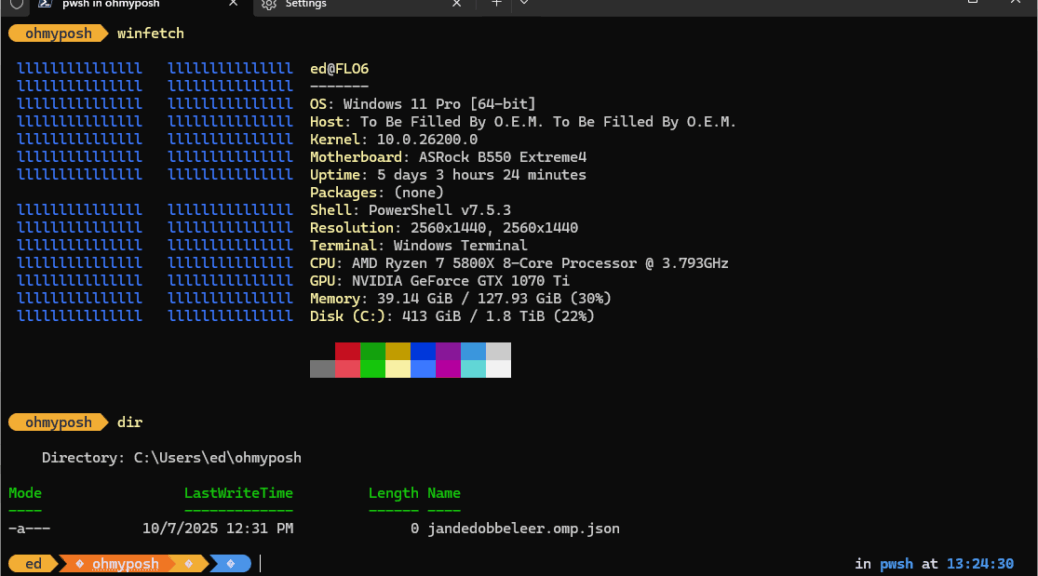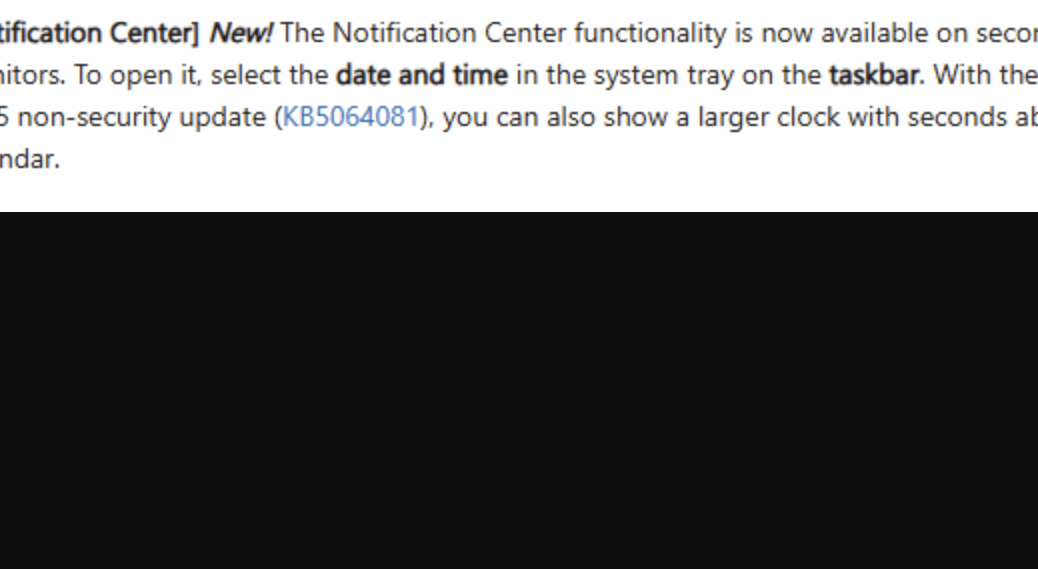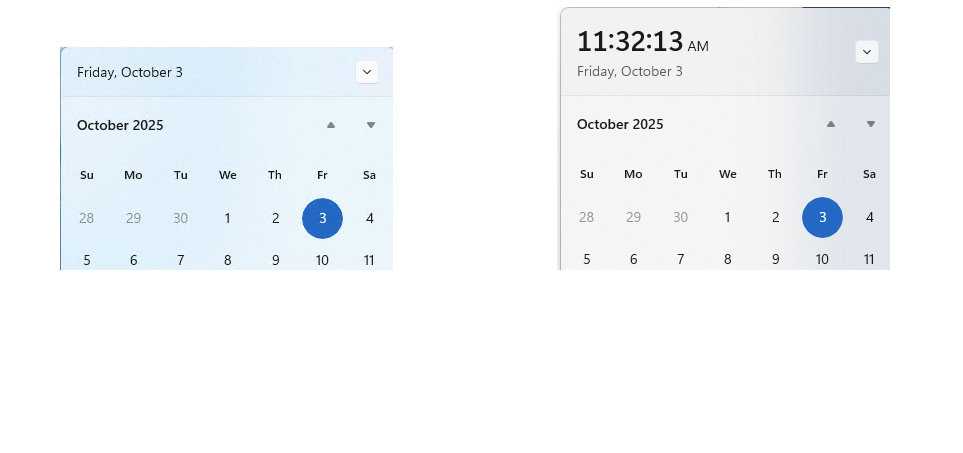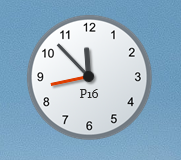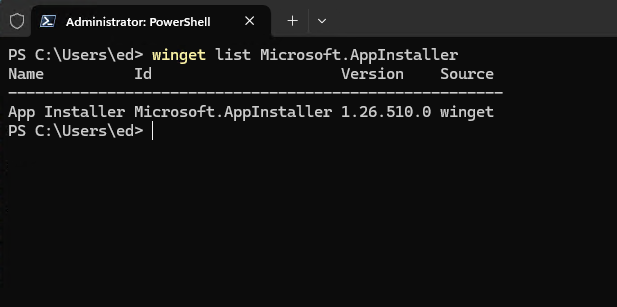It’s been bothering me for the past couple of weeks. I ordered a pair of memory modules to bump up RAM in the Lenovo ThinkStation P3 Ultra. I used the same part number for what’s installed, thinking that it would guarantee a perfect replacement/addition. So wrong! I just happened to glance at the package the modules arrived in and saw something serious. Doh! It’s a case of DIMM and Dimmer — my memory misorder completely explains everything. Take a look…
Why I’m DIMM and Dimmer: My Memory Misorder
The upper left corner of the package says it all: 96GB kit. I thought I was ordering a 64GB kit and got a 96 instead. No wonder the P3 Ultra wouldn’t POST with those modules in place! Its max RAM capacity is 128GB. With 64 GB already installed, adding 96 takes the total to 160GB, or 32 GB over the top.
I have to laugh. If I take both existing modules out, I can get a 32 GB bump anyway. Or if I replace the too-big modules with what I should’ve gotten in the first place, I can get up to 128 GB, just like I’ve got on my Flo6 desktop.
I’ll have to think about this for a while. In the meantime, I’m laughing at my own idiotic failure to doublecheck what I wanted against what I got delivered to me. Just because I used the same part numbers to place my order doesn’t mean that’s what I got back. Go figure!
Here in Windows-World, things aren’t always as they seem. And sometimes that’s because yours truly isn’t paying enough attention to what’s right there in front of him. Sigh. But at least I now know why the PC wouldn’t POST with all four modules in place. That had been driving me ever so slightly bonkers…