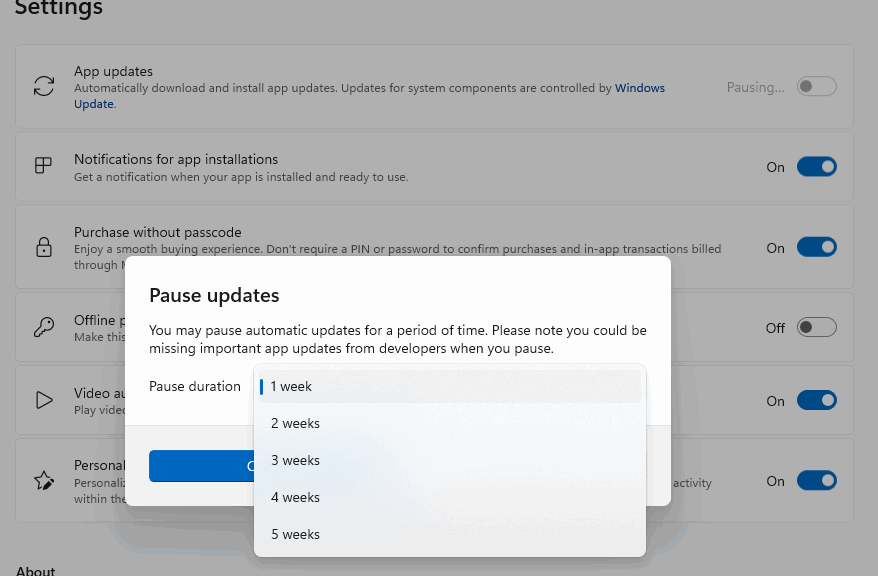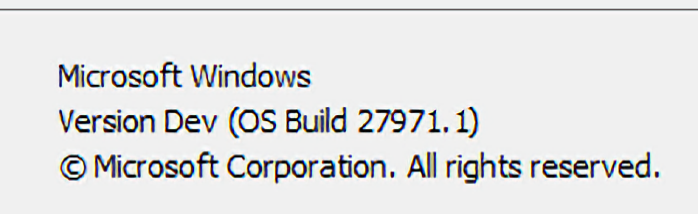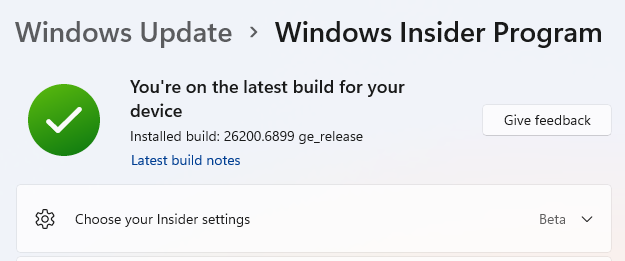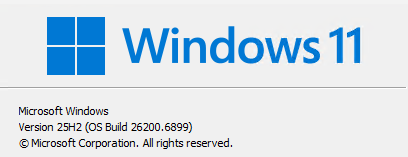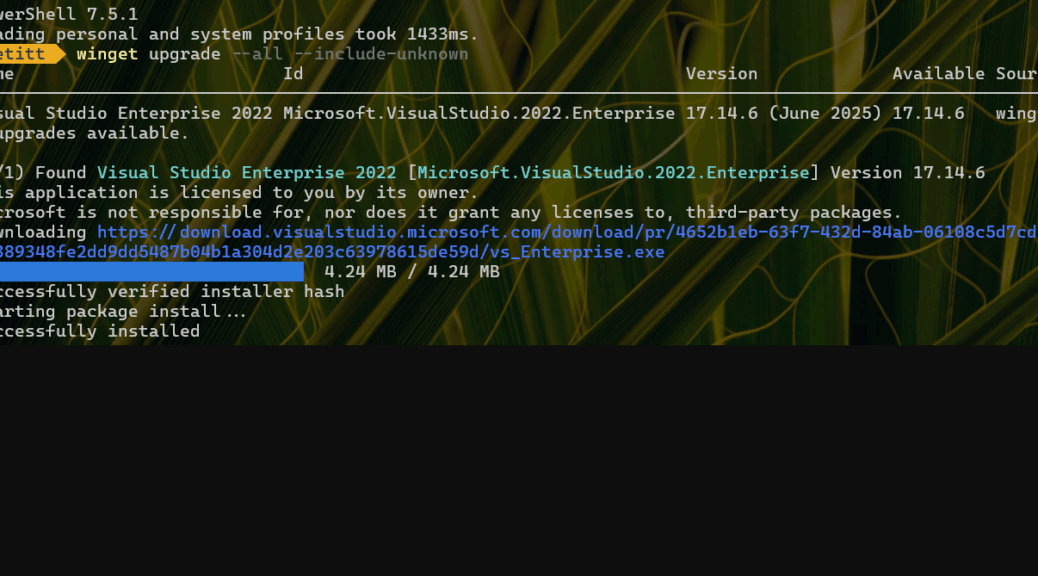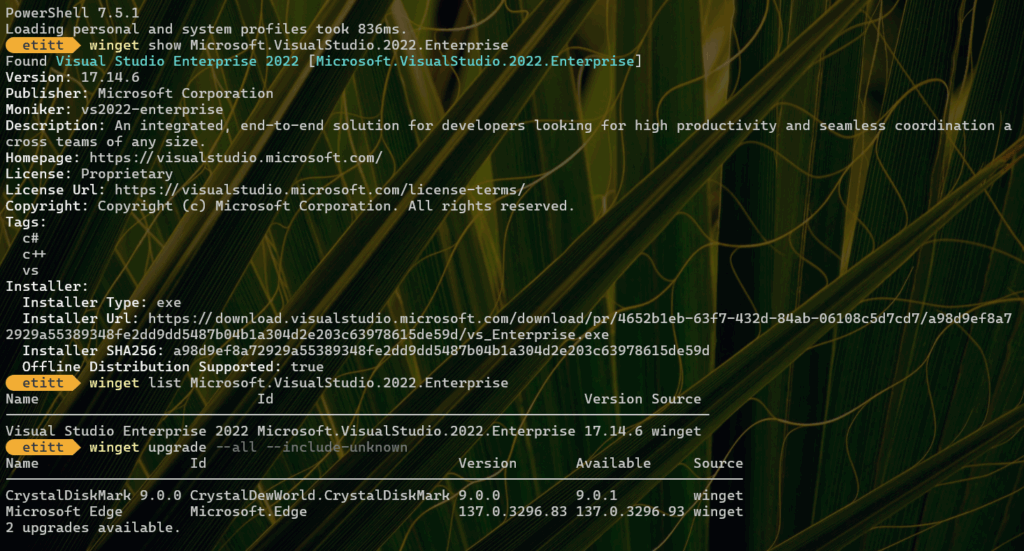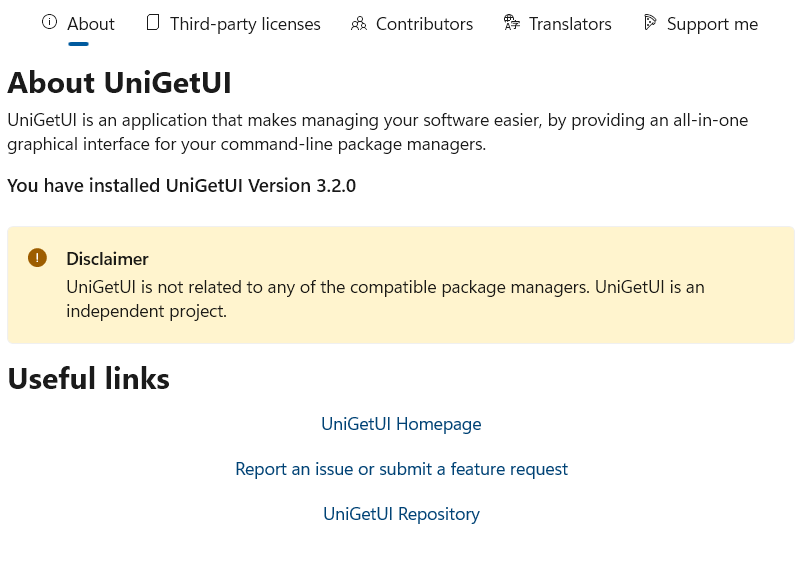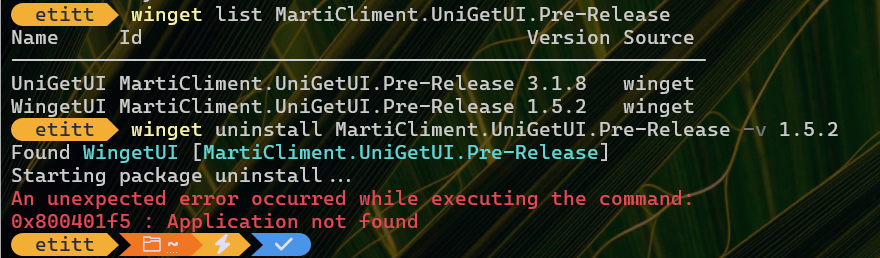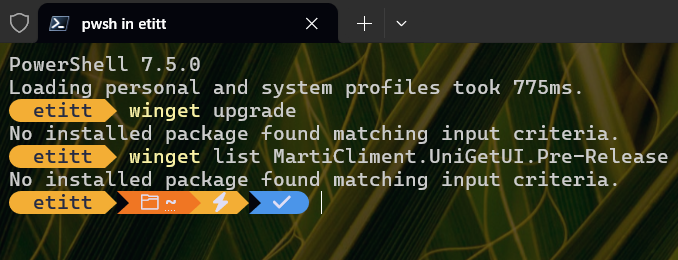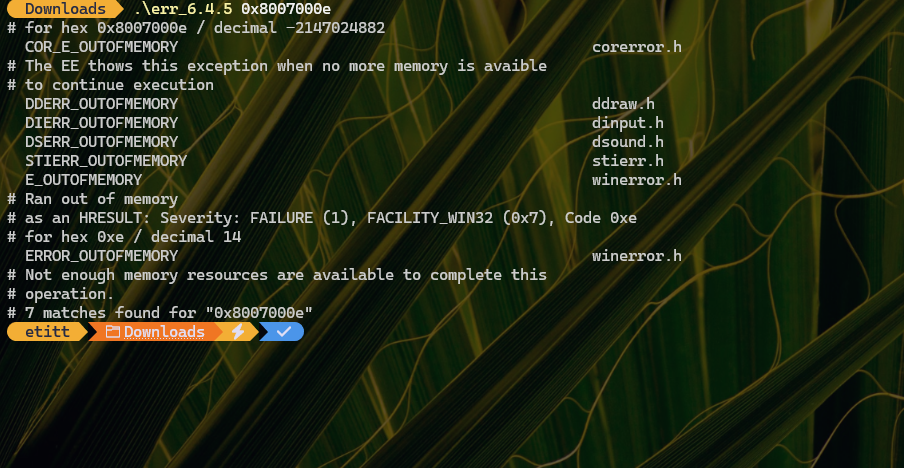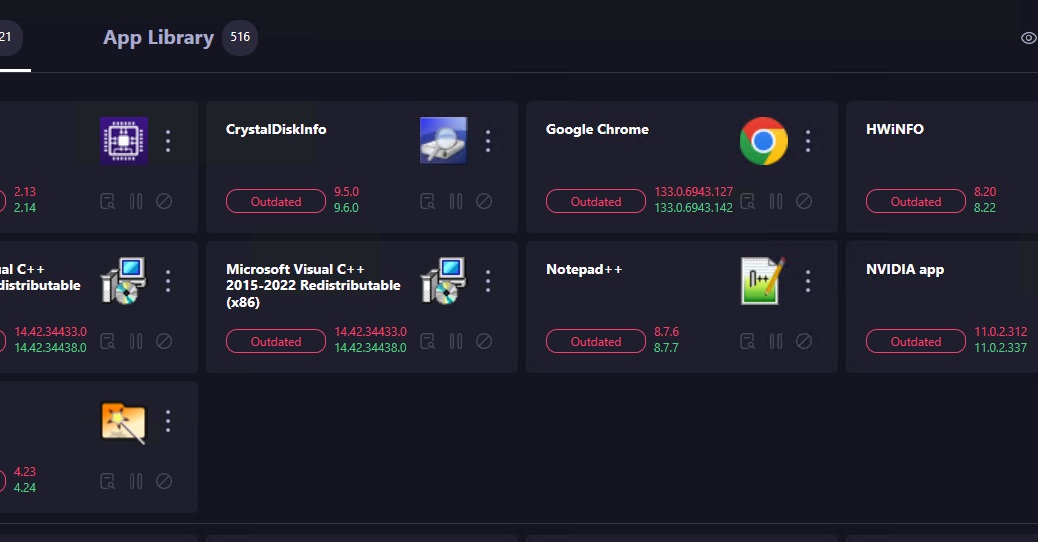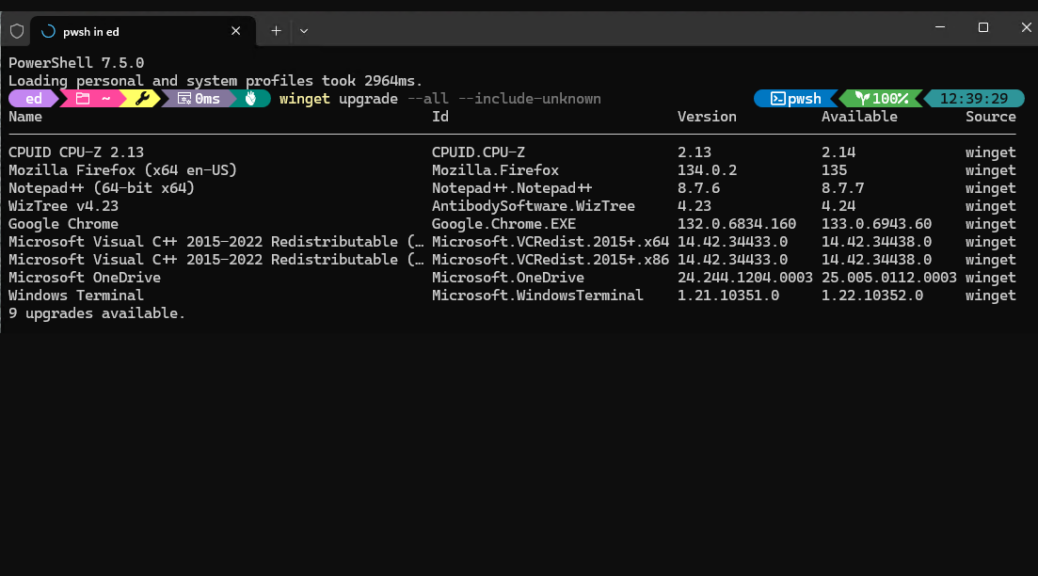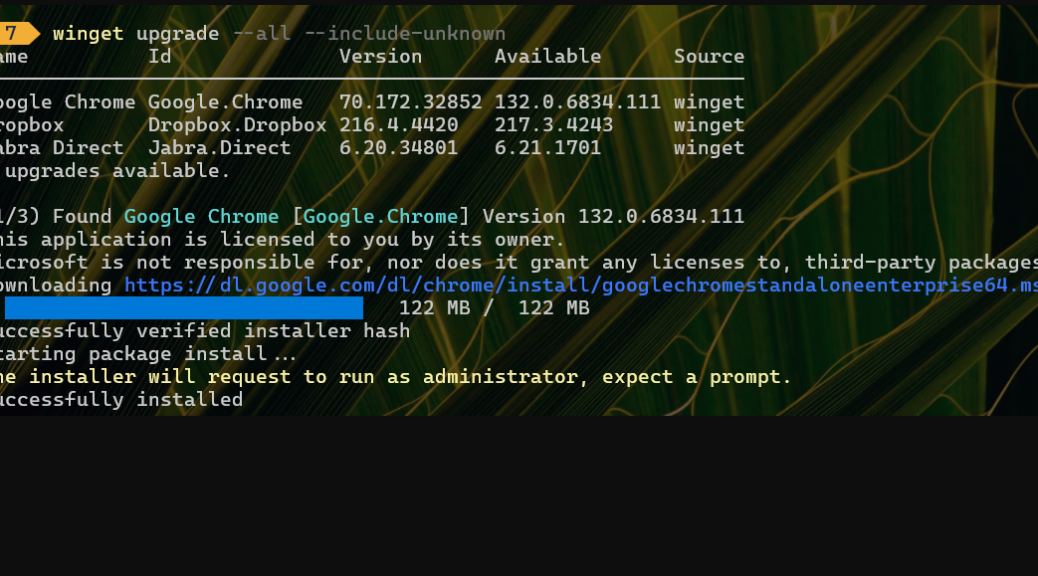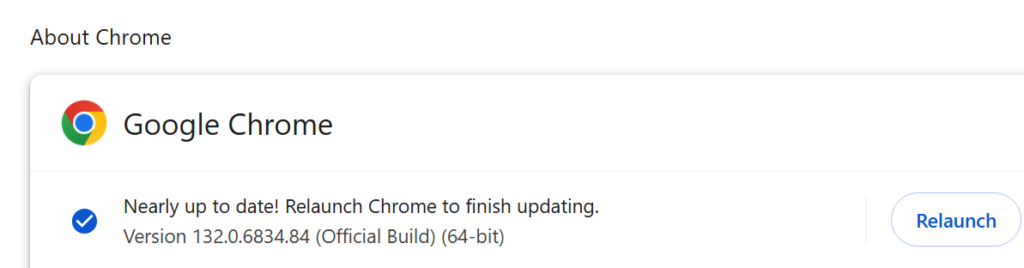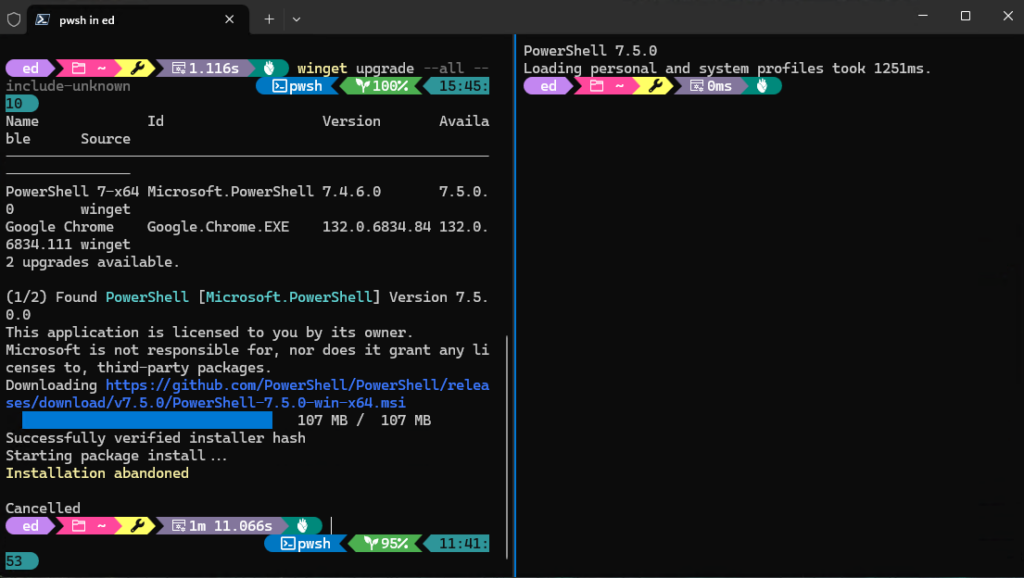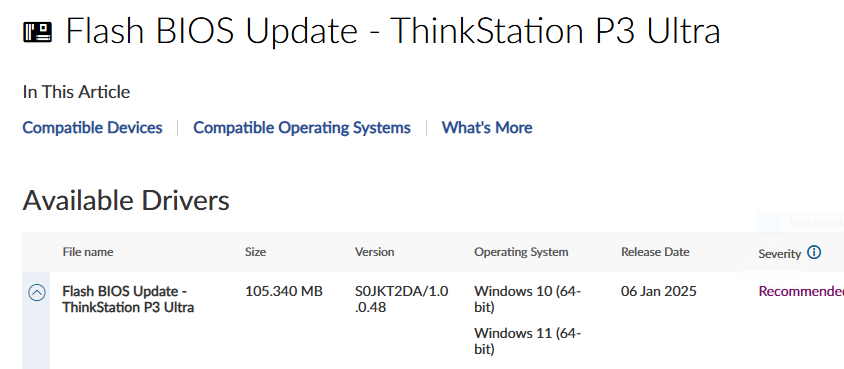When Lenovo Vantage popped up a notification yesterday that the ThinkStation P3 Ultra needed a BIOS/UEFI update, I thought nothing of it. But as the process dragged on … and on …. and on some more, I started to get a little concerned. Indeed, I found myself enmeshed in unexpected BIOS UEFI update adventures as what I thought might take 10-15 minutes took about an hour, all told.
But there is a happy ending. Though it took much longer than it ever has before, the update complete successfully. And the machine continues humming along, happily doing what I ask it to. That’s a relief!
Describing Unexpected BIOS UEFI Update Adventures
This may be the third such update I’ve gone through with this machine. Across all my many Lenovos over the years, loaners and review units included, I’ve probably performed over 200 such updates. That’s a big reason why this particular one took me somewhat by suprise.
Here’s a list of symptoms:
1. After the BIOS update completed, the PC rebooted yet one more time. It usually comes back up in no more than 30 seconds. This time, it took between 1 and 2 minutes.
2. Upon restarting the machine showed a black screen — no Lenovo logo for the boot splash screen showed up for at least another 30 seconds. Normally, this pops right up.
3. After the Logo showed up center screen, it took longer than usual for the “Energy Star” and “TCO certified” logos to show up bottom right. Again, this added another 30 seconds or so to the delay.
4. During that first reboot cycle, the PC rebooted itself again (never seen this before). This time the screen stayed black even though the monitor power indicator stayed on. I had to cold start the PC (turn off the power, wait 30 seconds, turn the power back on) to resume start-up.
5. After this second unexpected restart, the P3 took well over a minute to get to the splash screen. Getting to the spinning circle took longer than usual as well, but it booted into Windows 11. It’s now showing 24H2 Build 26100.3894 (current).
Post-update, the P3 takes about 10 seconds from the Lenovo boot splash to show TCO and Energy Star logos. Another 10 seconds to get to the spinning circle. Another 15 seconds before the lock/login screen appears. Thus, total boot time is now around 35 seconds or so. That’s not too bad, actually.
Why the Kerfluffle?
Copilot tells me extended boot delays after UEFI update can arise from compatibility issues, switching all settings to their defaults, “re-learning” of hardware (I’ve seen this with memory on the P16 but that posts an on-screen message and nothing like that showed up on the P3), and “additional error checking or diagnostics during boot.” I’m guessing this update included a bigger change delta than older ones, and that some of the final category (diagnostics and error checks) also got thrown in.
As for the cold start, Copilot says it happens when the system needs to “properly recognize all components” after a UEFI update. I can see that, particularly if related aspects in the UEFI have changed since the preceding version. That would absolutely force a complete, new device enumeration, which may have been needed in this case.
At any rate, it turned into more of an adventure than I expected. And I learned a few things along the way. Glad the machine is running now, and appears to be working well. Fun, fun, fun here in Windows-World these days!