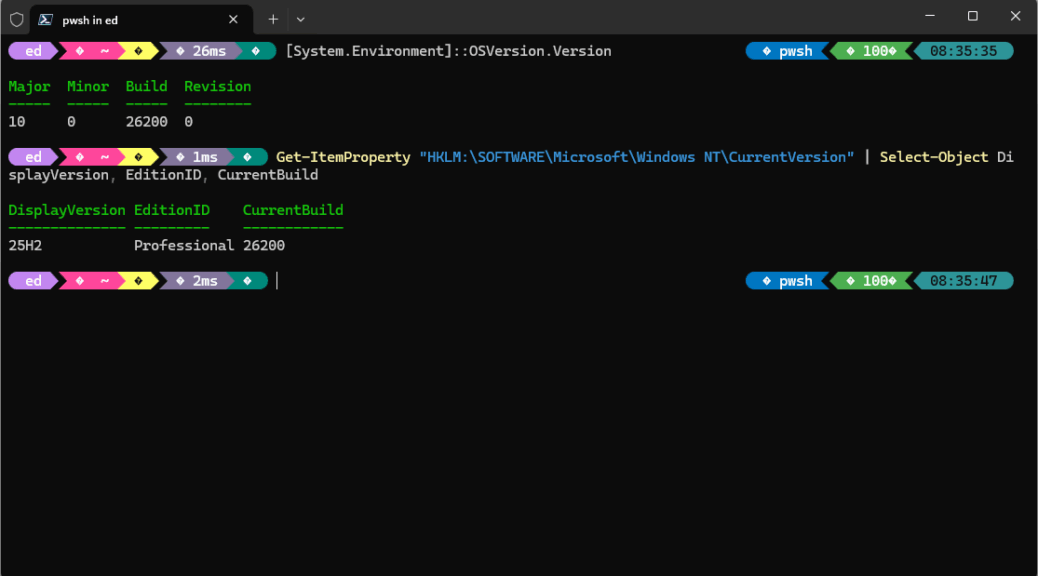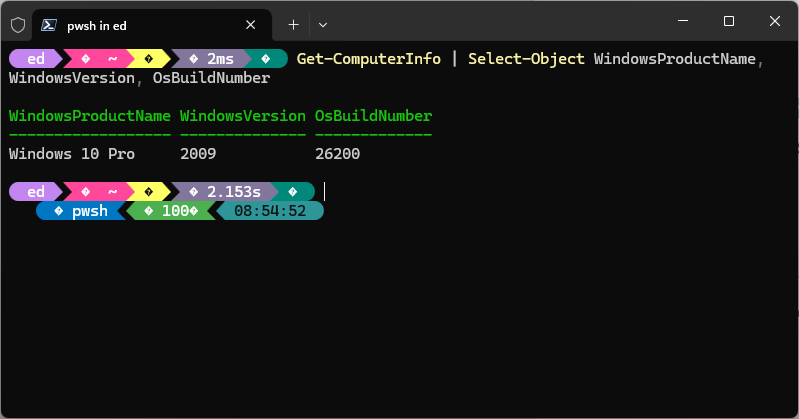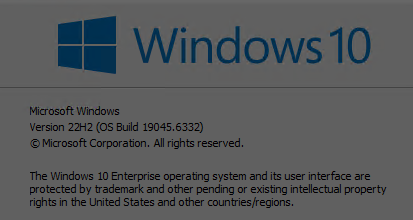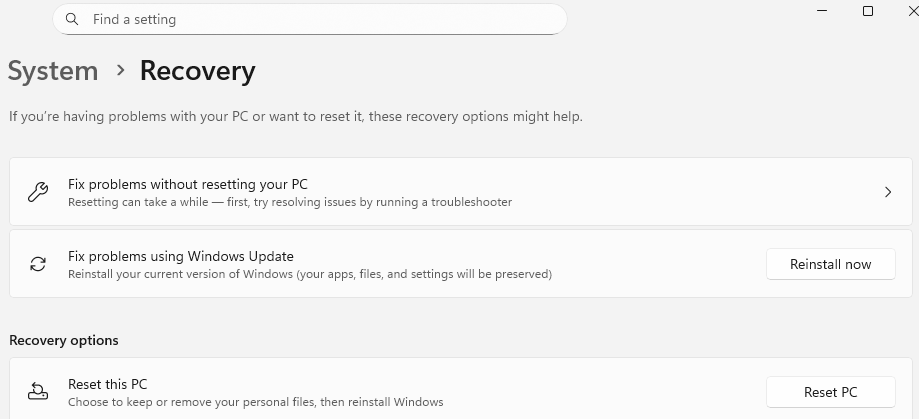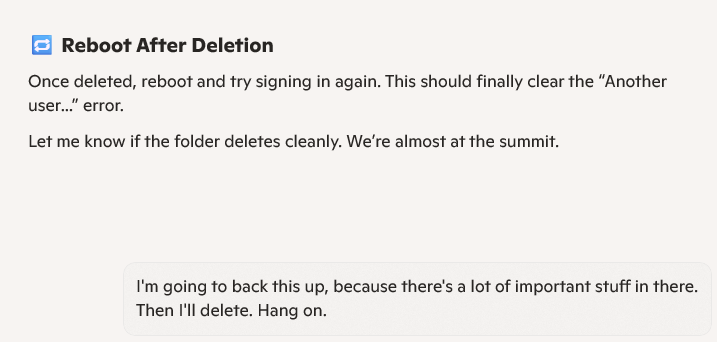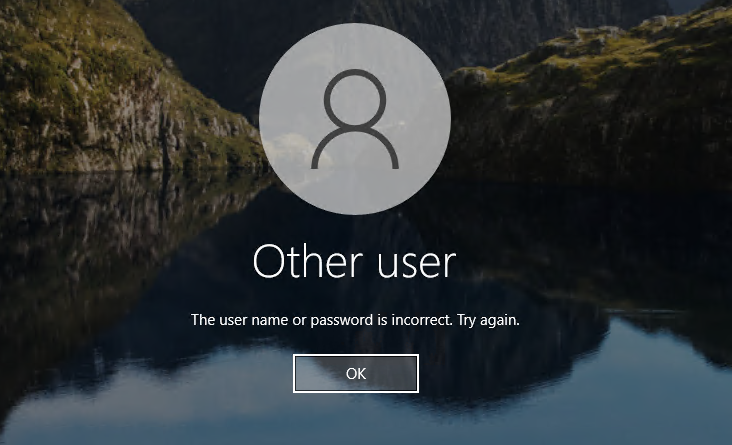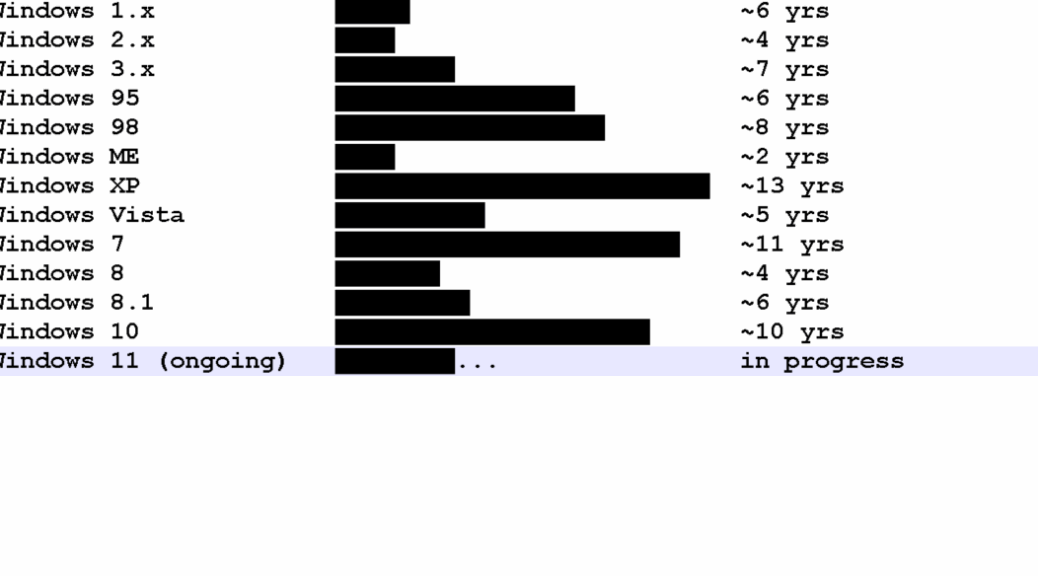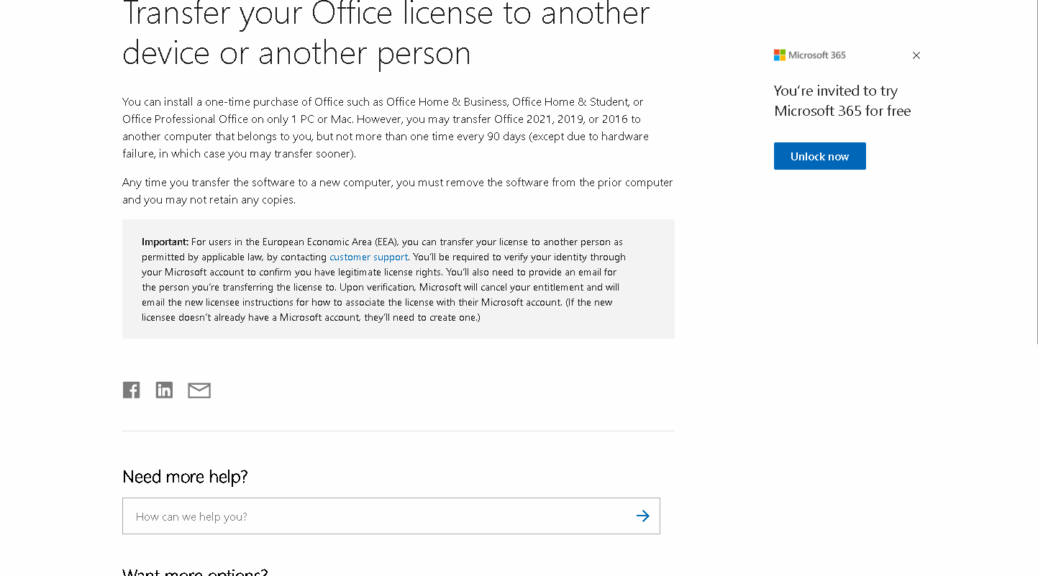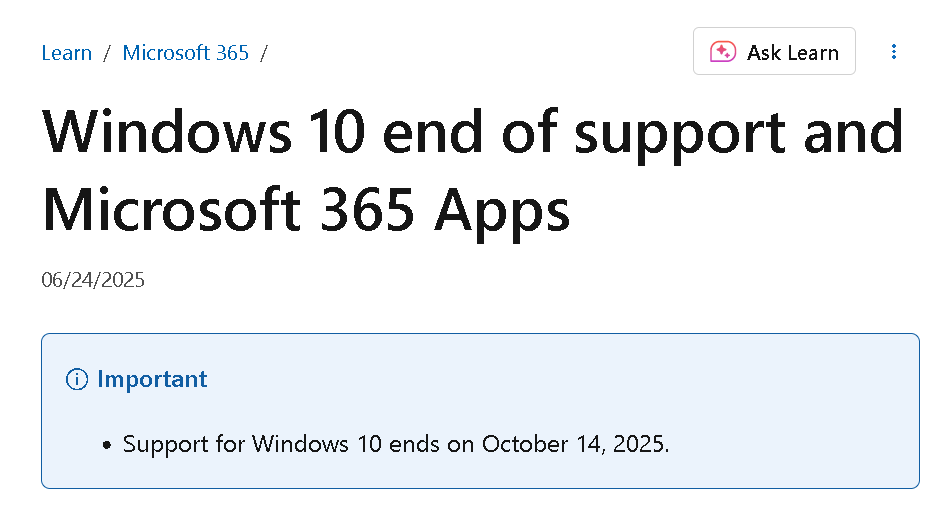It’s interesting and perhaps a bit puzzling. For “compatibility reasons” — some having to do with browsing the Web — Windows 11 has long reported itself as a kind of Windows 10. Indeed, one must examine Build numbers, mostly, to figure out which version of Windows is really driving the bus. To see this enduring Windows 10 hangover try this string in PowerShell:
[System.Environment]::OSVersion.Version
You can, of course, get the real skinny by running winver.exe, or a more nuanced Get-ItemProperty command in PowerShell:
Get-ItemProperty "HKLM:\SOFTWARE\Microsoft\Windows NT\CurrentVersion" | Select-Object DisplayVersion, EditionID, CurrentBuild
You can see the results of these two commands in this blog post’s lead-in graphic. It still shows my production Windows 11 PC (Build 26200) with a Major version number of “10,” while the Get-ItemProperly output shows the “real deal” on this machine.
Will Enduring Windows 10 Hangover Get Fixed?
Now that Windows 10 is past its End of Service date, will MS fix this strange reporting practice? Probably not. There are reasons upon reasons why this reporting quirk is likely to remain unaltered.
The whole compatibility thing is HUGE: lots of driver models, apps and applications, and enterprise tools assume that Windows 10 is the end-all and be-all for modern Windows versions. Indeed, it’s much, much more than a browser user-agent assumption. According to Copilot, “enterprise environments rely on registry keys such as ProductName and ReleaseId for automation,” so “those keys are often left untouched in Insider Builds to avoid disrupting telemetry and deployment pipelines.”
Hence the following, also from PowerShell using this command sequence:
Get-ComputerInfo | Select-Object WindowsProductName, WindowsVersion, OsBuildNumber
Notice that my Production Win11 system reports in this command as Windows 10 Pro, version 2009, with correct build number.
At least, I now know why this apparent misreporting occurs, and understand that it’s for good cause. Here in Windows-World there are plenty of apparent mysteries whose simple explanations lie in the many twists and turns in Windows history. This is one of those, I reckon.