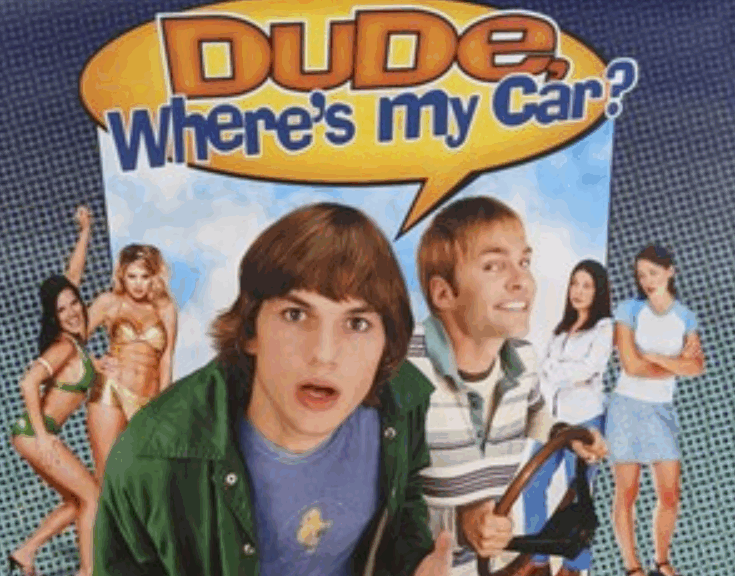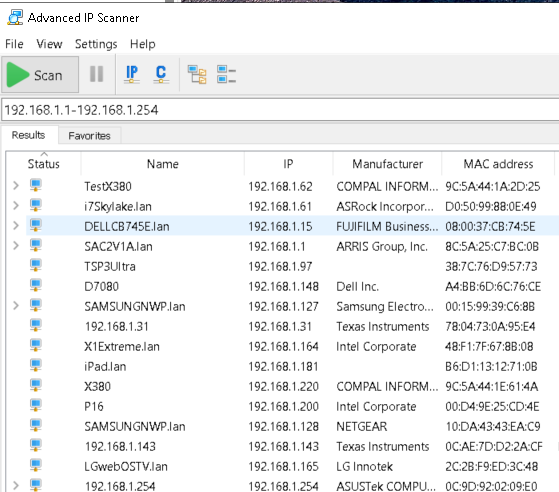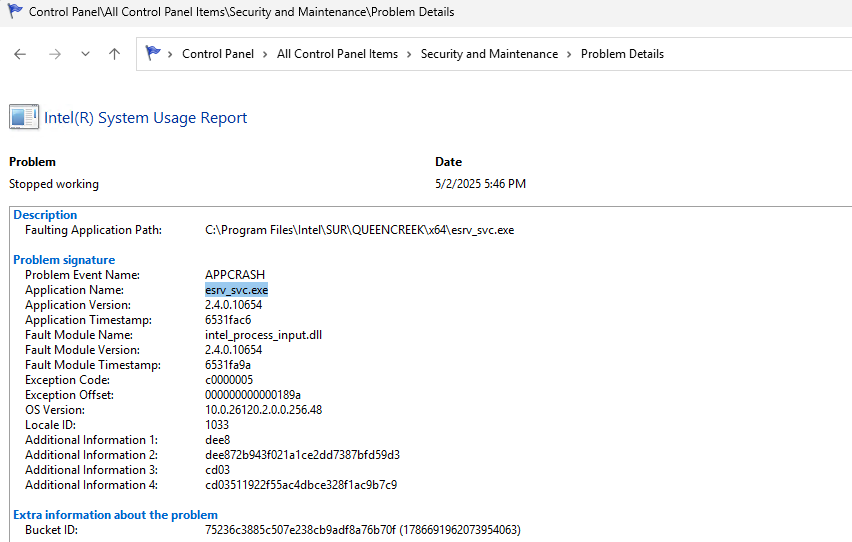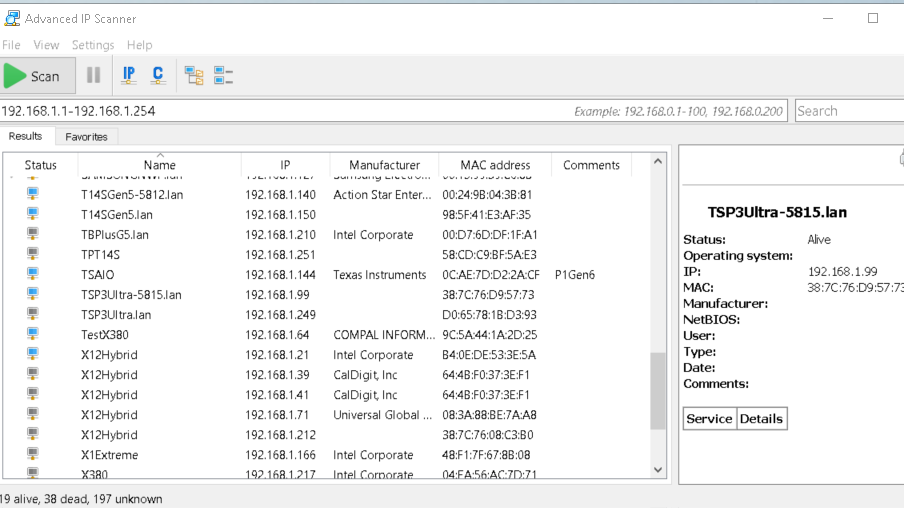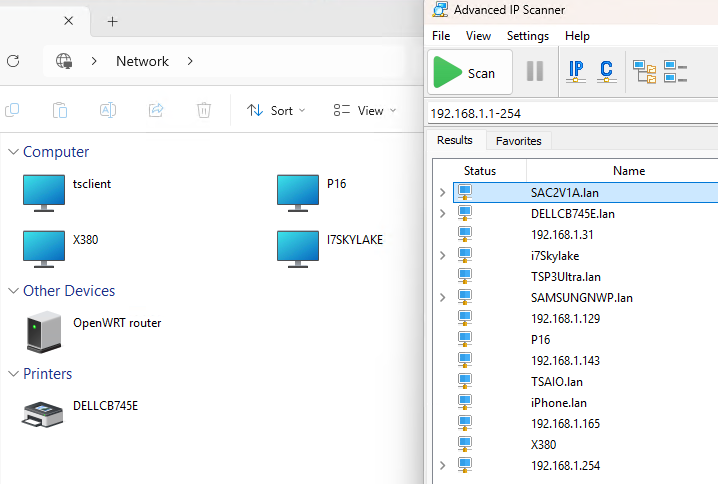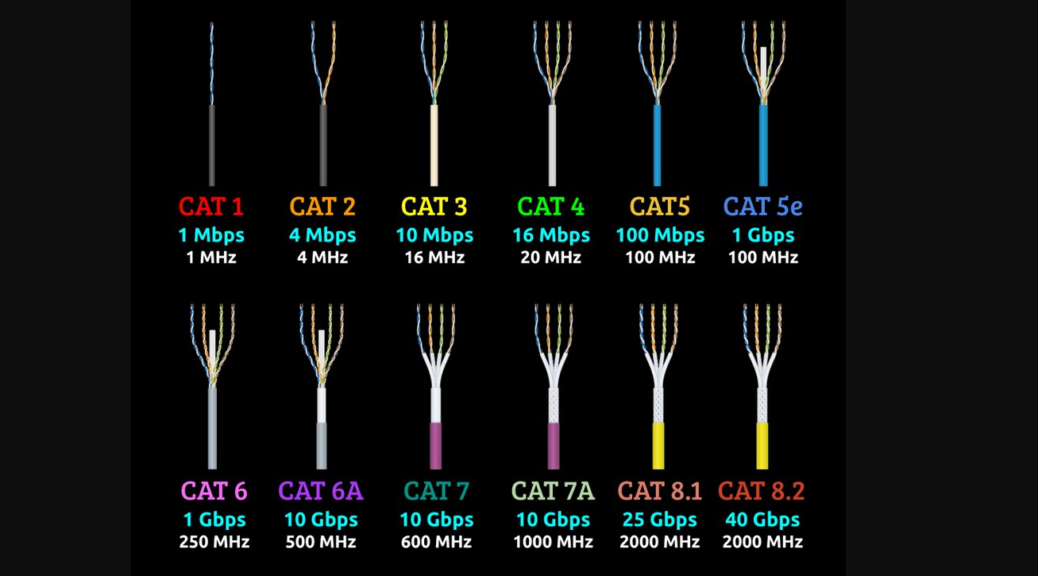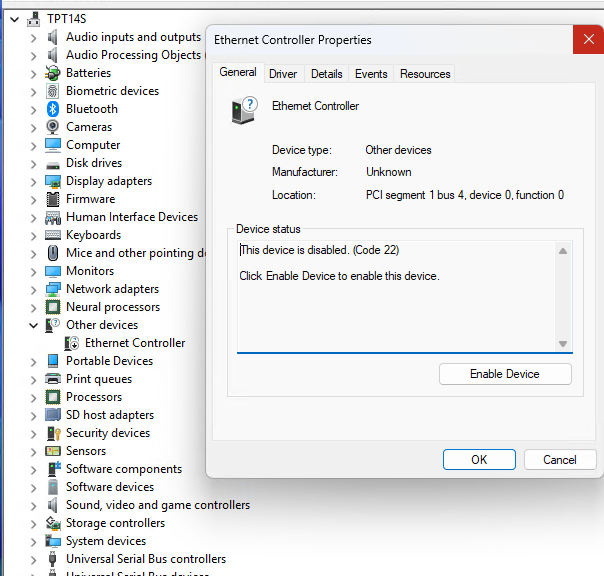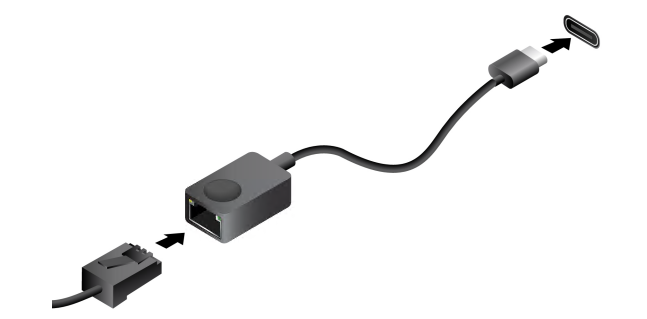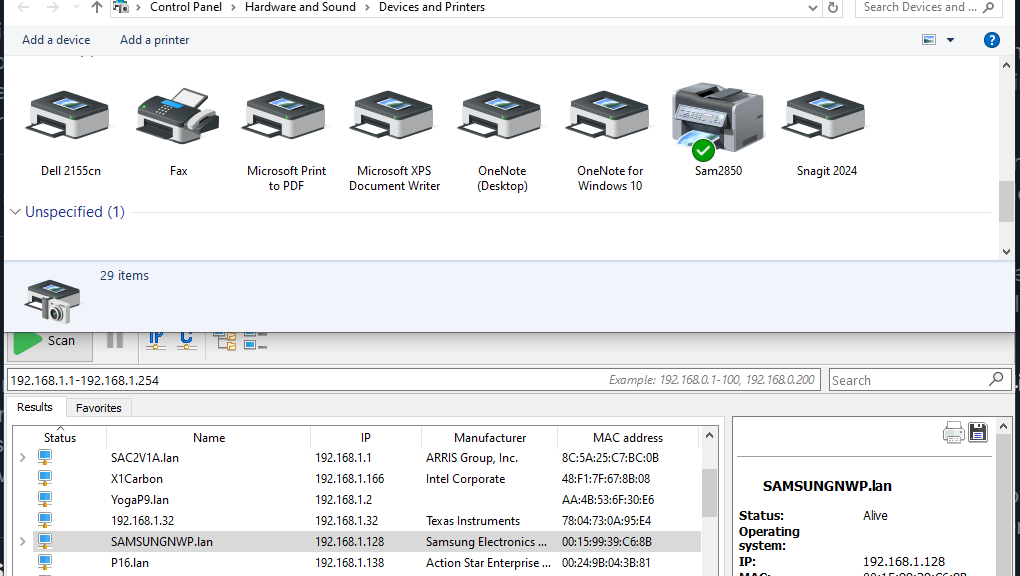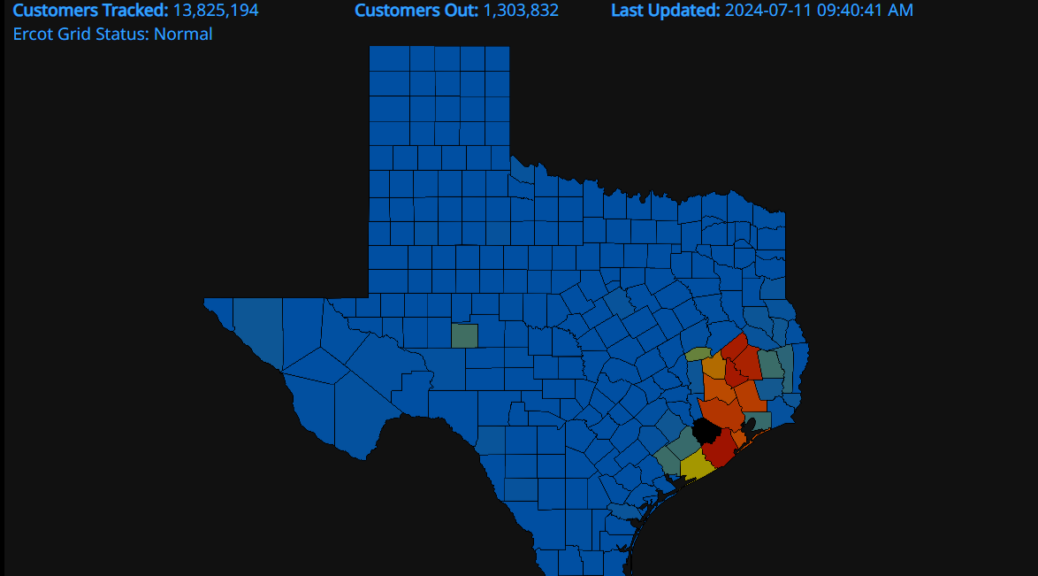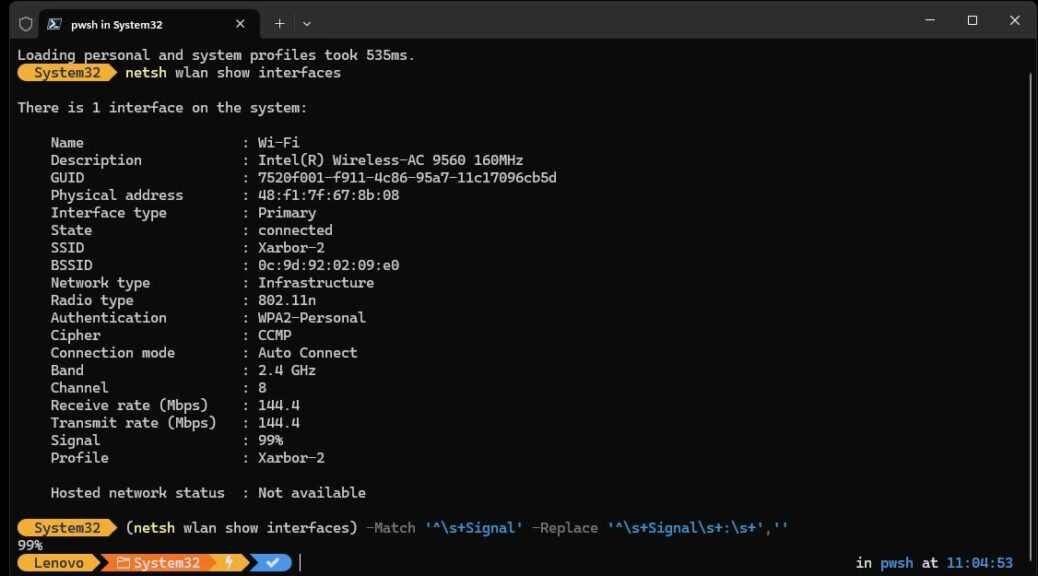Whoa! I had an amusing but vexing hiccup on the new Flo6 Ryzen 7 5800X system when I sat down to work this morning. The Internet was dead, dead, dead. I could ping localhost but nothing further. It got me thinking about the absurdist epic starring Ashton Kushner and Sean Wm Scott. That prompted the tongue-in-cheek question “Dude! Where’s my internet?” I must speculate, and laugh, at what I think is the answer. Let me explain…
Why Expostulate: Dude! Where’s My Internet?
Everything looked OK when I sat down at the machine. But as soon as I tried to access any online resources, those requests went nowhere. And, of course, they took quite a while to time out to tell me there was no there on the other side of the connection.
I checked the cable TV signal (still there, which means out inbound broadband is working). I checked the wireless PCs (still there, which means at least the fallback to the boundary device WAP is working). Soon it became apparent: the Flo6 PC was the source of my woes. I’m not seeing any errors in Reliability Monitor so I’ll make an educated guess.
Waking Up Is (Sometimes) Hard to Do
The Flo6 had been asleep when I sat in front of it this morning. My best guess is that yesterday’s update somehow mucked with the wake behavior for the unit’s Realtek Gaming 2.5GbE Family Controller. So I reloaded the driver, and then unchecked the box under Power Management that reads “Allow the computer to turn off this device to save power.” From sad experience, I’ve learned this can turn into “LAN doesn’t work after waking from sleep” errors.
And gee: doesn’t that sound just like what happened to me this morning? It also demonstrates quite convincingly that here in Windows-World, some mornings start better than others. I’ll let you decide what kind of morning I was having today. I think I already know!