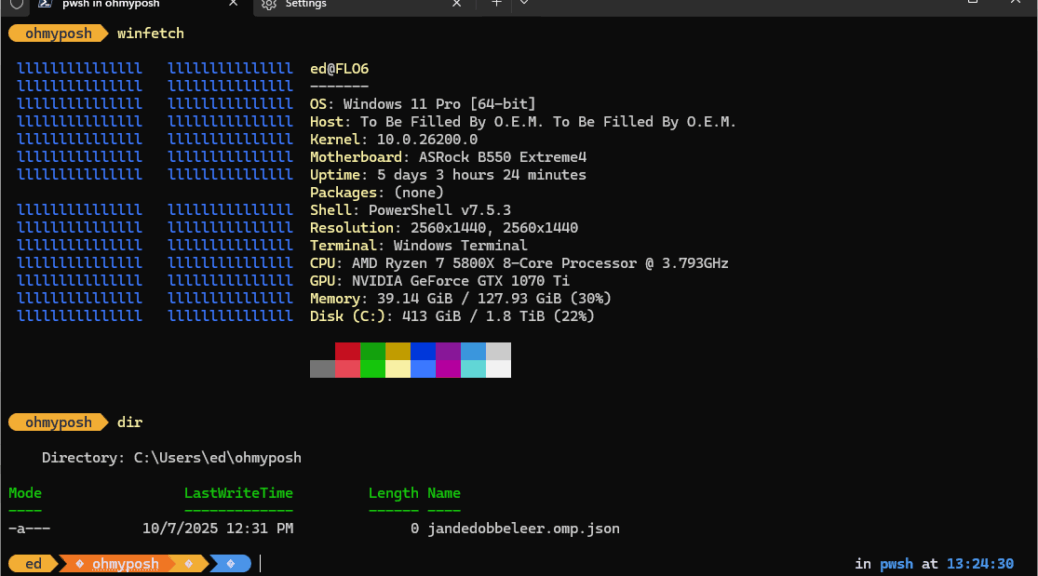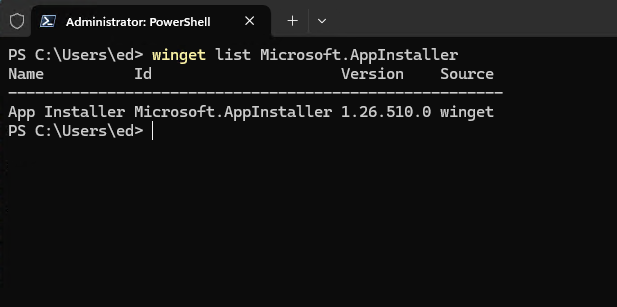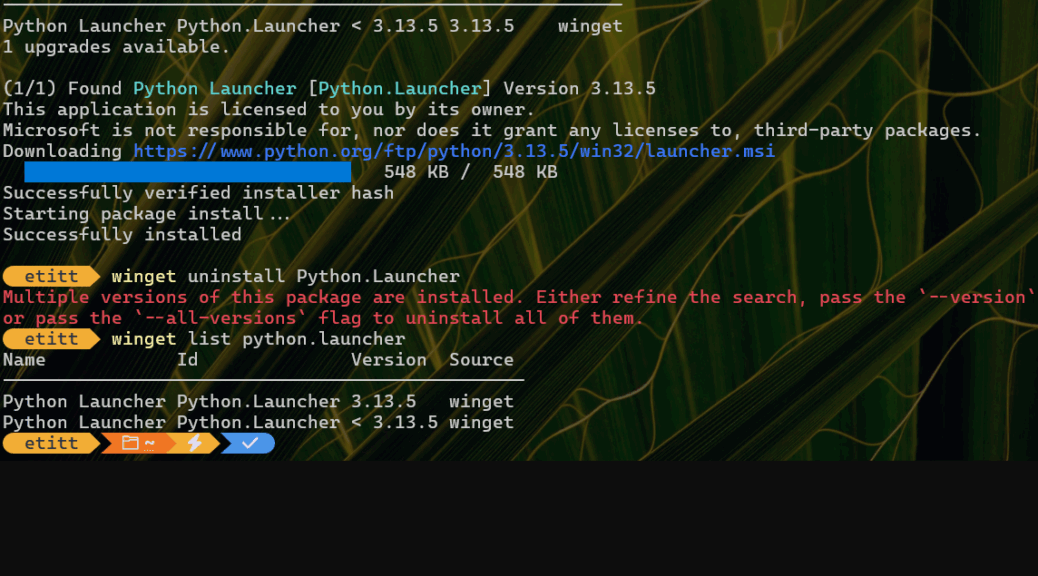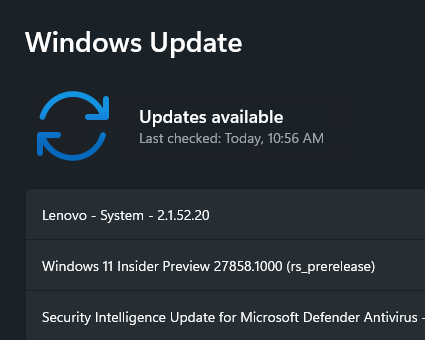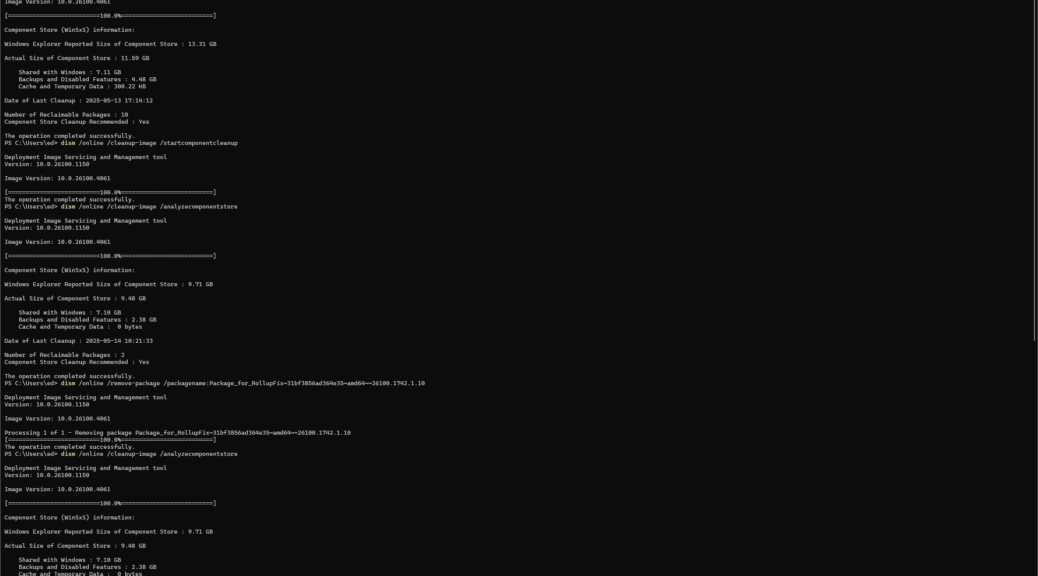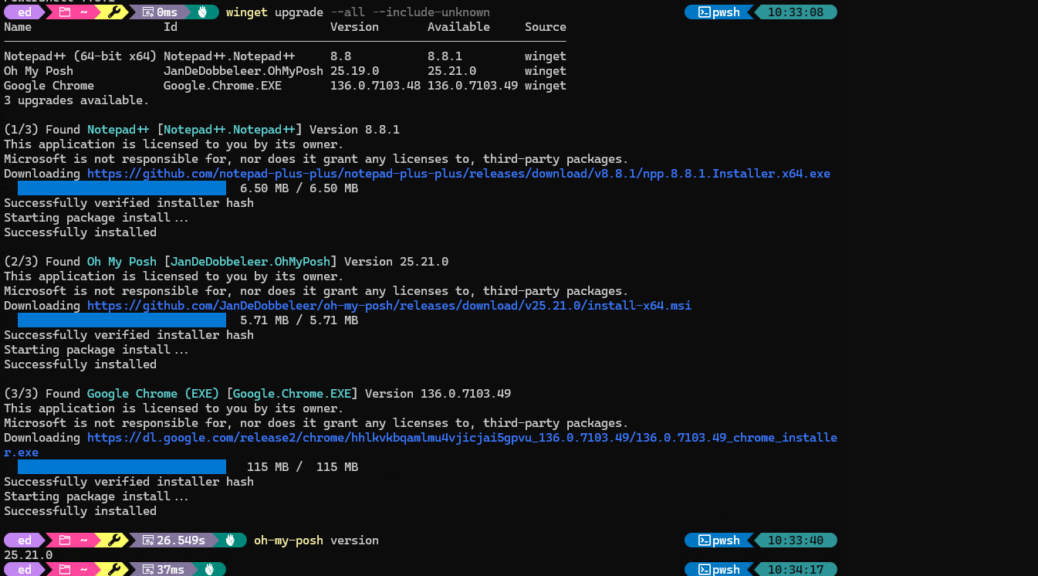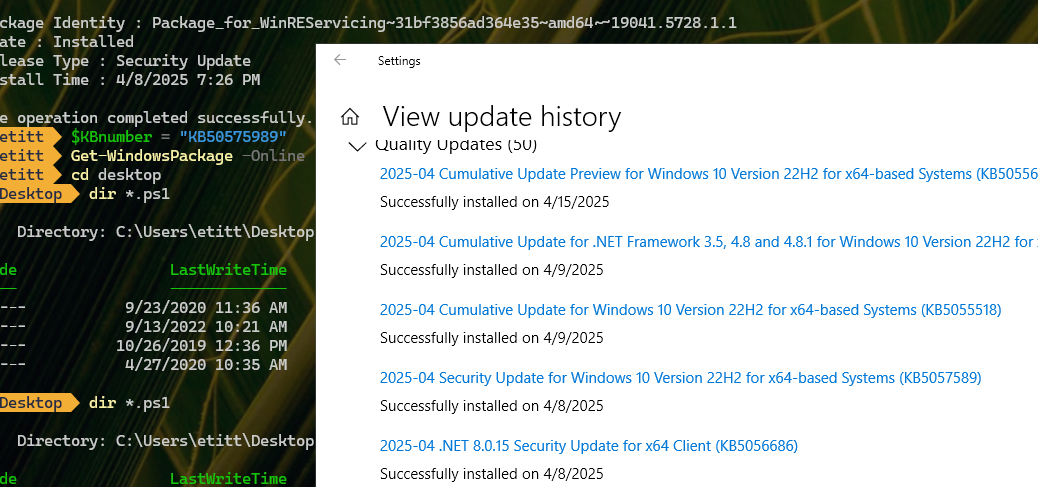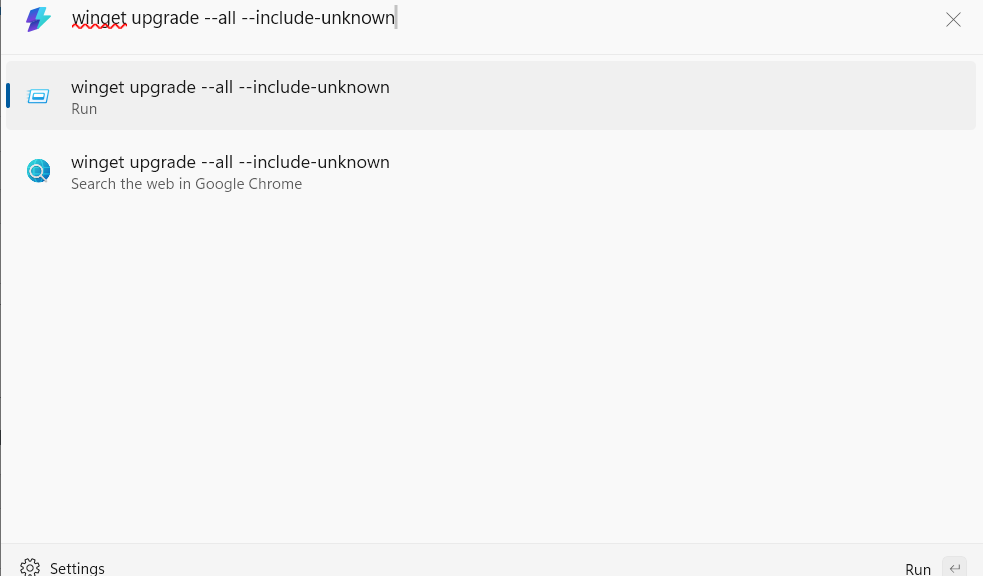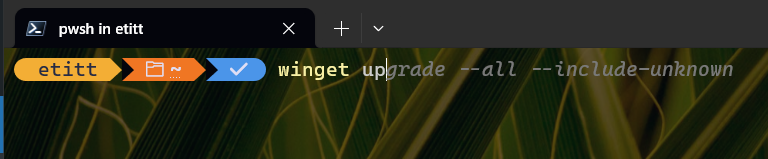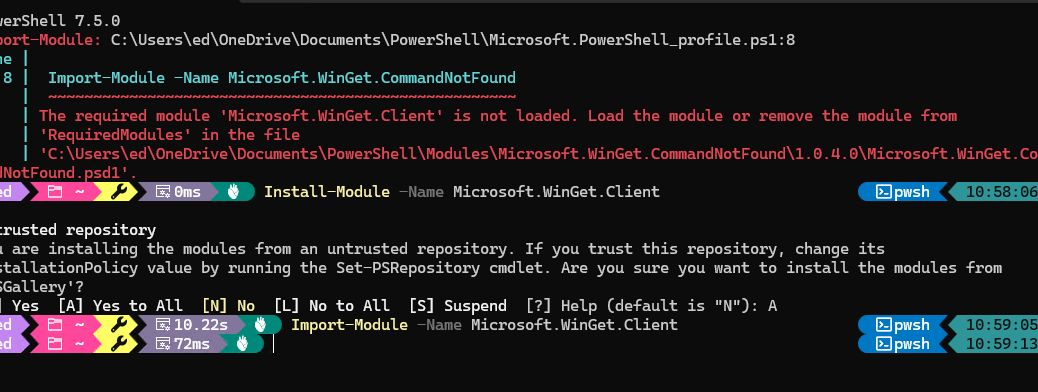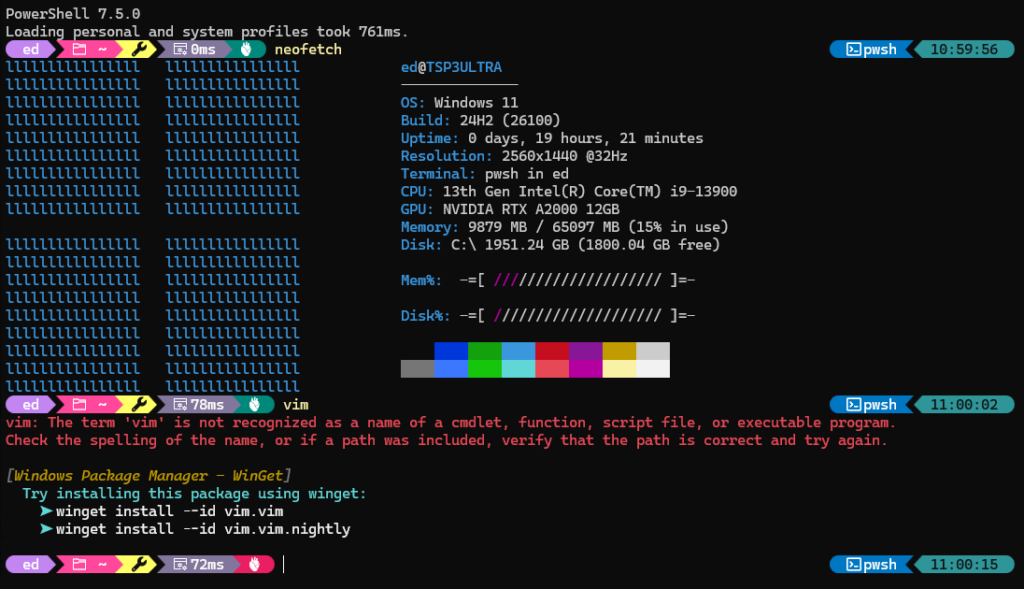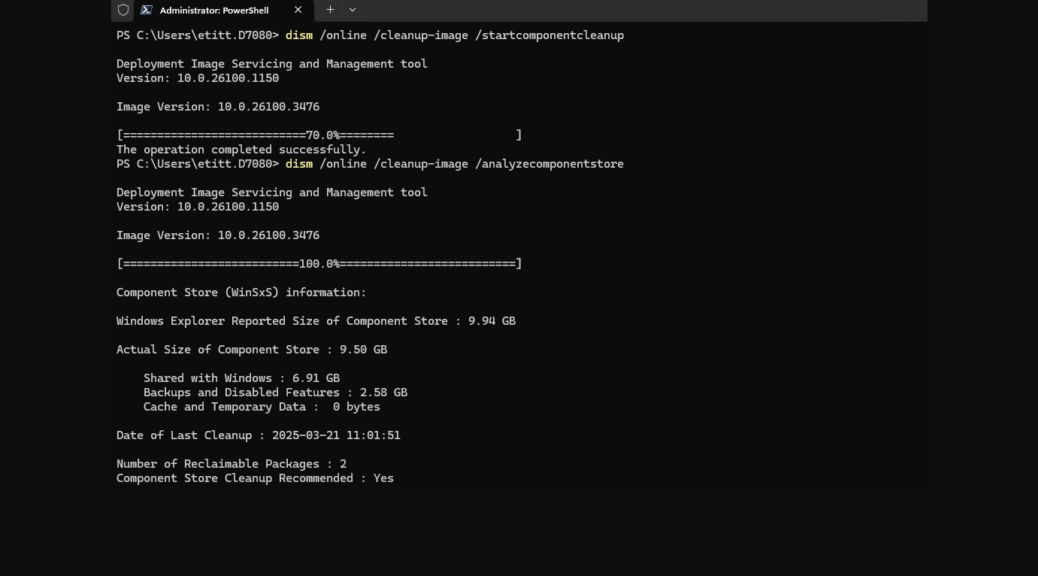Flo6 is what I call my new production desktop. Today, I finally got around to installing and turning on the OhMyPosh shell prompt tool on said desktop. I’ve done this before, and it’s always interesting to see how things work now, as opposed to the way they did the last time I did this. Indeed I hit some changes: nothing insuperable, but enough to make me stop and think about what I was doing, and how best to do it. In bringing OhMyPosh to Flo6, I had to overcome bogus Copilot guidance, re-read my own 2024 OhMyPosh article, and visit the OhMyPosh website to grab my preferred theme.
After Bringing OhMyPosh to Flo6, A Snazzy Look
If you examine the lead-in graphic you can see what adding OhMyPosh to the mix does for PowerShell inside Windows Terminal. It definitely adds to the visual appeal of the command prompt, and lets you see more info right away.
Here’s brief summary of the steps involved (all the deets are covered in the afore-linked OhMyPosh article, which I will henceforth abbreviate as OMP):
1. Install a nerd font (necessary for OMP to show its colorful symbols and glyphs)
2. Change the default profile in WinTerm to invoke that nerd font
3. Change PowerShell startup to call OMP and its theme on startup
4. Reload the startup info ($Profile variable) to invoke the new setup
In theory, this is dead easy. In practice, it requires a fair amount of command line jiggery pokery. The whole operation took half an hour or so, mostly because I had to remember (and read about) those steps and their details. OMP also no longer downloads its themes when it’s installed, so I had to visit the themes page and download the one I wanted (it’s named JanDeDobbeleer.omp.json) and put it in the OMP default folder (C:\users\<acct>\ohmyposh) to match the configuration in the associated profile info.
Eminently doable, if a bit more time consuming than I remembered. But shoot: that’s just another normal day here in Windows-World!