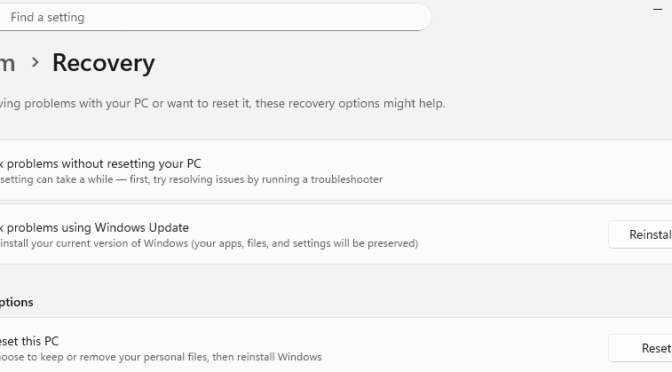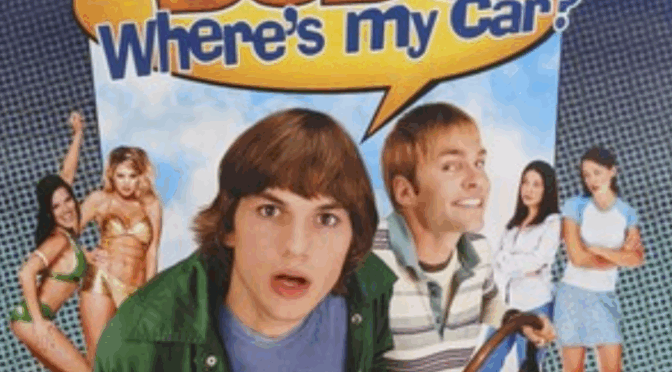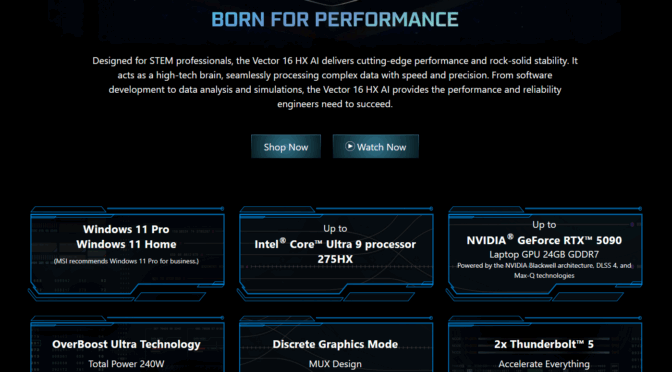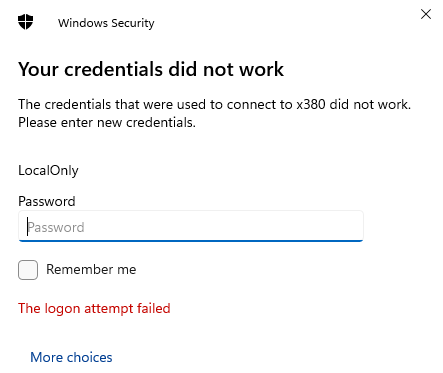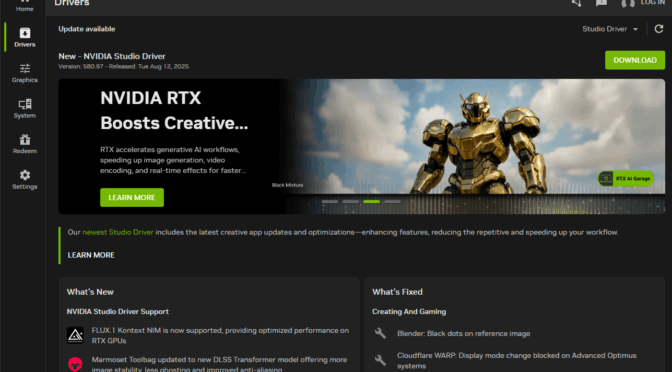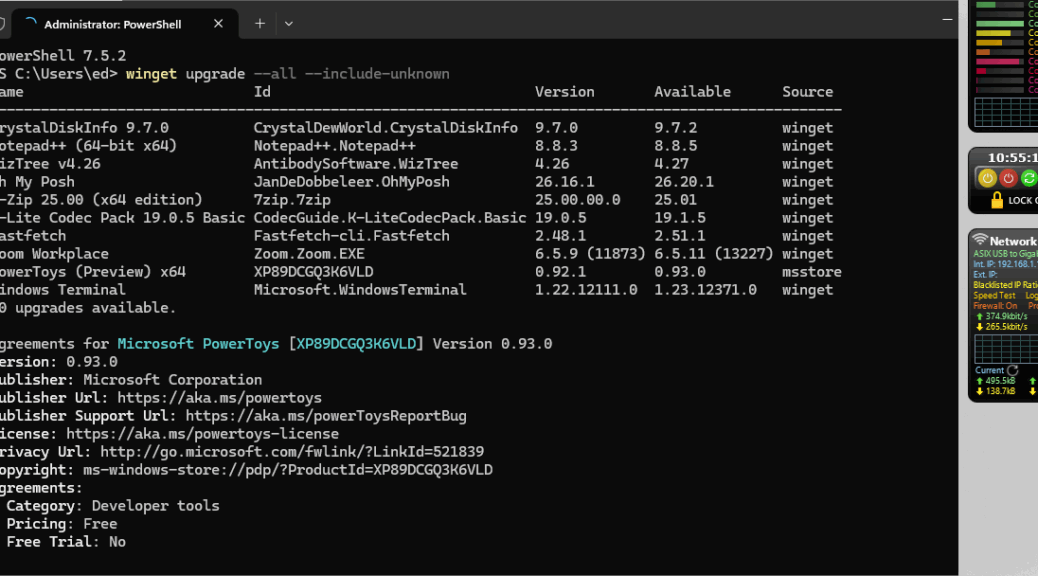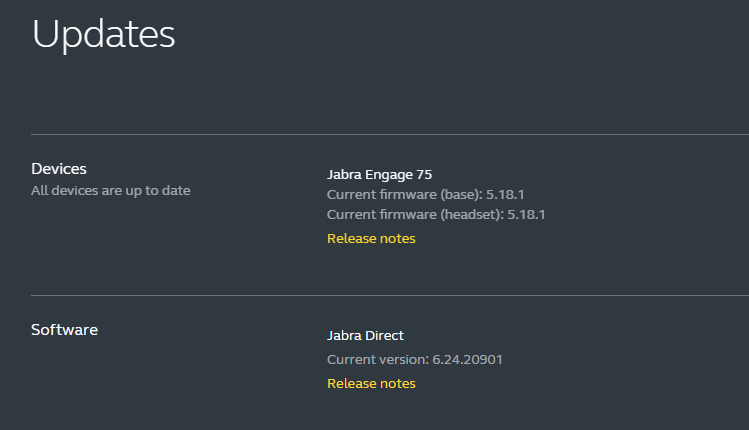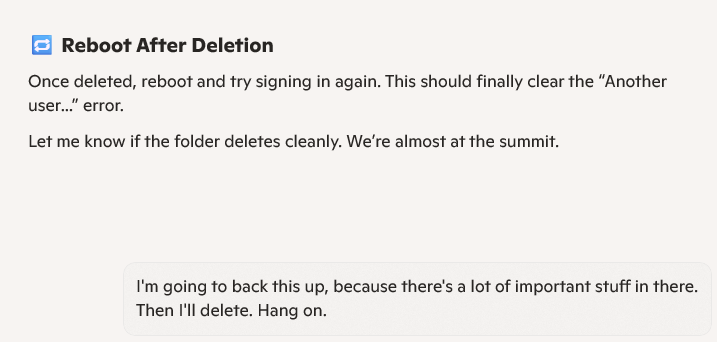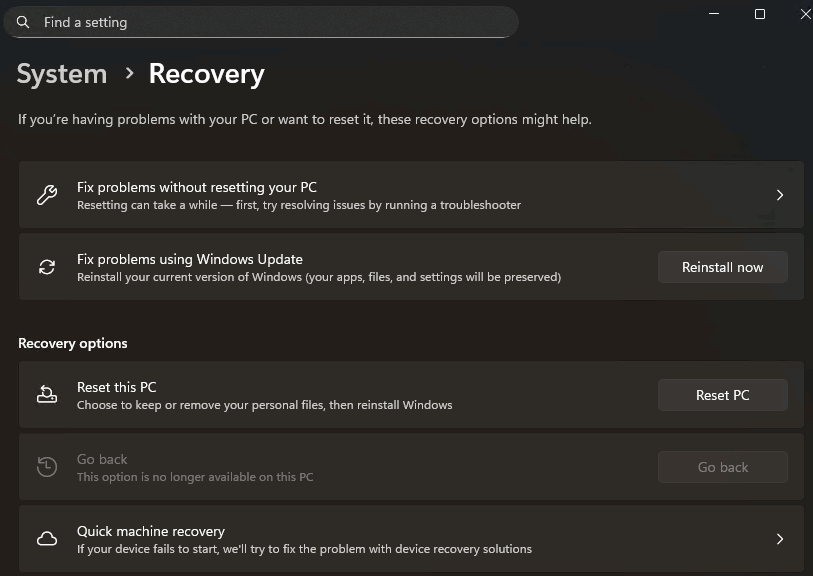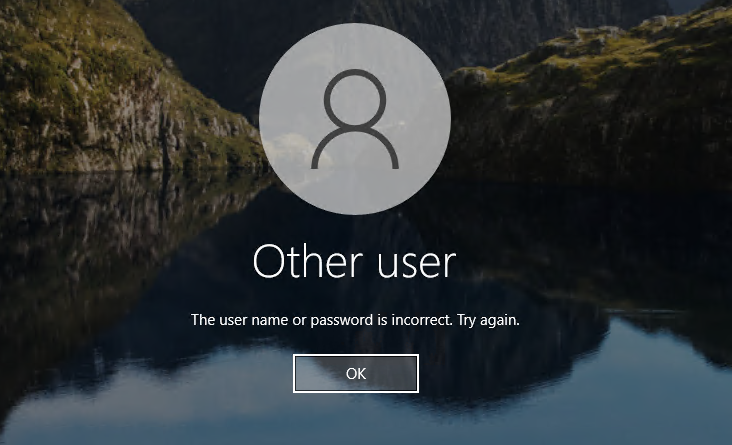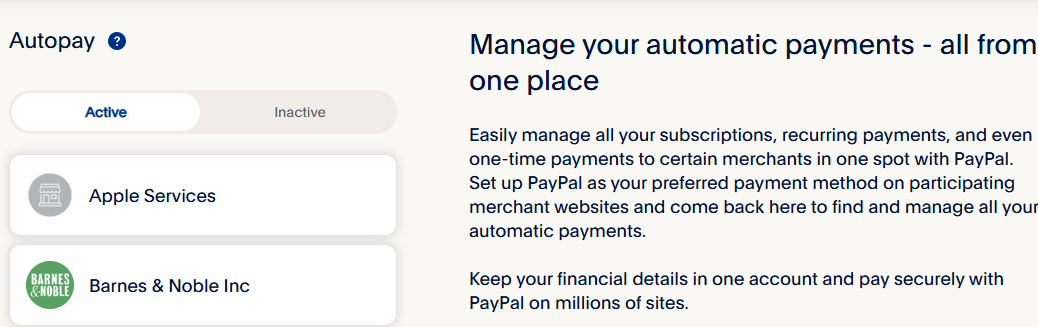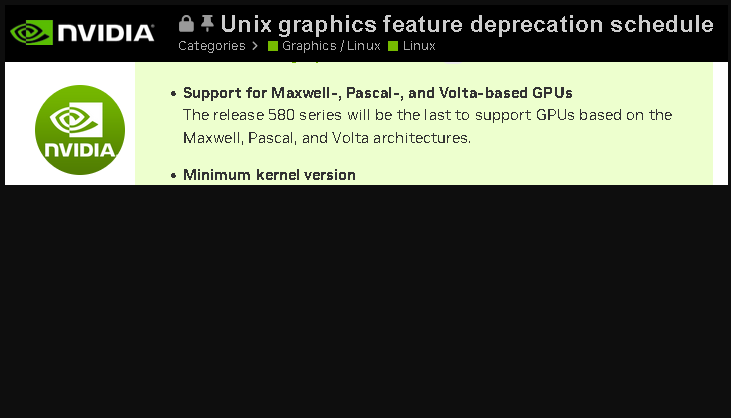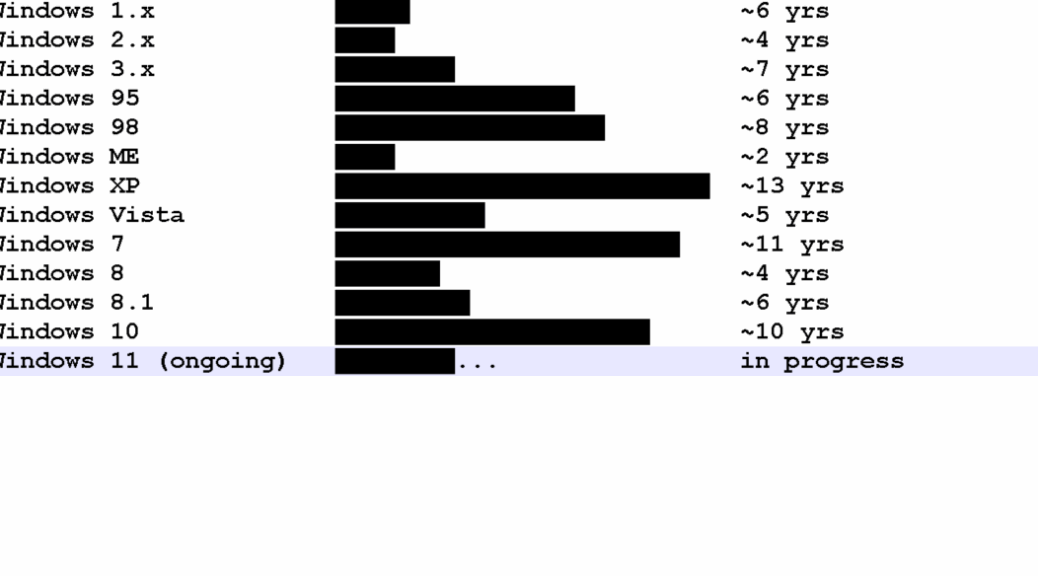Hello, there! Today’s my first day back at work since I took off with my family to get son Gregory moved into his Hollywood CA dorm. He’s concluding his film school studies with a semester at Emerson’s campus on Sunset Boulevard, with a dorm move-in on 8/23. We had an epic trip with stops at Las Cruces, NM and Phoenix, AZ on the way to LA from 8/20-22. We spent 2 days in Hollywood, 2 in Santa Barbara, and 2 more in Culver City. Then, we covered the same route in reverse from 8/28-30. I expected lots of catch-up Windows work this weekend, but I got a quiet Labor Day return instead. Let me explain…
What Makes For a Quiet Labor Day Return?
Apparently, Windows-World mostly held its breath while we were gone. I was expecting lots of updates via winget, PatchMyPC, Intel DSA and so forth after 10 days away. Instead, I observed update counts in the following (surprisingly low) ranges:
- Winget: 3-10 items
- PatchMyPC: 1-2 items
- Intel DSA: 0-2 items
- Lenovo Vantage: 0-2 items
Indeed, I saw the highest counts on machines that I’d left idle 2-3 days before leaving town. That puts the unchecked period north of two weeks on such machines, and shows low update deltas for the time period involved. The lead-in graphic shows 10 winget items on the Lenovo ThinkPad P16 Gen 1 Mobile Workstation. It had the most pending updates, with the Dynabook Tecra taking the number 2 winget spot with 7 items.
Note Added 1 Hour Later
When I visited my sole remaining Windows 10 physical PC — the i7 Skylake I’m still running in tandem with my 5800X production PC — it looked more like what I’d expected for all machines. Here’s the skinny:
- Winget: 18 items
- PatchMyPC: 5 items
- Intel DSA: 0 items
- WU: pending restart for KB5064794 and KB5063842
Again: that’s 25 items altogether, and more like what I thought I’d see across the board. That said, here at Chez Tittel Windows 10 is slowly shuffling off the scene…
Now What?
With all my Windows PCs — 10 in all — now caught up, it’s time to get back into the working groove. I’ve got a couple of assignments this week, including one for TechTarget, one for ComputerWorld, and another for Actual Tech Media. Things pile up when you’re off having fun (and driving 3K+ miles)! My return to Windows-World wasn’t as labor intensive as I’d guessed, which makes it a nice Labor Day surprise. In this case, quiet is good!