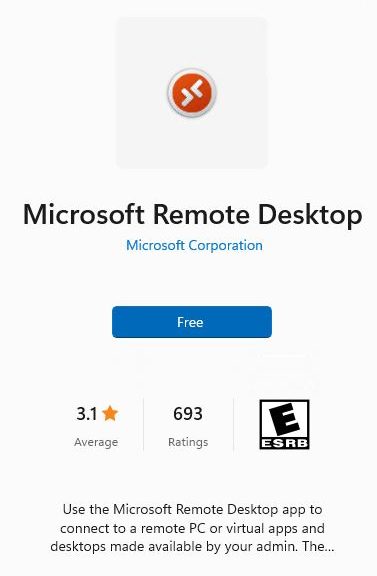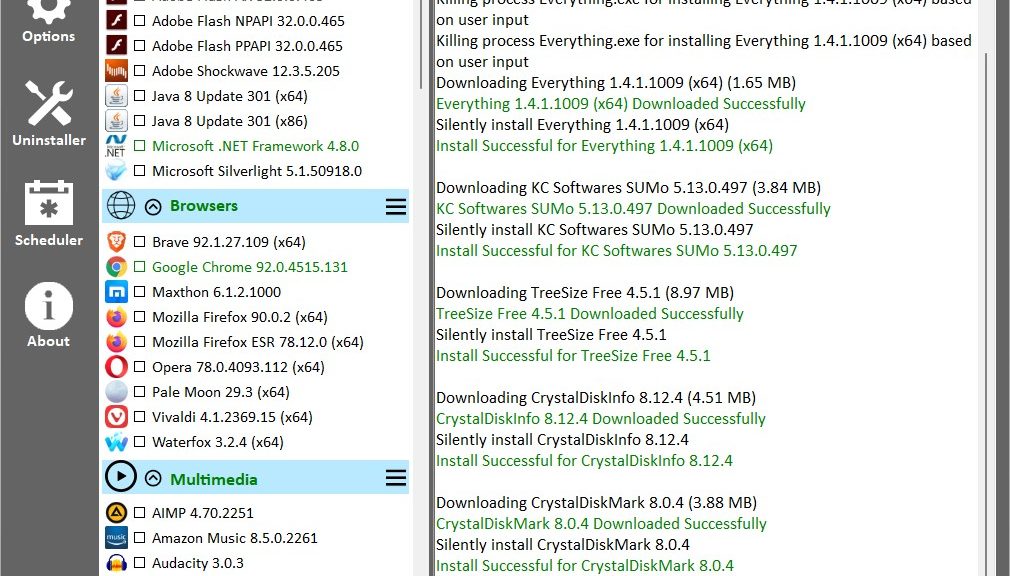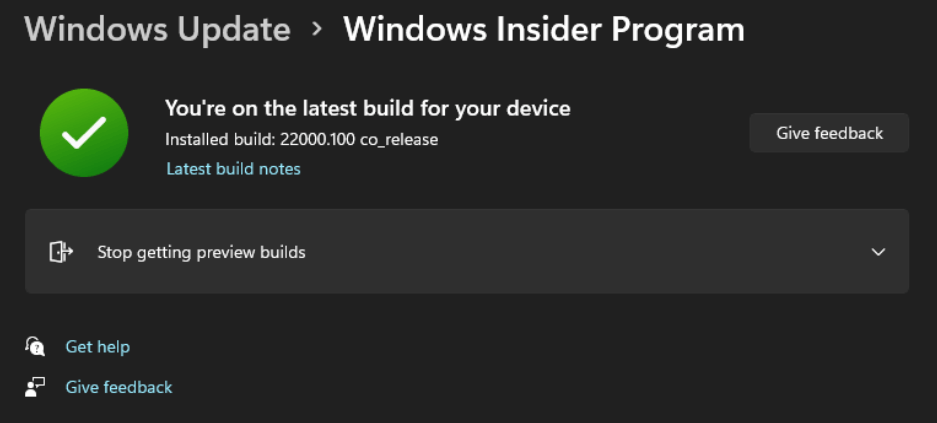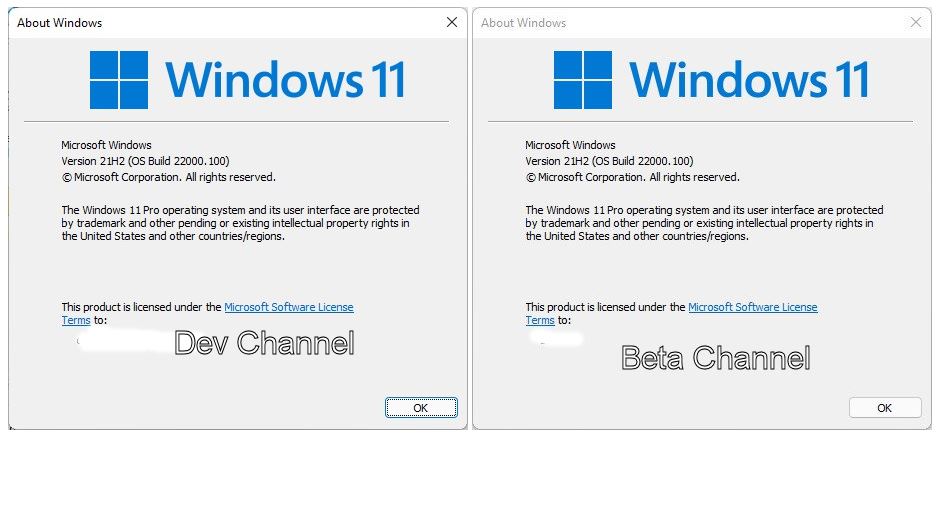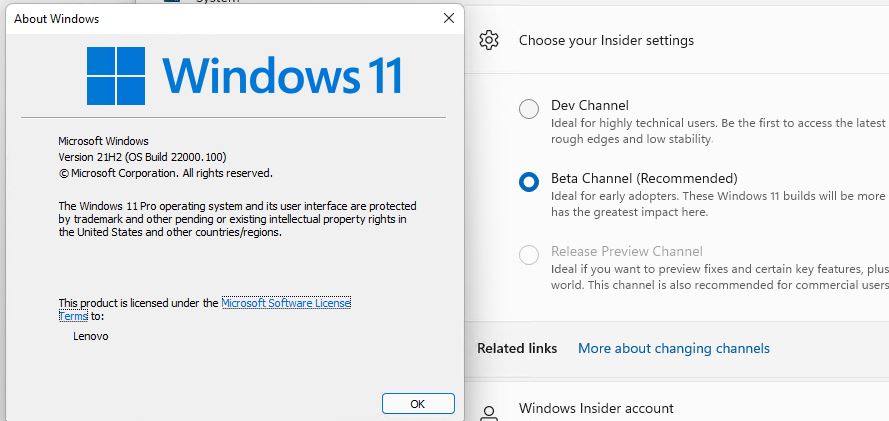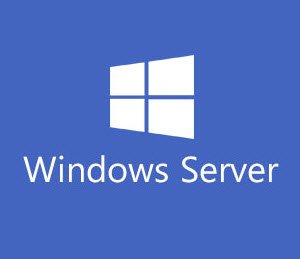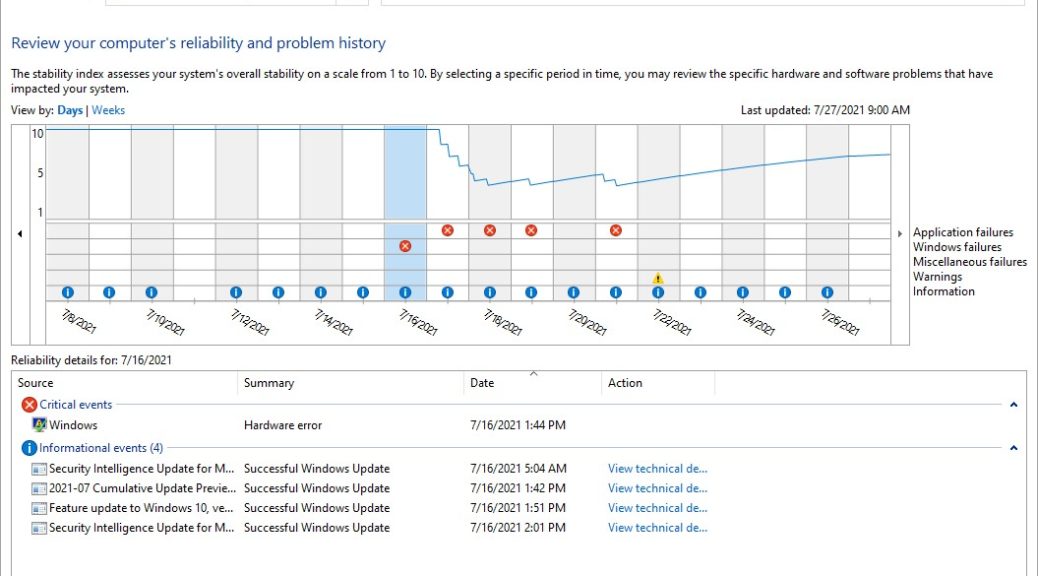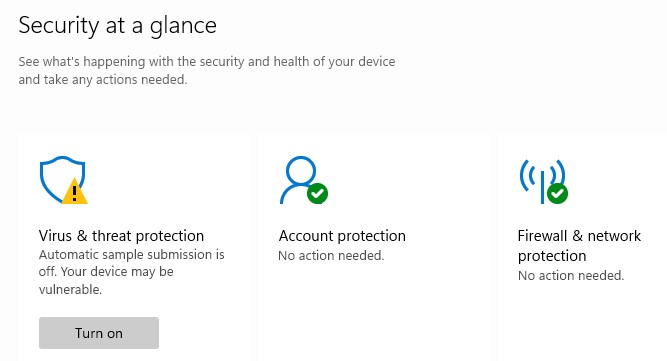OK, then. I’ve finally had a chance to read and learn a bit more about Microsoft’s Cloud PC offering. Indeed, it’s now finally available for subscription and use. I did not luck out and land a free trial (the offer was swamped beyond capacity within minutes of opening). Over at ZDNet, however, Ed Bott ponied up for a subscription. He reports on his experiences working with the Windows 365 Service, built around Cloud PC. His “Hands-on” story appeared yesterday and includes lots of useful info. Not least amongst its nuggets of wisdom and observation is the notion that the Remote Desktop App holds Cloud PC keys.
Why Say: Remote Desktop App Holds Cloud PC Keys?
Bott describes the “Open in Browser” button for Cloud PC as “the simplest way to begin working with” its capabilities. His story shows useful screenshots and example. In fact, it’s well worth reading from end to end.
In that story, Bott further opines as follows:
“The browser is fine for casual connections, but you’ll have a better experience using Microsoft’s Remote Desktop client, which is available for download from a separate page on the Windows 365 dashboard. Apps are available for Windows, Mac, iOS, and Android.”
I wrote a story for ComputerWorld earlier this year called “Windows 10’s Remote Desktop options explained.” Its conclusion starts with the heading “The future of Remote Desktop.” In that section I put forward the guess that “URDC [the store app for Remote Desktop depicted as the lead graphic here] and MSRDC [an enterprise version of the same tool] will become much more important and capable clients than they are right now.” I also expressed the idea that this might spell the waning days for the old Remote Desktop application (mstsc.exe). I believe Mr. Bott’s story just proved me right, to my great relief.
What Remote Desktop Brings to Cloud PC
In short, it makes interacting with Cloud PC just like any other remote PC session. It permits full-screen (and even all displays in multi-monitor set-ups) operation and works just like desktop access over the network. Of course, that’s what it is, so this is no surprise.
What is surprising is what Bott report about Cloud PC performance. Not much lag, with only “momentary display glitches” for graphics-heavy apps, and “general productivity apps like Office perform just fine.” His only compatibility issue came when trying to connect to a Gmail account with Cloud PC (the server didn’t accept Outlook authentication dialog boxes, but Bott did access the account using the built-in Mail app and via MS Edge).
Bott’s economic analysis of Cloud PC is also interesting. At a minimum of US$20 per month (single vCPU, 2 GB RAM, 64 GB storage) — useful for what he describes as “only the most lightweight tasks” — it offers no significant value-add for home or small business users. For larger businesses, though, I think he observes correctly that the simplicity of Cloud PC (operable from any Internet-attached device including PCs, tablets and smartphones) could appeal to and might even cost less than deploying a managed and secured company-owned PC to employees at home (and other remote locations). It also lets remote users work from familiar local platforms already to hand and might even boost productivity.
So far, I very much like what I’m seeing and reading about Cloud PC. But that’s not the same as trying it out for oneself.
From Reading About to Hands-On
Next, my goal is to figure out how to get involved with Cloud PC myself. I’ve already floated the question with the Windows Insider MVP program if they can’t make such subscriptions available as part of the award benefit.
But just because I think they should, doesn’t mean they will. In that case, I’ll have to carefully examine the family exchequer to see if it can float the $492 a 1-year subscription for a suitably equipped Cloud PC would cost. By hook or by crook, though, I want in! Stay tuned: I’ll keep you posted…