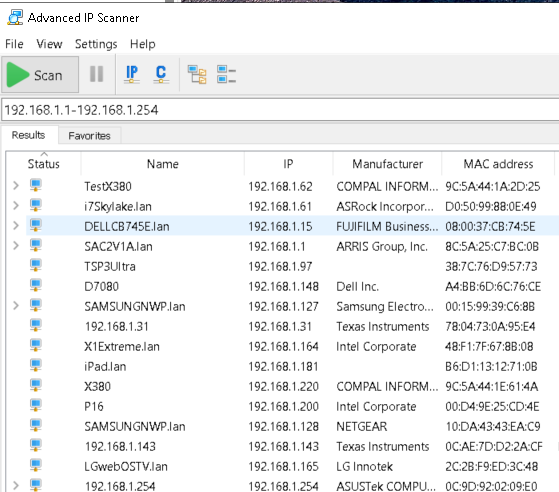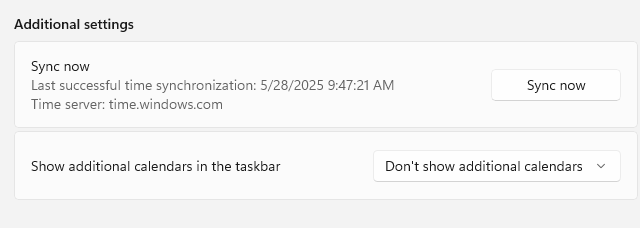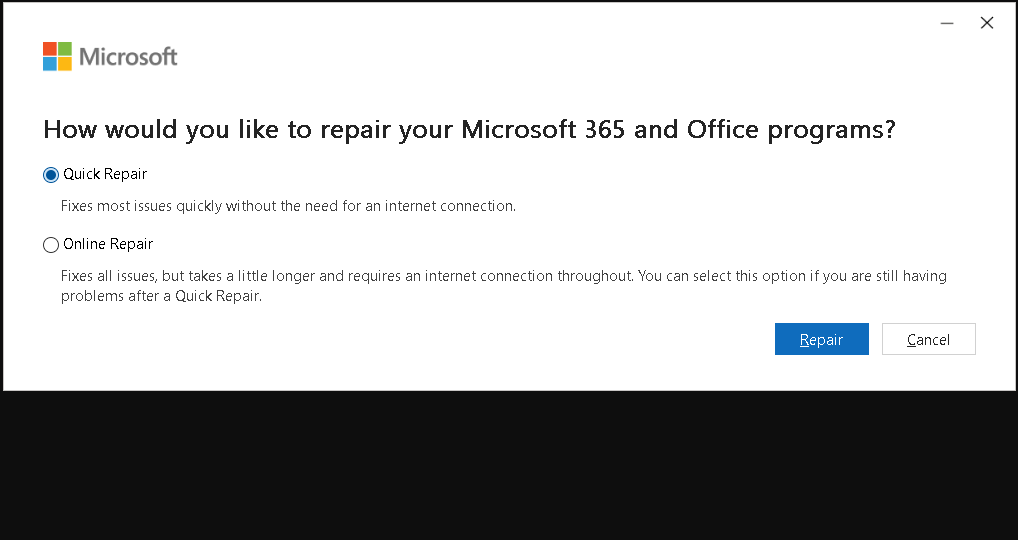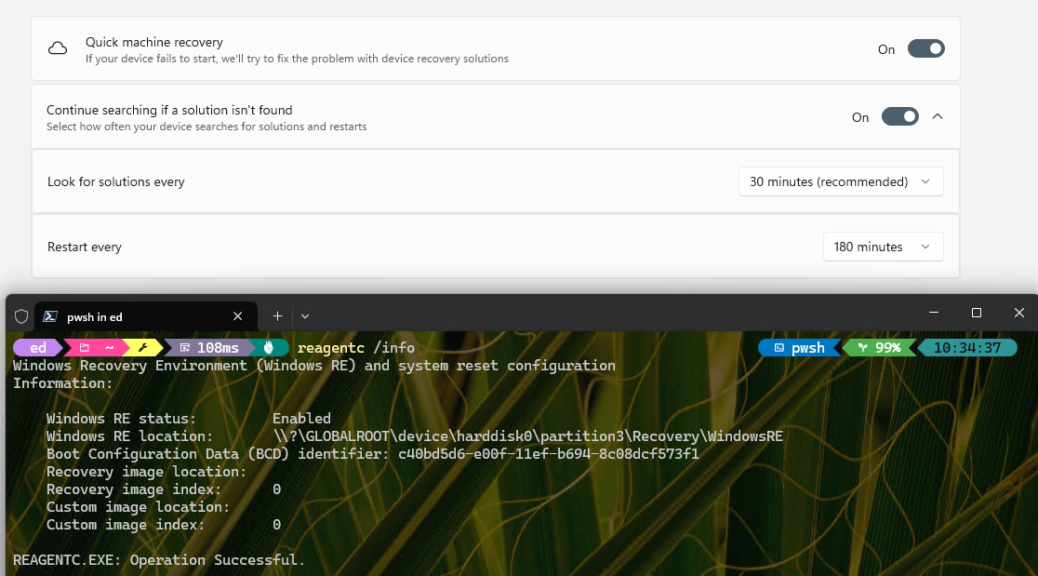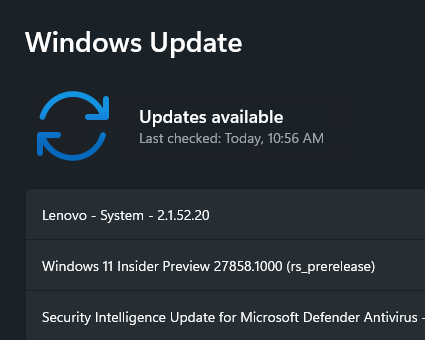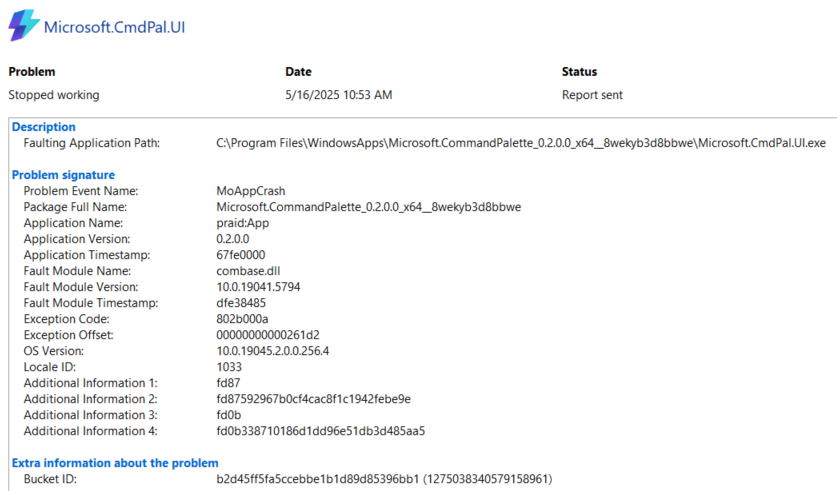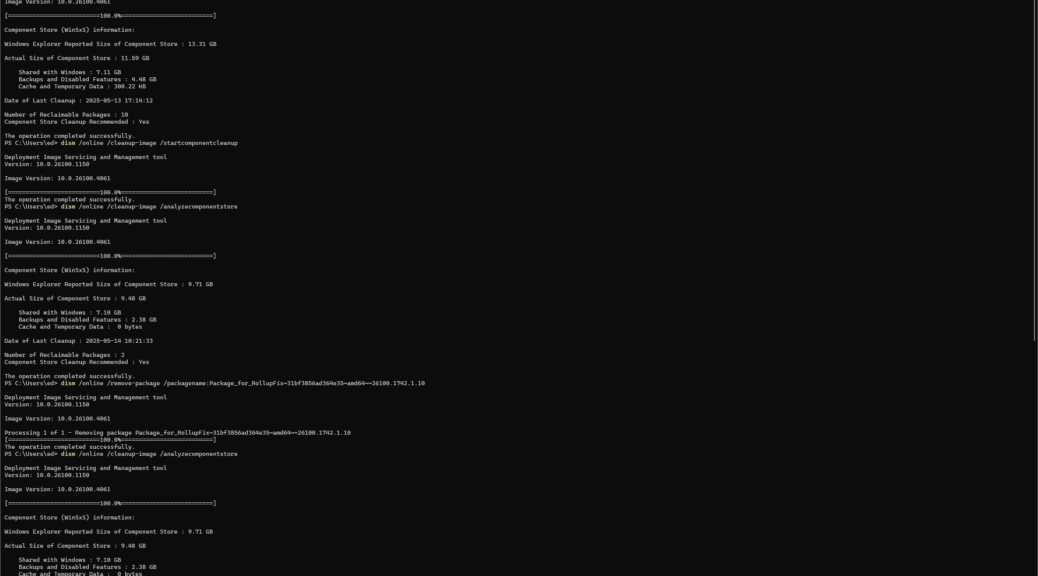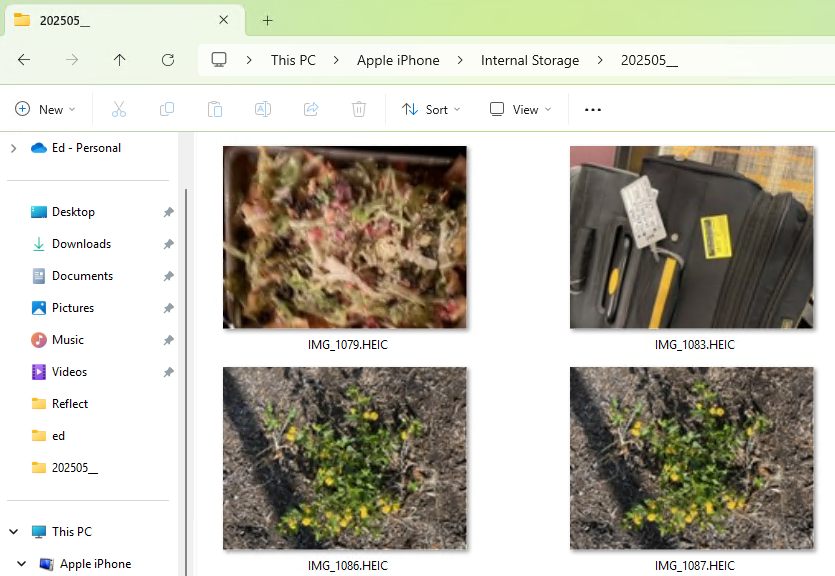I just read (and recommend) an interesting WinCentral story about the latest, emerging Thunderbolt standard from Intel — namely, Thunderbolt 5. It confirms my suspicions that laptop and PC makers have been slow to incorporate this technology in their products. Indeed, the story’s author, Cale Hunt, reports he’s found exactly ONE laptop with such capability: the Razer Blade 18 2024, whose weight, size and accoutrement position it as a gaming-oriented device. This disturbing Thunderbolt 5 revelation is offset only by increasing availability of new docking devices to get over this lack. But there’s a catch…
Disturbing Thunderbolt 5 Revelation
Comes with a Catch
What’s the catch? You can’t use Intel’s new Thunderbolt Share app unless at least one TB5 device in a PC-to-PC chain is licensed to use that software. That said, if you’re willing to spring US$300 (or more) to buy a TB5 dock you can use its license to link two otherwise unlicensed PCs together. Go figure!
So far, says Copilot, the range of TB5 capable docks includes:
- OWC Thunderbolt 5 Dock – Features 11 ports, including three Thunderbolt 5 ports, USB-A, Ethernet, and SD card slots. Supports dual 6K or triple 8K displays.
- Beelink Mate Mini – Designed for Mac Mini, offering Thunderbolt 5 connectivity and additional storage options.
- CalDigit Element 5 Hub – A multi-port Thunderbolt 5 hub with nine ports, including Thunderbolt 5 / USB4 v2 connectivity.
- Sonnet Echo 13 Thunderbolt 5 SSD Dock – Includes four Thunderbolt 5 ports, USB-A, Ethernet, and SD card slots, plus built-in SSD storage.
- Kensington SD5000T5 EQ – A triple 4K docking station with 140W power delivery, three Thunderbolt 5 ports, and USB-A 3.2 Gen 2.
Of these, WinCentral author gives the Kensington model the nod for the best price/performance. I think I’m still waiting for CalDigit to release a TS5 model to replace its best-of-breed TS4 offering.
Where Is TB5 Going in the Marketplace?
Right now, the answer to that query has to be “Noplace fast.” I don’t see the latest version catching fire until more laptop makers start building TB5 ports into their devices, and licensing TB Share from Intel. I’m not holding my breath on that one…
I am, however, rebuilding an Asrock B250 mobo-based AMD 5800X PC and plan to include an Asus Thunderbolt EX5 adapter card. Its product page specifically claims Thunderbolt Share certification, so that unit should gain such capability. Then, I might learn something more about this stuff. When I do, I’ll share here so you can know, too. Right now, it’s still cloaked in mystery…