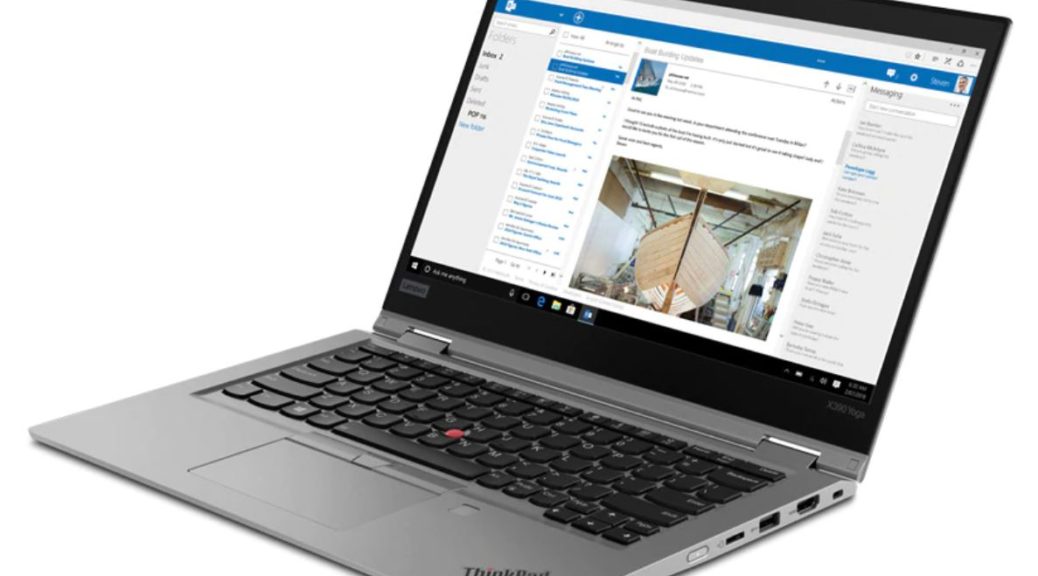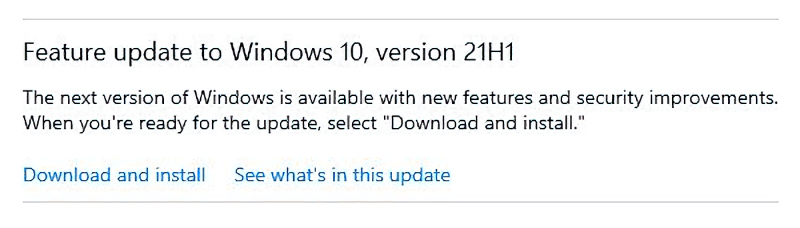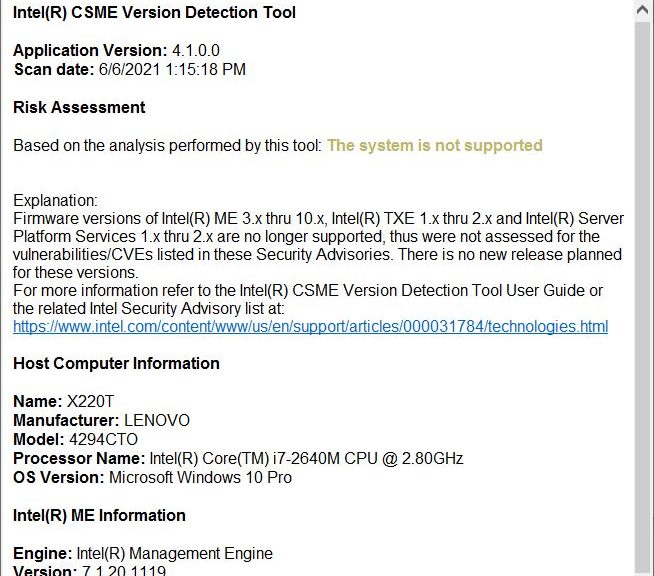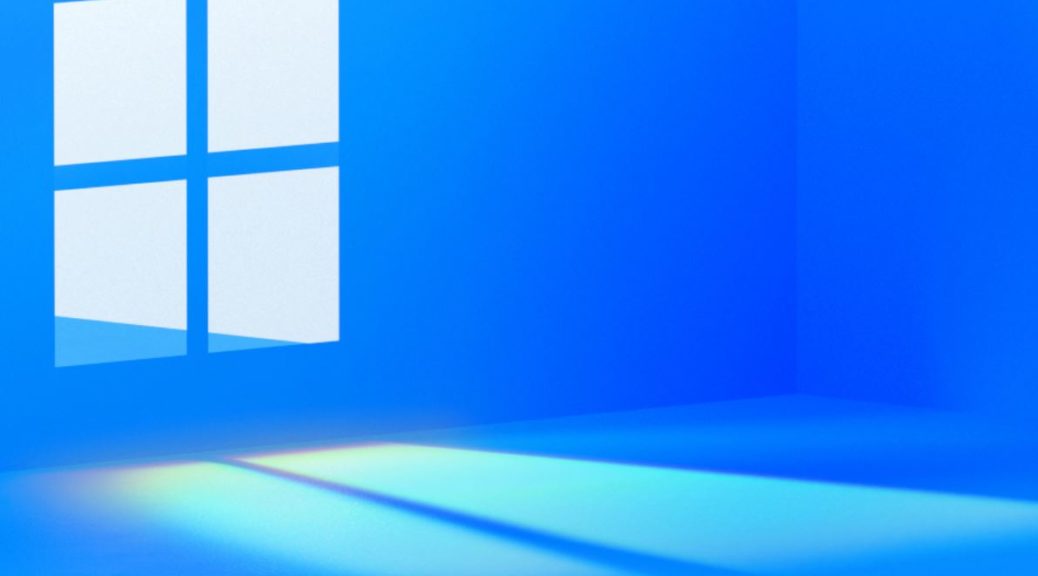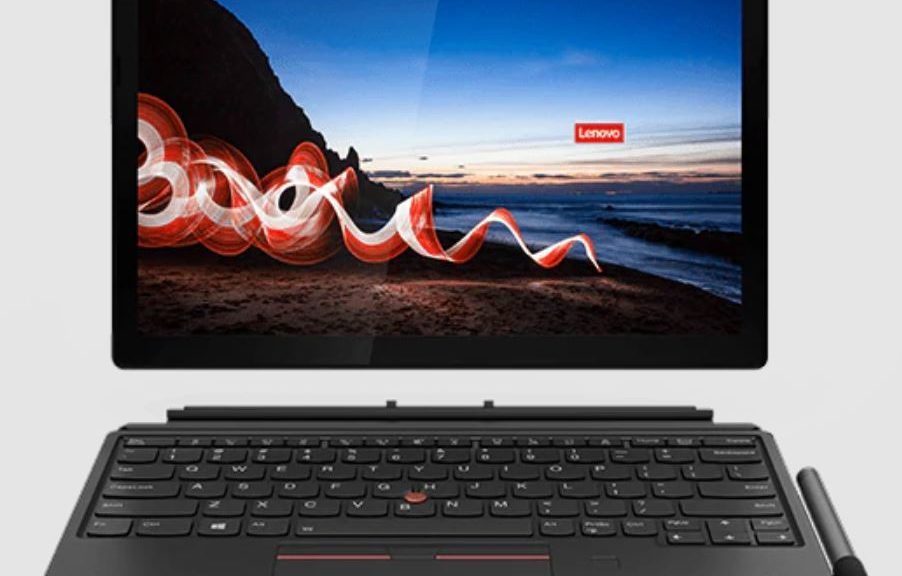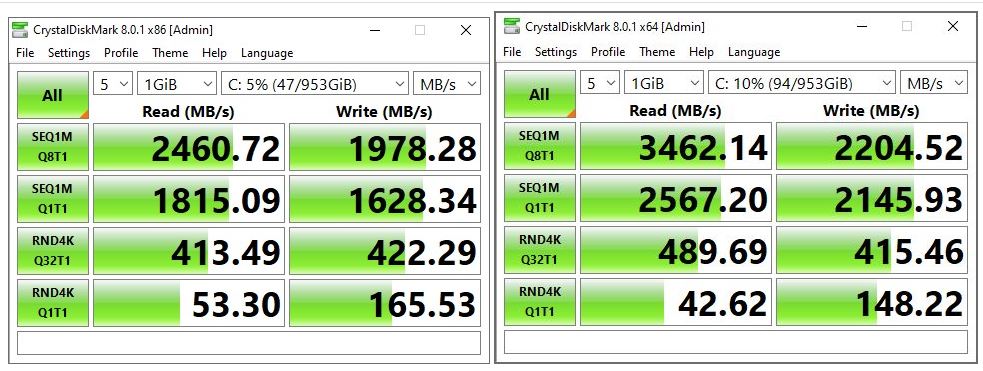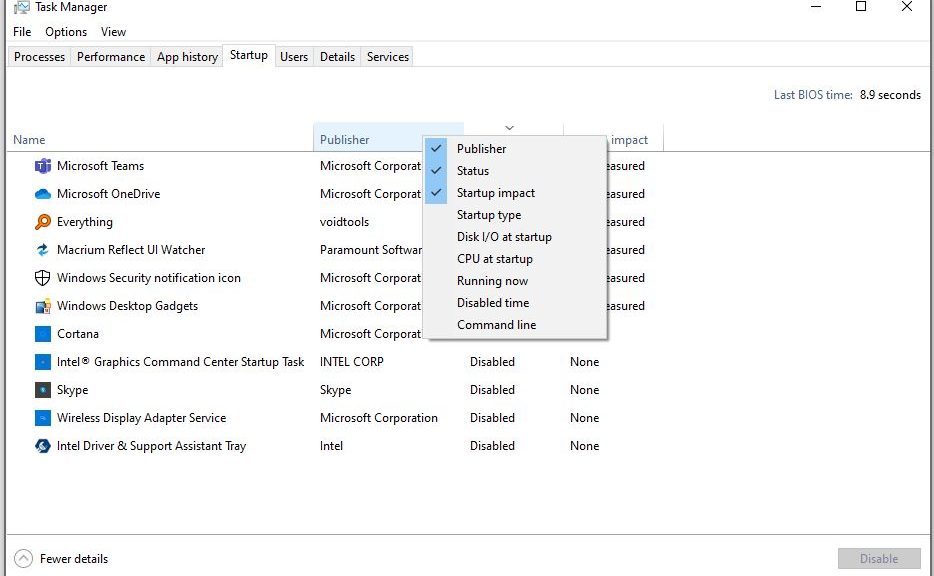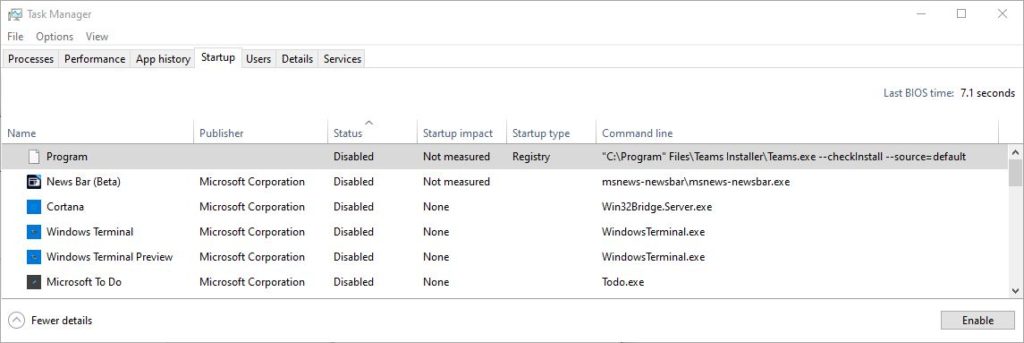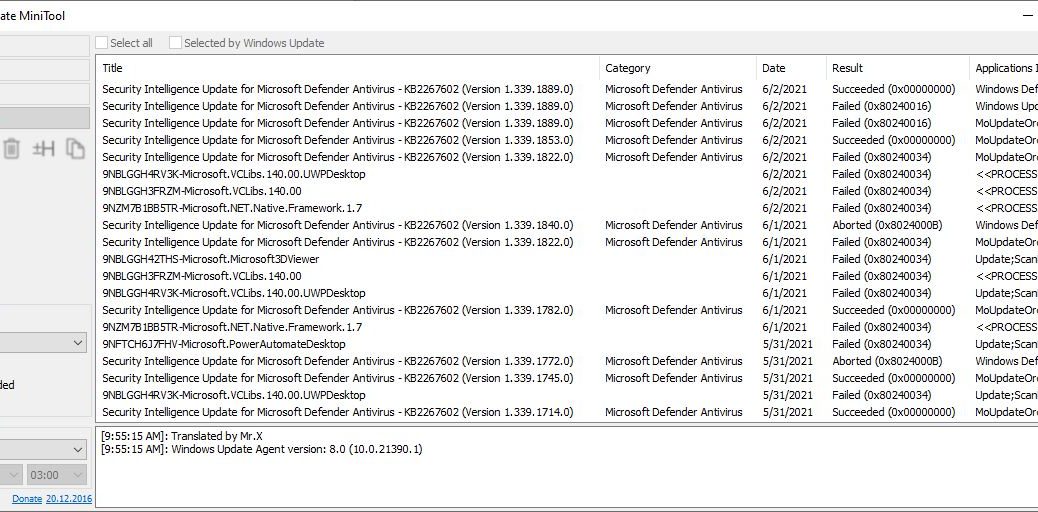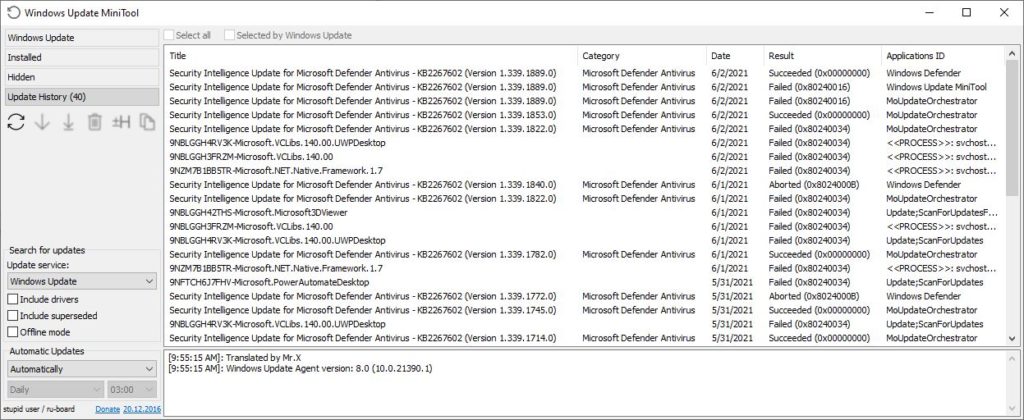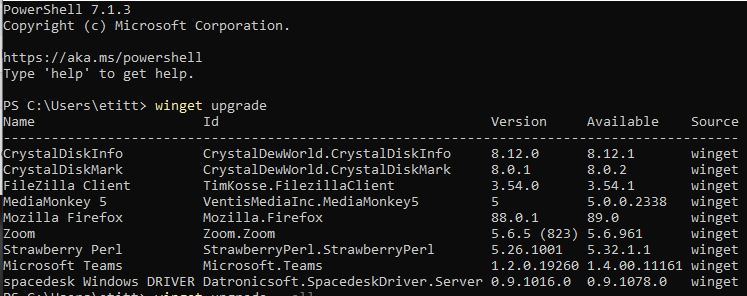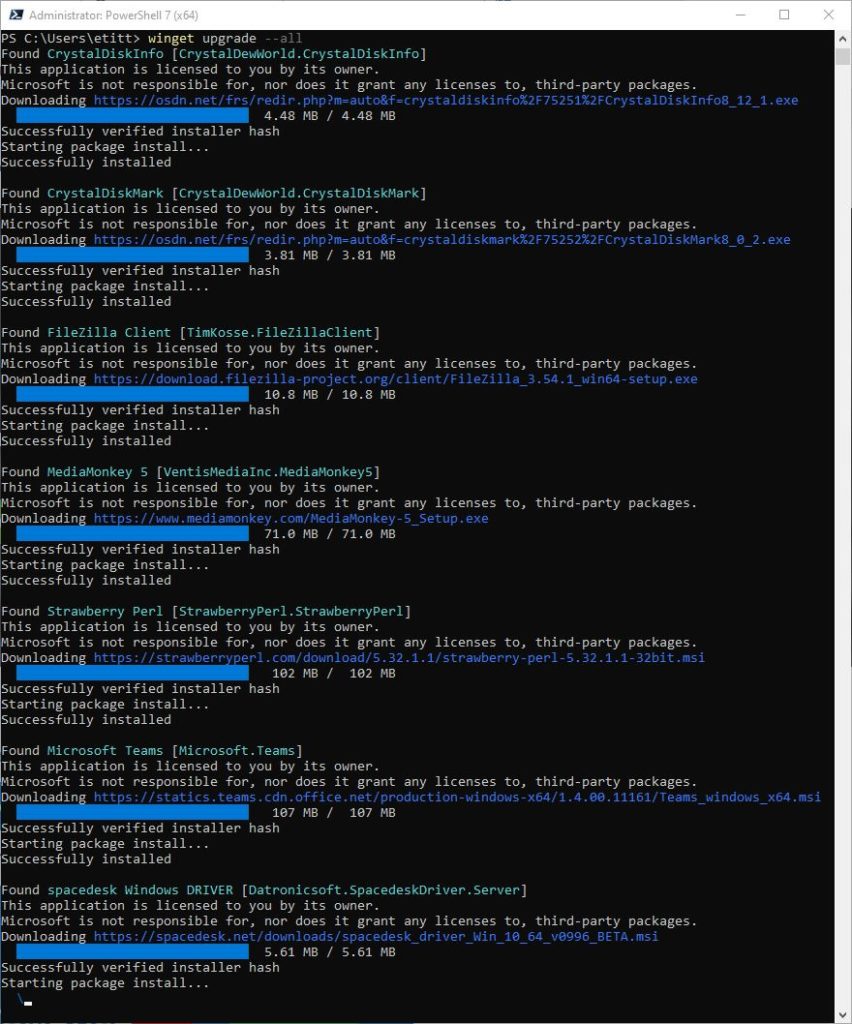As I wrote in yesterday’s blog post X390 Yoga Replaces X220 Tablet, my trusty old ThinkPad X220 Tablet is aging out of useful Windows test machine status. This got me to thinking about my personal 13.3″ ThinkPad history. In fact, all of those PCs are still in the room here with me and I’d like to run through them in today’s disquisition. Let’s tackle the series in chronological order.
My Personal 13.3″ ThinkPad History Begins
It all started in 2012, when Que (Part of Pearson Publishing) asked me to help revise Windows 7 in Depth for the upcoming release of Windows 8. Its beta release occurred in February, and I started looking for a pair of suitable test PCs at that time. Because touch was integral to Windows 8, but still rare and expensive, one of those two units HAD to include a touchscreen. That’s what led me to the ThinkPad X220 Tablet (and a ThinkPad T420 laptop) both with i7-2650M CPUs, 8 GB RAM, and (if memory serves) 500MB 2.5″ spinning disk drives. Read more about the ThinkPad X Series at Wikipedia.
Changes and Upgrades Follow
Over the next few years, I made many changes to those two laptops. SSDs emerged and I endowed each of them with Plextor mSATA 256 drives. This let me take advantage of their empty M.2 slots, which were designed to handle either cellular wireless access or storage. I also upgraded the HDDs to OCZ SATA-III SSDs, doubled up RAM on both machines to 16 GB, and purchased a PCIe card with 2 USB 3 ports to include higher-speed USB access on those PCs (both include only USB 2 ports built-in).
Over the years, these machines served me faithfully and well. I took them on the road for many legal and consulting jobs, not to mention family trips. Last year, the T420 proved increasingly difficult to upgrade to production Windows 10 versions. But the X220 Tablet kept chugging along until about 4 months ago, when a new Intel Management Engine upgrade failed, and left that firmware in a perpetual error state. Since then, it too, has proved increasingly difficult to upgrade to the latest Dev Channel Insider updates and upgrades. That said, the machine was designed in 2011 and purchased in 2012, so I would have to say it’s had a long and productive go here at Chez Tittel.
Phase 2: X380 Yoga Comes Aboard (2018)
In 2018, I actually acquired 2 X380 Yogas, both more or less identically configured. Each includes an i7-8650U Intel 7th generation (codename Kaby Lake) CPU, 16 GB DDR4 soldered RAM, and a 1 TB NVMe OEM SSD. (One has a slower Toshiba, and the other a faster Samsung model.) I use one for the production version of Windows 10 (currently 20H2 awaiting the 21H1 enablement package offer from WU). The other one runs Windows 10 Dev Channel Insider Preview release (currently at Build 21390.1010).
The X380 has proved an excellent bring-along family/entertainment PC, when I’ve also carried a “work machine” on family trips and vacations. It’s got the right combination of size, display, computing capabilities, and battery life to make a great media platform.
Phase 3: X390 Yoga Joins the Party (2019)
As my wife’s ancient Mini-ITX PC (Ivy Bridge i7) started showing signs of age, I decided to buy an X-series ThinkPad for her as a main machine, hooked up to an external monitor, mouse and keyboard using a Belkin USB 3.1/Thunderbolt 3 dock. That didn’t pan out, so I got her a Dell Optiplex 7080 Micro in 2020 instead. I’m using the X390 as a test machine for Insider Preview releases, and have also taken it on the road. It’s pretty much identical to the two X380s except for some minor port differences. (The X390 has two USB-C ports one of which is Thunderbolt 3 capable; the X380s have more USB-A ports and fewer USB-C).
Phase 4: ThinkPad X1 Yoga Gen 6 Gets a Look-See (2021)
Because of my long and productive history with this particular ThinkPad series, I contacted Lenovo to see if the might send me the latest 11th Generation (Tiger Lake) version of this PC. They did: it arrived here yesterday. Known as X1 Yoga Gen 6, the unit has an i7-1185G7 CPU, 16 GB of LPDDR4x 4266MHz RAM, and a 500GB Hynix SSD (an OEM model I’ve never come across before). It’s got enough interesting bells and whistles that I’m looking forward to writing up a first look on this nice little laptop. Also, this machine is my first exposure to Lenovo in some color other than black (it’s a mat and muted steel grey all over as you can see in the photo).
It’s too early to tell much about this PC. So far, I’ve turned it on, hooked it up to Wi-Fi, set up my Microsoft account, and installed a few apps (mostly for testing and benchmarking). You can see its publicity photo, however, as the lead-in graphic for this story. I’m planning to write a first look piece about it next week. Stay tuned!