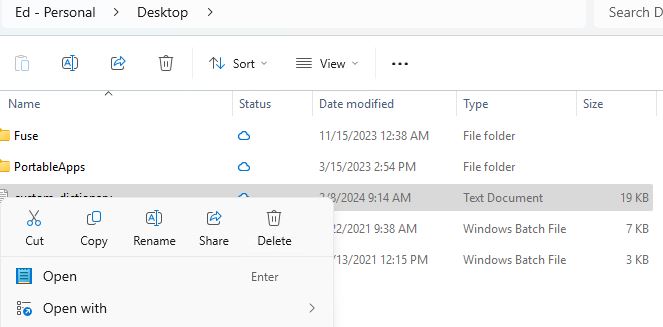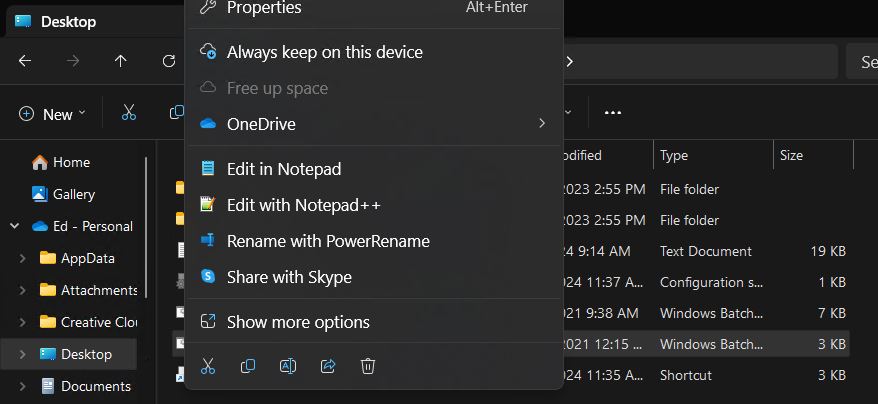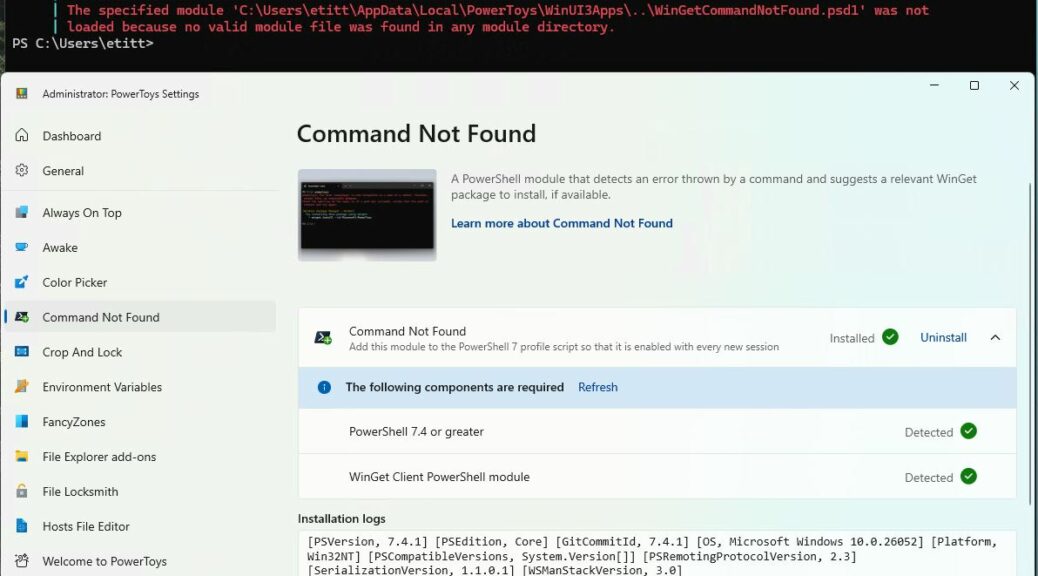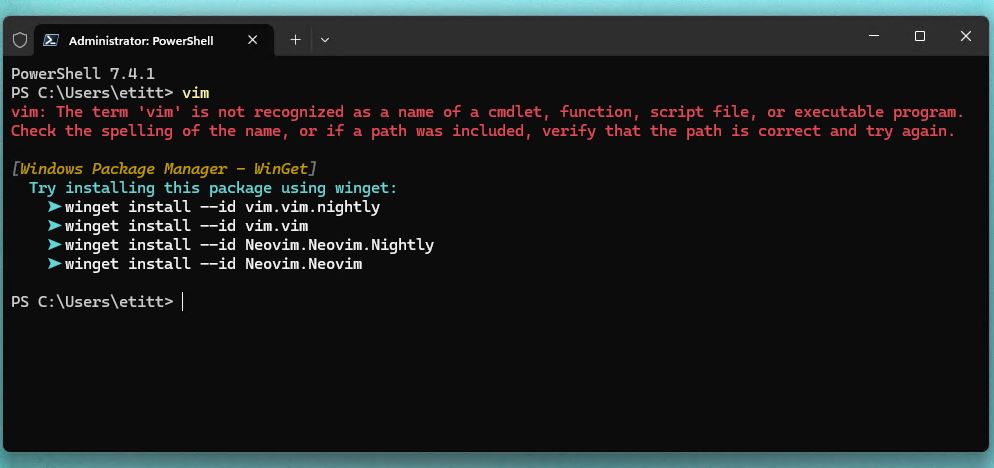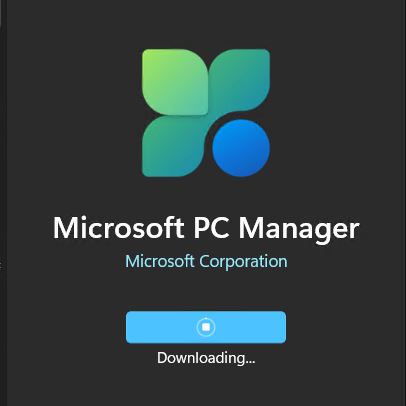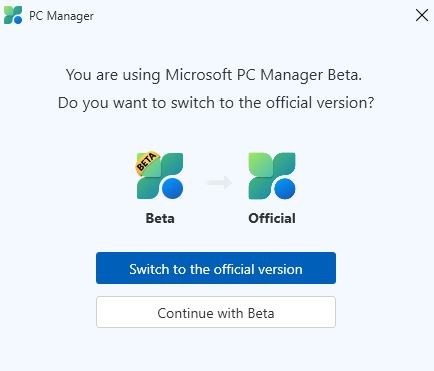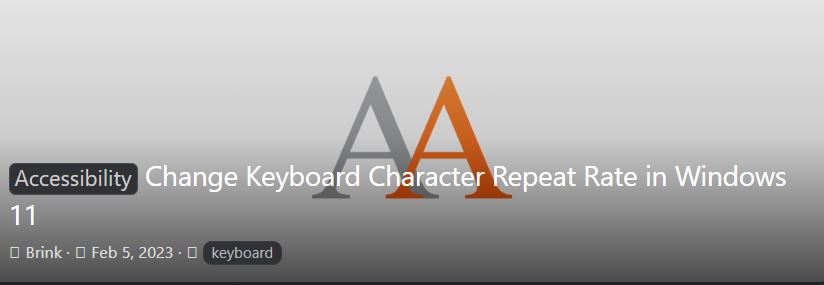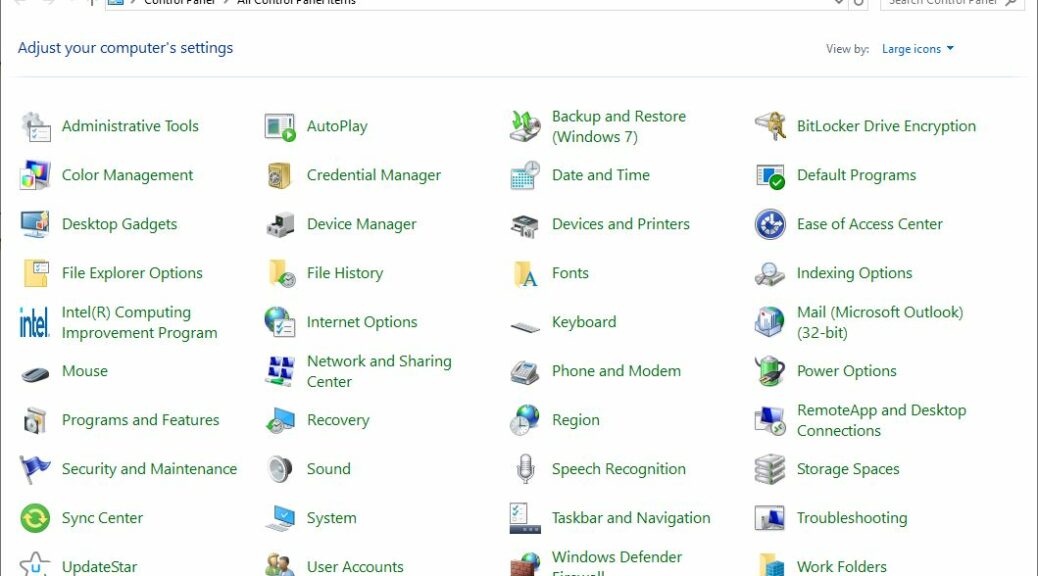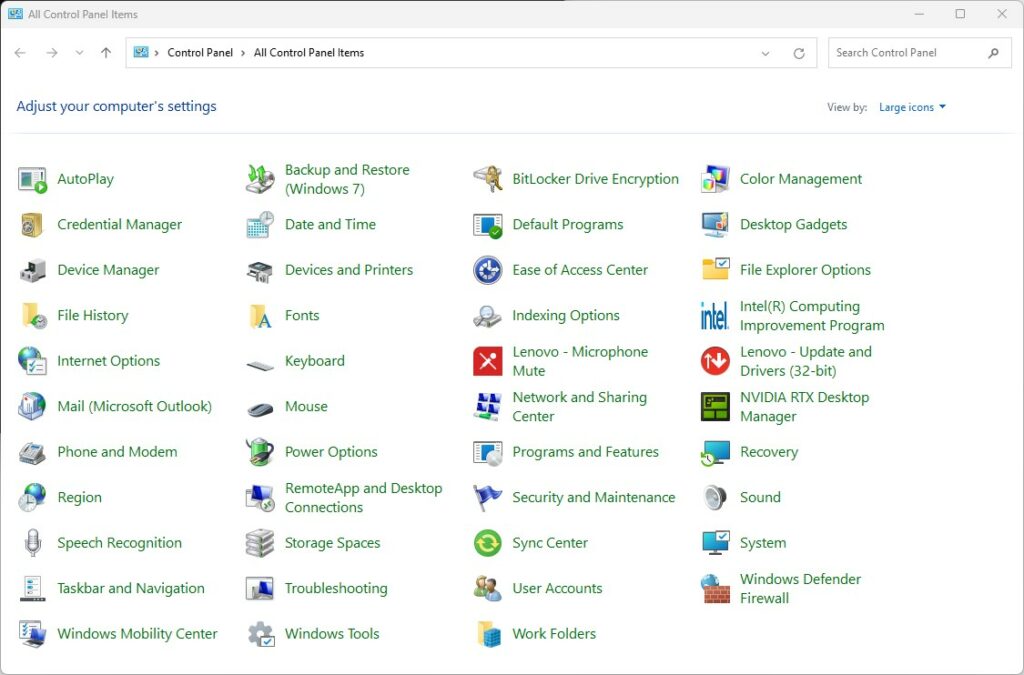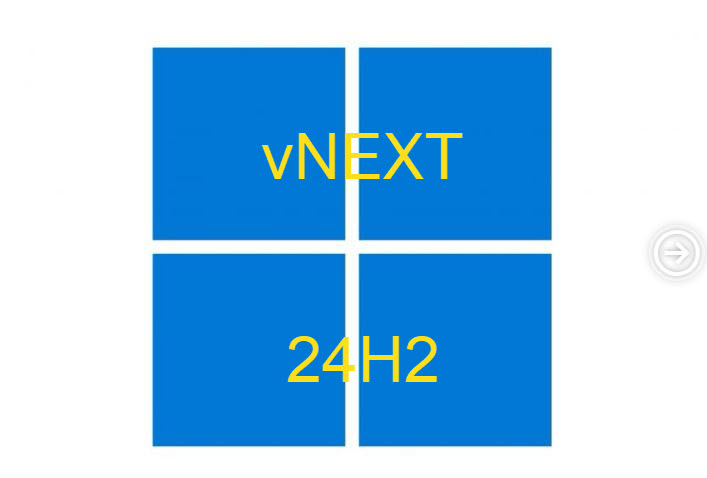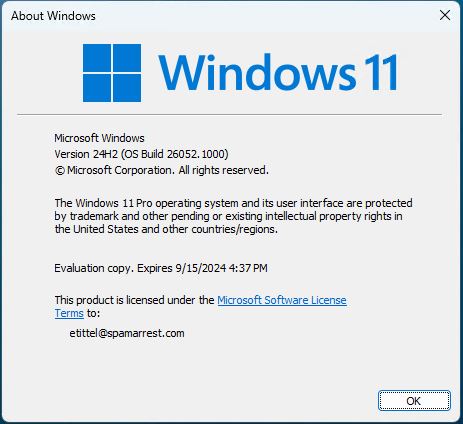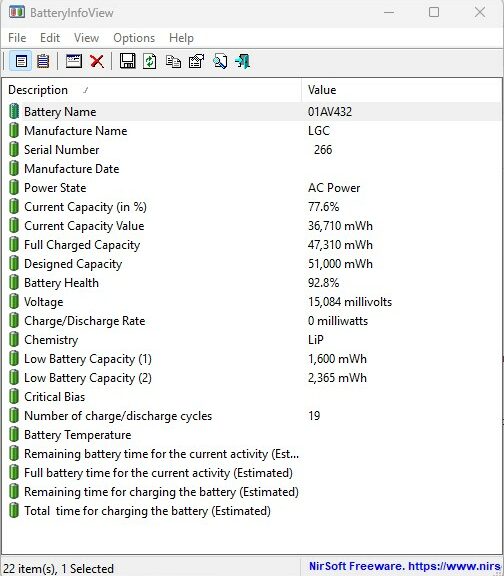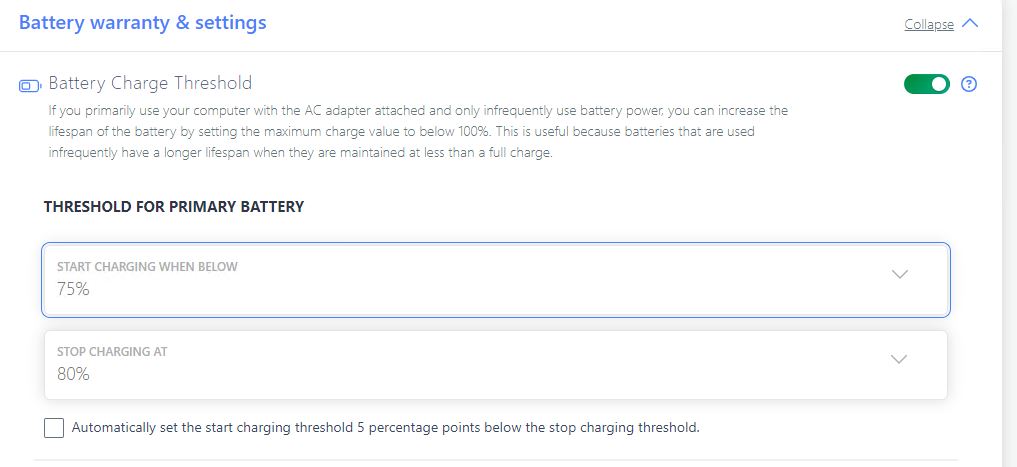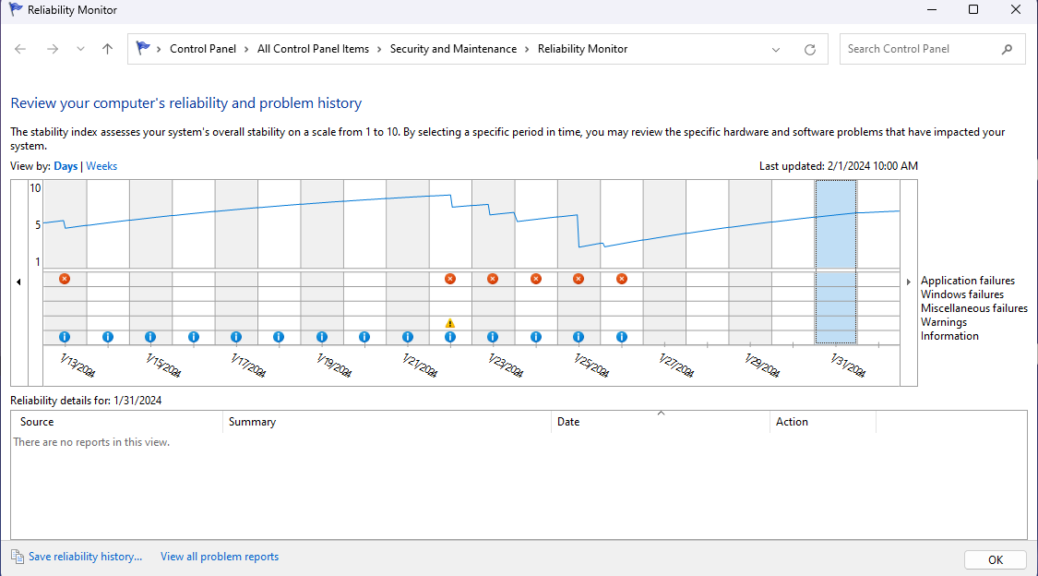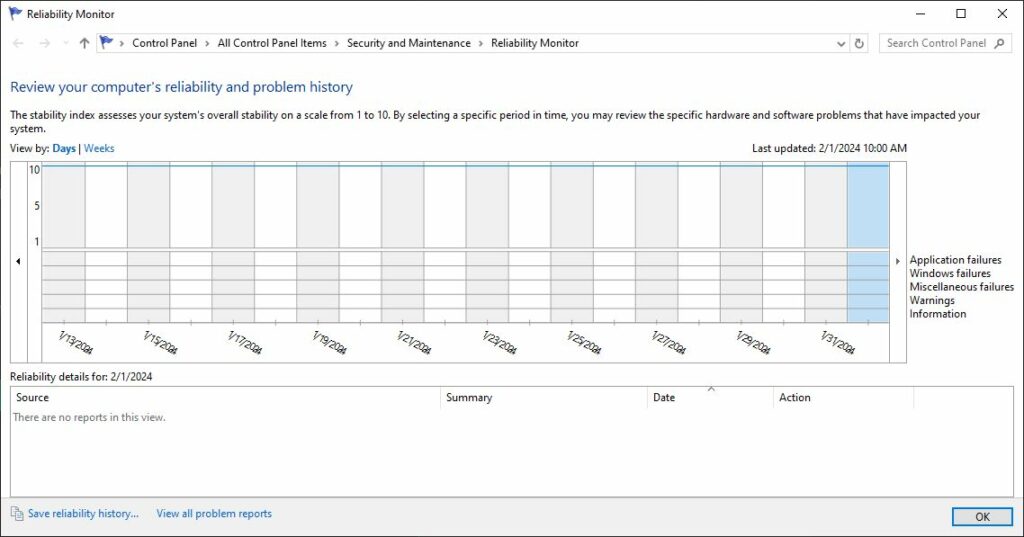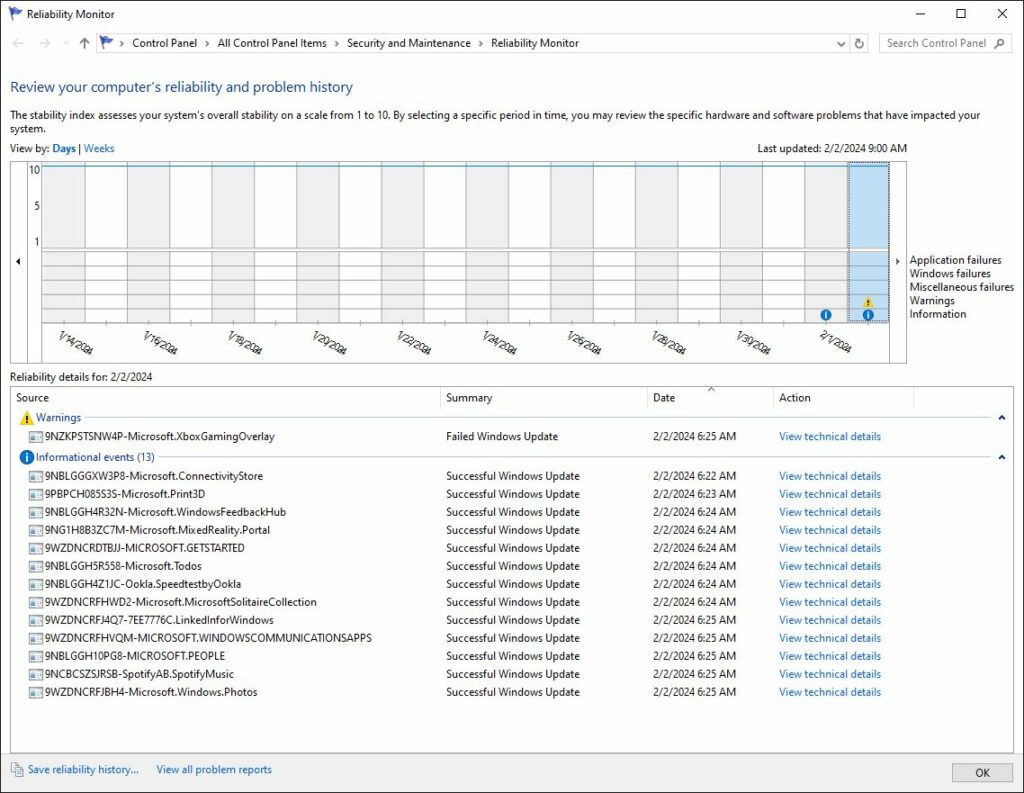I admire the heck out of Israeli software developer Nir Sofer. He’s the person behind the powerhouse utility provider NirSoft.net, where you’ll find nearly 200 (177 at last count) great Windows utilities ready for download and use. I just got reminded about his nifty BatteryViewInfo took in a recent AskWoody newsletter. Indeed the free NirSoft BatteryInfoView works well, and provides lots of useful battery status and health information. See a typical display from my 2018 vintage Lenovo ThinkPad X380 Yoga in the lead-in graphic.
Why say: NirSoft BatteryInfoView Works Well?
As you can see from the screencap above, BatteryInfoView (BIV) tells you pretty much everything you need to know about any given PC (laptop, tablet, etc.) battery. The current capacity and battery health values tend to be of greatest interest.
And indeed, Lenovo offers a battery settings control, for which it claims that setting maximum capacity to around 80% will result in longer battery life. I believe that translates into better battery health over time. Here’s what the X380 shows under battery charging threshold in the Battery section for Lenovo Vantage:
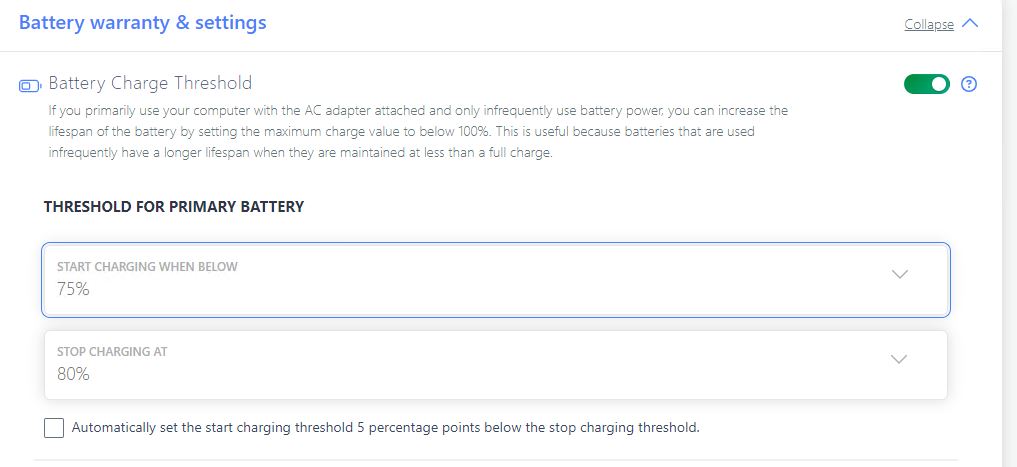
Note: Charge threshold is turned on. Charging starts at 75% and stops at 80%. [Click image for full-size view]
Notice further that in the lead-in graphic, battery health is 92.8%. On my Lenovo ThinkPad X1 Extreme, which I obtained in 2021, I did not reset the battery threshold on that PC. Thus, even though it’s two years newer than the X380, its current battery health number is 89.3%. That’s about 4% less. To me, it shows that Lenovo’s recommendations to lower the stop and start values for charge levels really do have an impact on battery life. It’s not huge, but it’s not nothing, neither.
It also shows how a good tool can help admins and power users get the most from their technology investments.
Copilot Weighs in on Battery Health
Just for grins I asked Copilot “Working from NirSoft’s BatteryInfoView utility, at what level of “Battery Health” should one consider replacing the battery?” Copilot hemmed and hawed but ultimately said this:
In general, if the “Battery health” value is consistently below 80%, it may be a sign that the battery is deteriorating and may need to be replaced soon. However, this is not a hard and fast rule, and other factors such as the age of the battery, the usage patterns, and the operating conditions can also affect the battery life and performance. If you notice that your laptop’s battery is not holding a charge as long as it used to, or if you are experiencing other issues such as overheating, slow performance, or unexpected shutdowns, it may be a good idea to have the battery checked by a professional or replaced if necessary.
My original impression comes from translating a story from German into English for Tom’s Hardware back in the early 2000s. Even then, their research showed that a regime of reducing charge level was the best way to keep a laptop battery healthy in the long run. I wish I could find a link to that story (but I can’t) but they recommended dropping battery charge levels to 40% for long term storage, and recommended not charging batteries to over 80% if a PC remains plugged into AC power. Regular deep discharge cycles were also recommended. A 2023 Tom’s Hardware forum thread still cites the 80/40 rule, in fact. Sounds like the old rule is still cool.