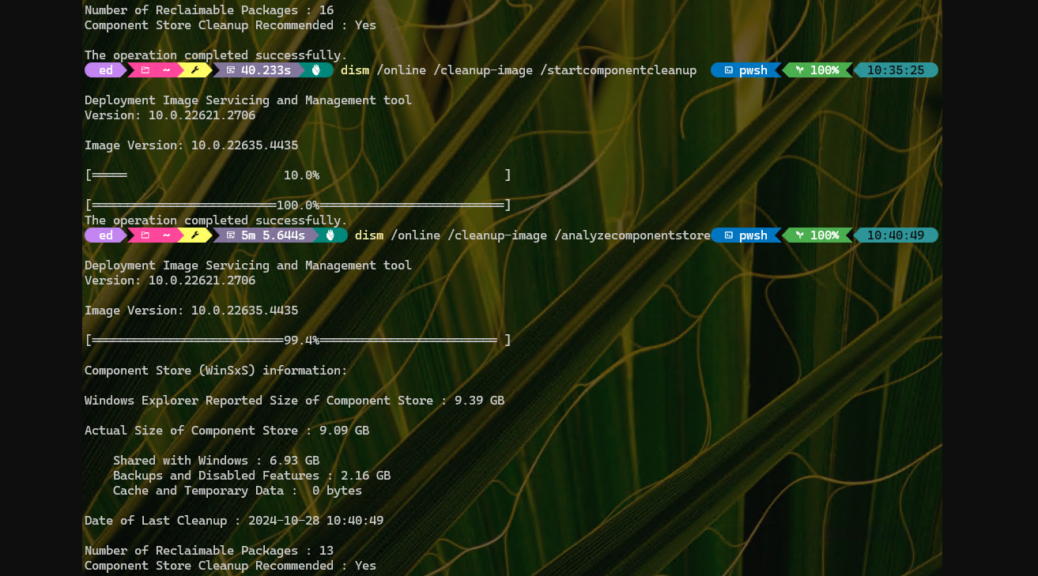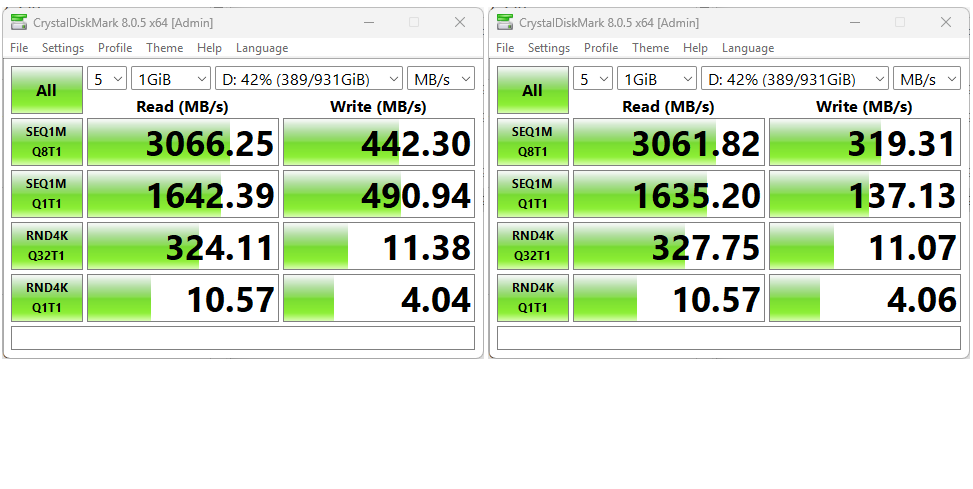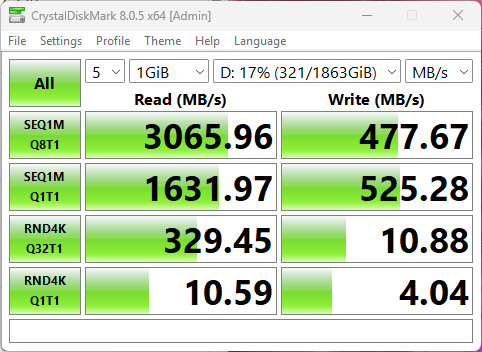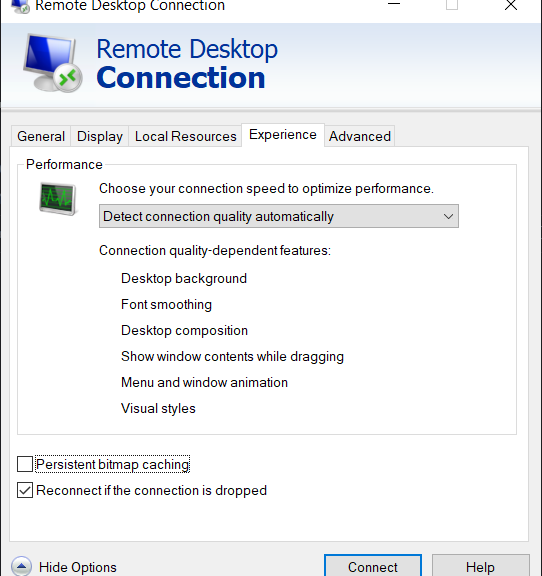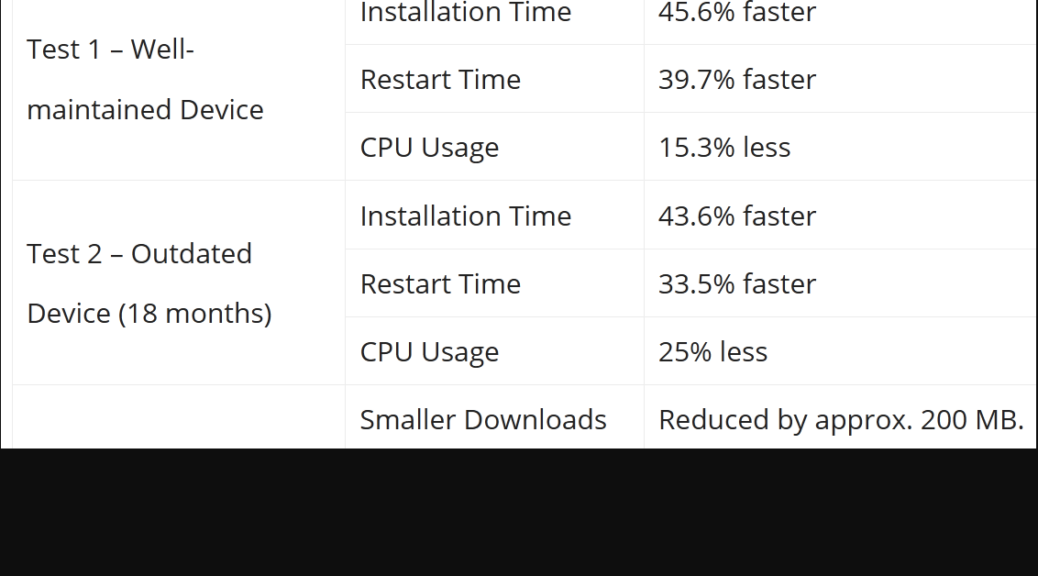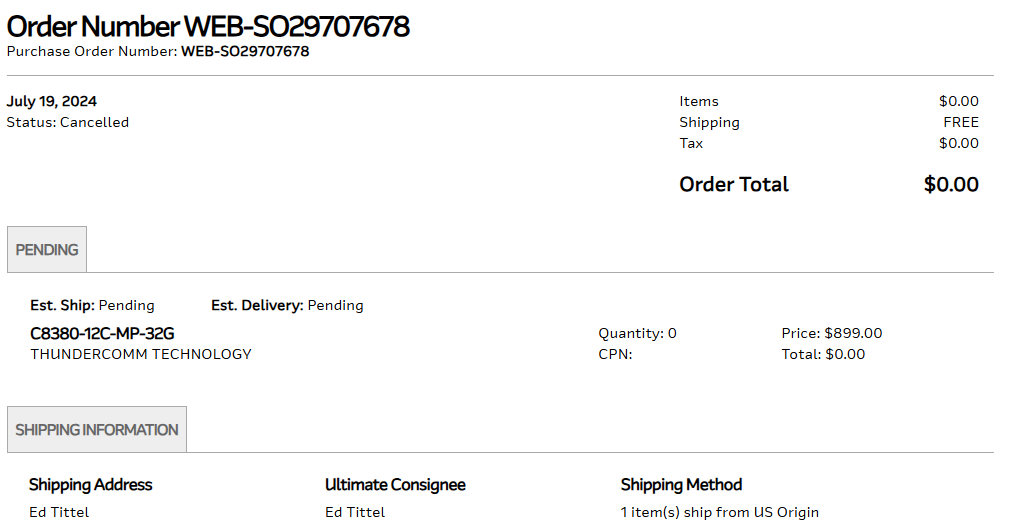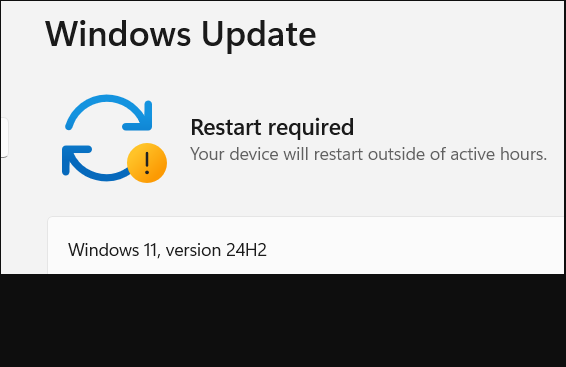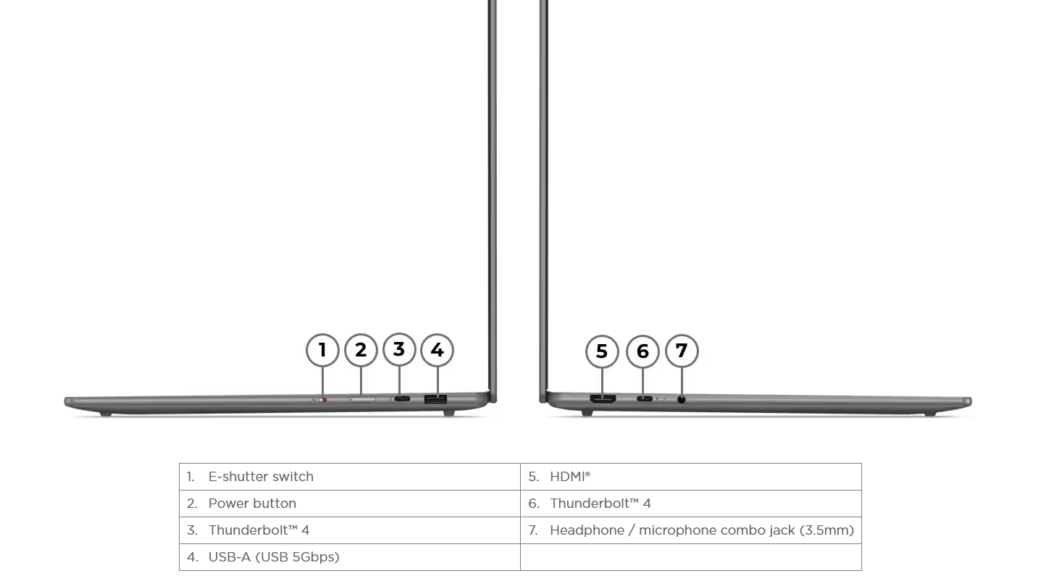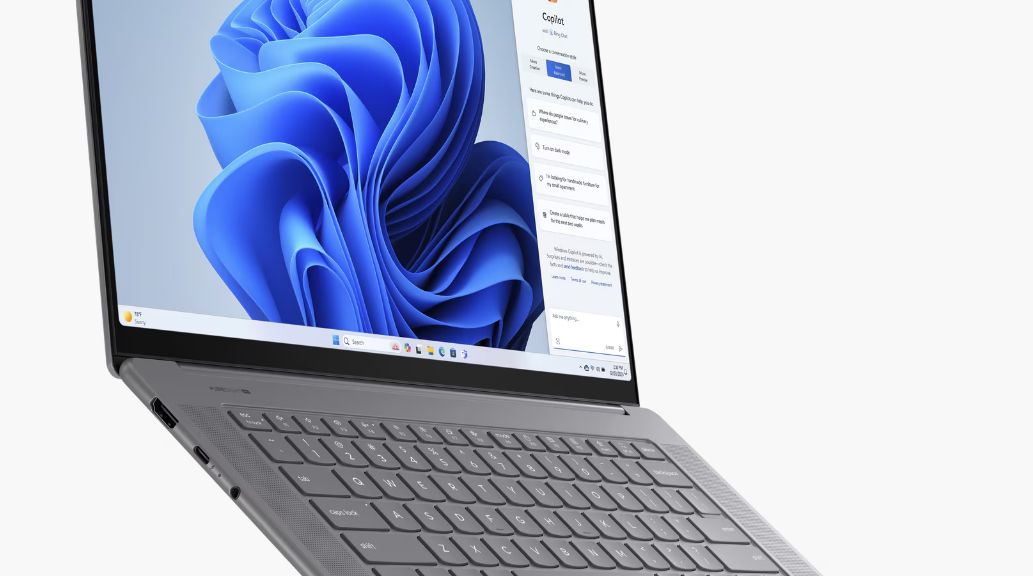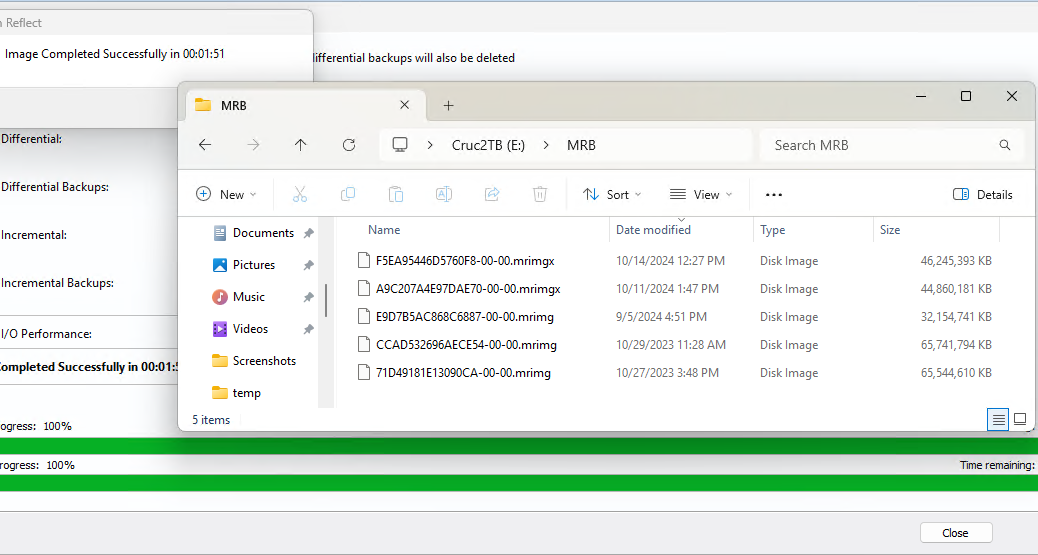I’ve been writing about this since late 2021 or early 2022 — within months of the initial preview release for Windows 11. Something in the update environment produces ongoing Win11 DISM WinSxS cleanup issues. That is, running /analyzecomponentstore keeps popping up reclaimable packages even after /startcomponentcleanup reports cleanup success. Right now, I see this in almost every version of Windows 11 I have running, which includes:
- Windows 11 23H2 Production (Build 22635.4435: 13 items)
- Windows 11 24H2 Production (Build 26100.2161: 2 items)
- Windows 11 Beta Channel (Build 222635.4435: 13 items)
- Windows 11 Canary Channel (Build 277729.1000: 0 items)
- Windows 11 24H2 Copilot+ PCs (26100.2033: 2 items)
You can see this at work in the lead-in graphic. Notice the initial reclaimables count is 16 at the top of that screencap. After running cleanup, then analyzing again, that count drops to lucky 13 instead of zero as one might expect. (Note: you may need to right-click the image and open it in its own tab to see that 13 value.) I’ve seen that count as high as 14 and as low as 1 or 2 in various Windows 11 builds over the past 3 years.
Fixing Ongoing Win11 DISM WinSxS Cleanup Issues
As Windows 11 issues go, this one is quite benign. I’m pretty sure that’s why it has been allowed to pop in and out of various Windows versions pretty much since the get-go. That said, one can fix this if one must (and you OCD types know who I mean). How do I know? I’ve done it myself…
You can perform an in-place upgrade repair install to make this issue go away. But it takes time (30 minutes and counting on my Windows 11 PCs) and the issue keeps coming back after you apply upcoming Cumulative Updates. That’s why I don’t bother with fixing this myself (except when I need pristine screencaps for writing work) anymore. If you must zero this out, use Settings > System > Recovery, then click the “Reinstall now” button under the “Fix problems using Windows Update” heading. Easy-peasey!
There is a spot of forward-looking cheer, too. The current Canary Channel build (277729.1000) does NOT have this issue. Maybe when production catches up that far, it won’t continue. Fingers crossed…