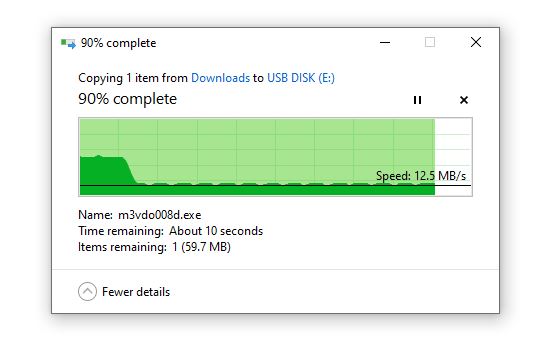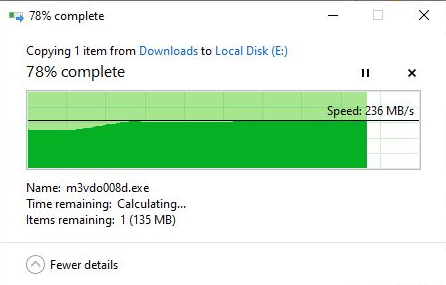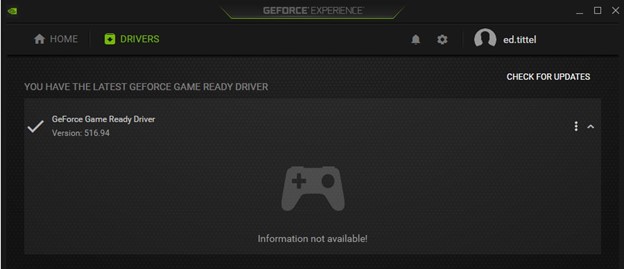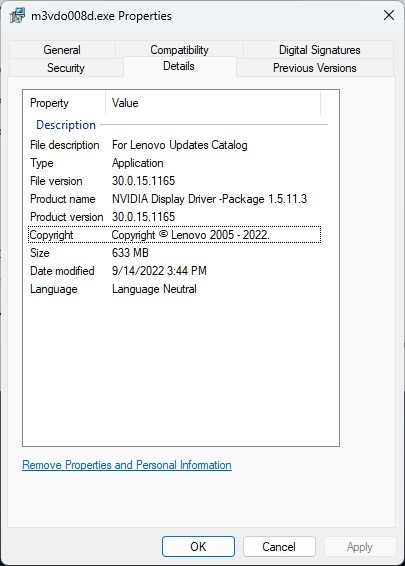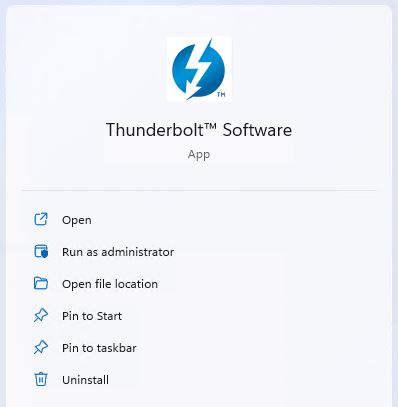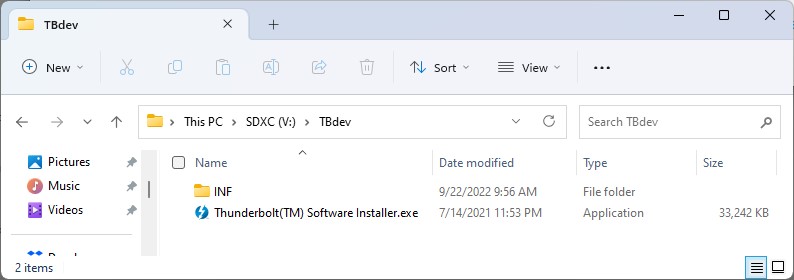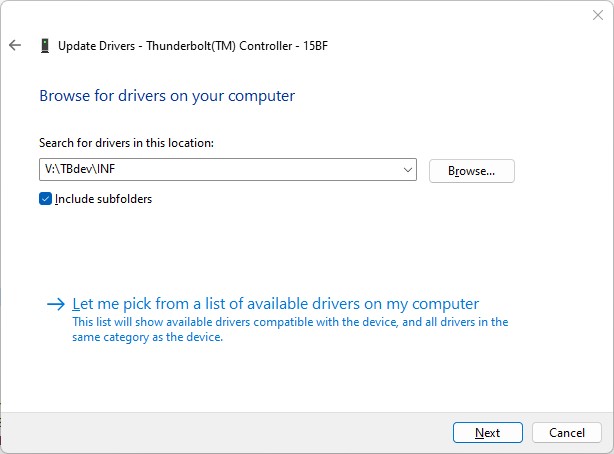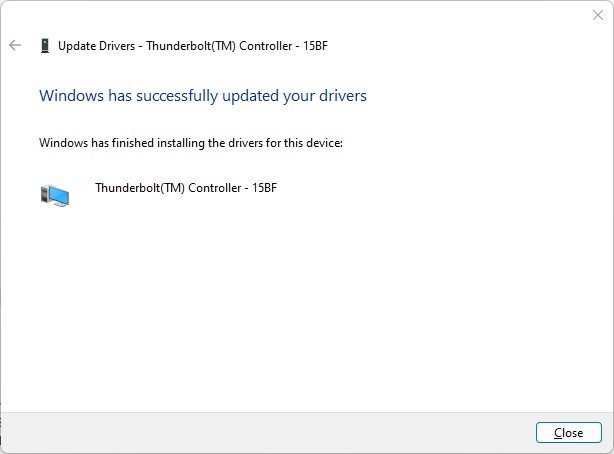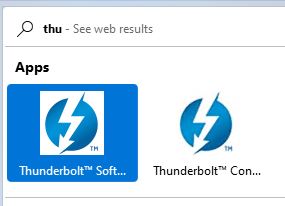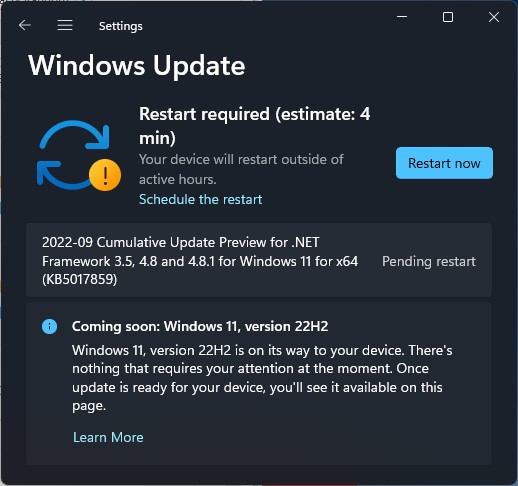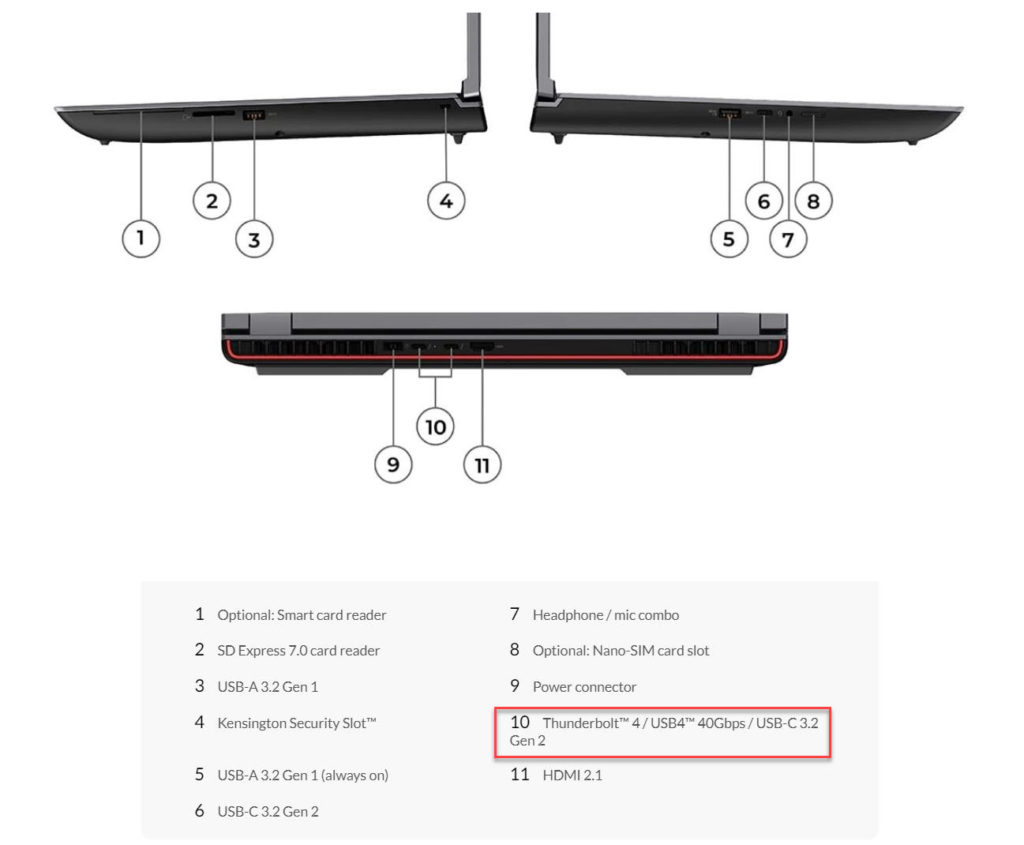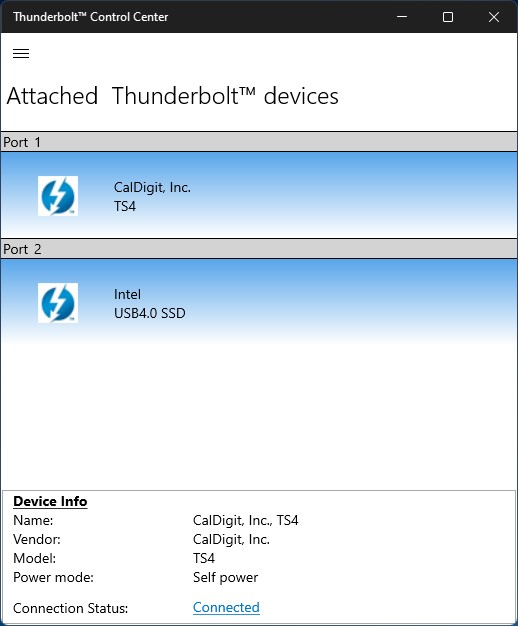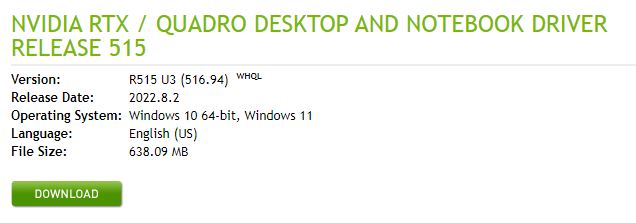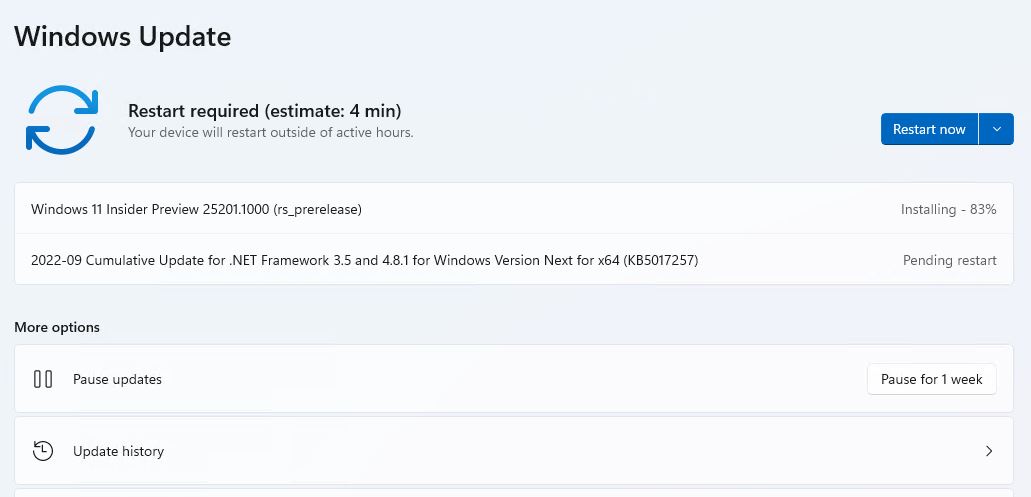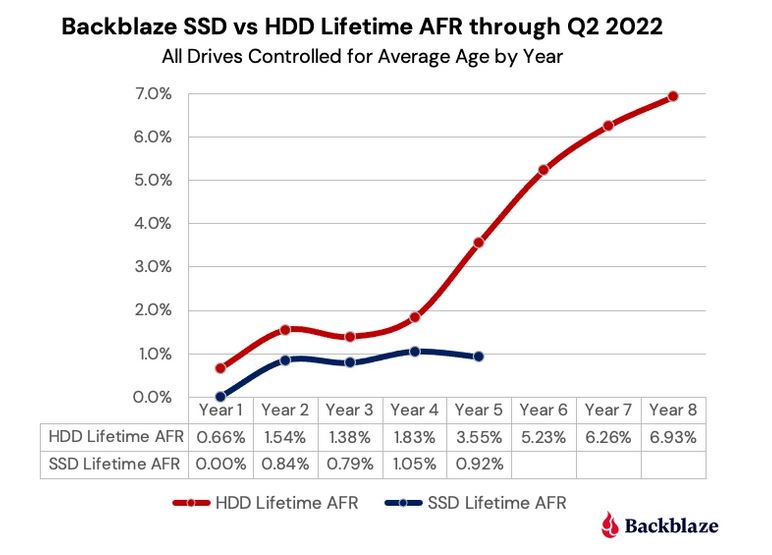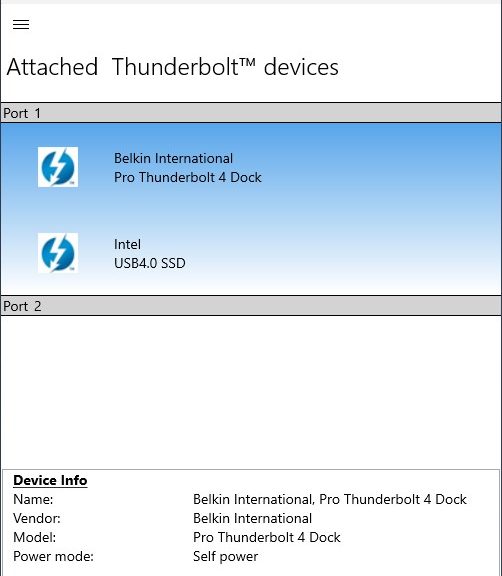Here’ s an interesting item. Last week, when trying to troubleshoot the graphics driver on the Lenovo P360 Ultra SFF PC, I ran into an interesting follow-on issue. I decided to copy the “old driver” file to a flash drive to take it upstairs where the unit lives (networking issues temporarily kept me from using RDP, as is my more typical practice). And gosh, I couldn’t help but notice my Mushkin Atom flash drive goes incredibly slowly when copying that 649K file. The deets, courtesy of File Explorer, provide the lead-in graphic for this story.
If Flash Drive Goes Incredibly Slowly, Then What?
Just for grins, I plugged in an older USB3 mSATA device and copied the target file again. Despite its antique vintage (2014 or thereabouts) it beat the snot out of the flash drive. As you can see in the next screencap, it achieved a data rate of 236 MB/sec. That’s a whale of a lot faster than the paltry 12.5 MB/sec shown in the lead-in graphic.
The SSD-based USB device is more than 18 times faster than the flash-based device. Wow!
What does this say? It says that older mSATA SSDs are worth keeping as a much speedier alternative to flash drives. Back when I bought the Sabrent enclosures in which my 3 mSATA drives are housed — I have one each 256, 512 and 1,024 MB devices — I paid US$60 or thereabouts to buy them. Now, you can pick them up at Amazon for US$14.
For US$14, you can move files around a whole lot faster!
To me, that’s money incredibly well spent, given the half-dozen or so mSATA drives I still have kicking around here. If you’ve got one or more sitting idle, this would be a smart buy for you, too.
Note Added 2 Hrs Later: Cheaper Than Flash!
You can buy a 256GB mSATA SSD for under US$30 right now. That makes the total price around US$45 for enclosure and drive. That’s about 3X what you’ll pay for a 128 GB flash drive, and less than some “faster” 256 GB flash drives cost. To me, this argues even more strongly that this is a good way to boost your USB storage arsenal without breaking the bank.