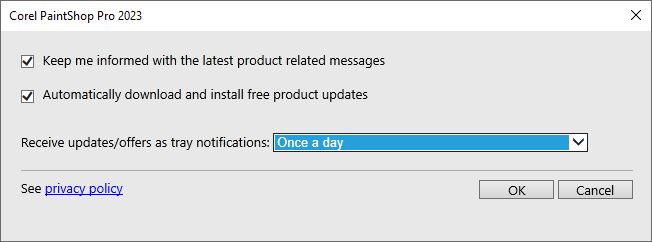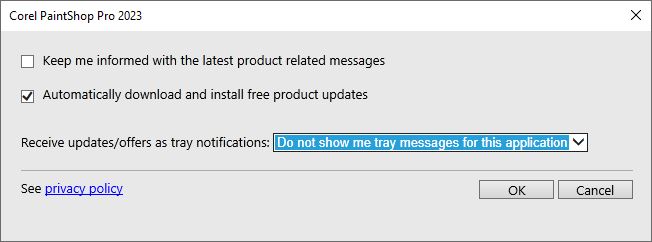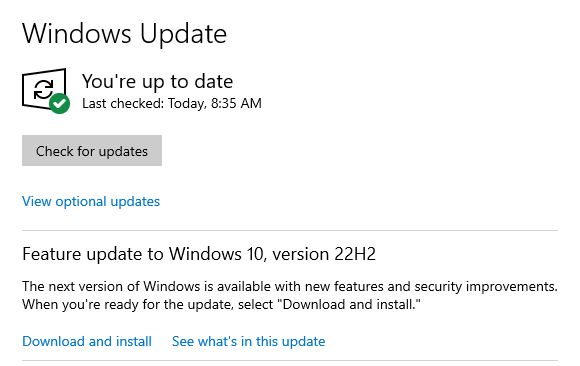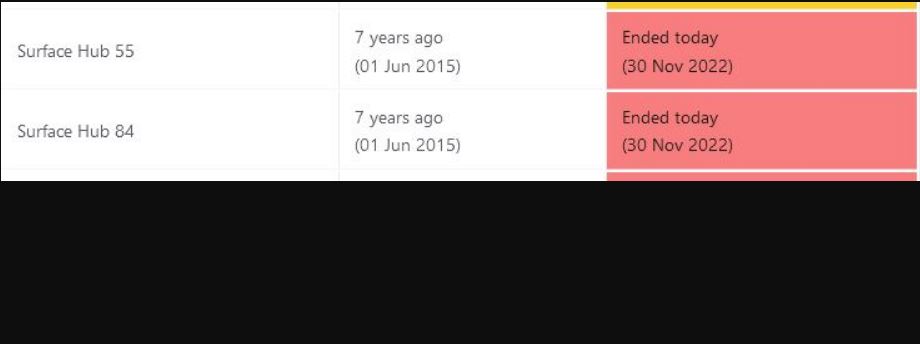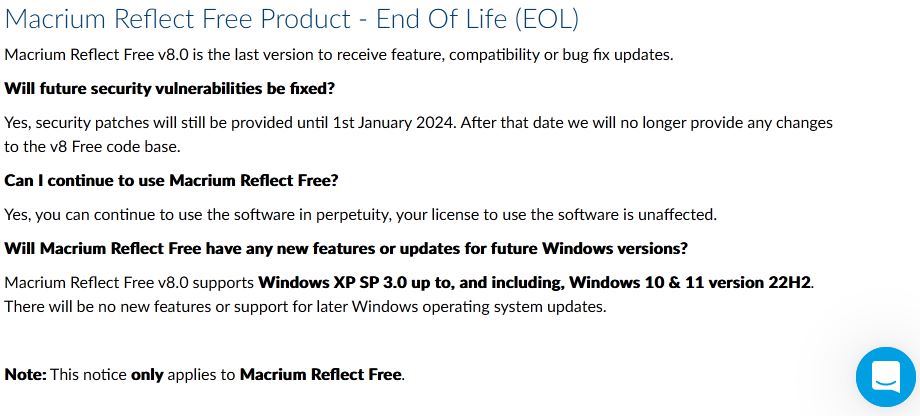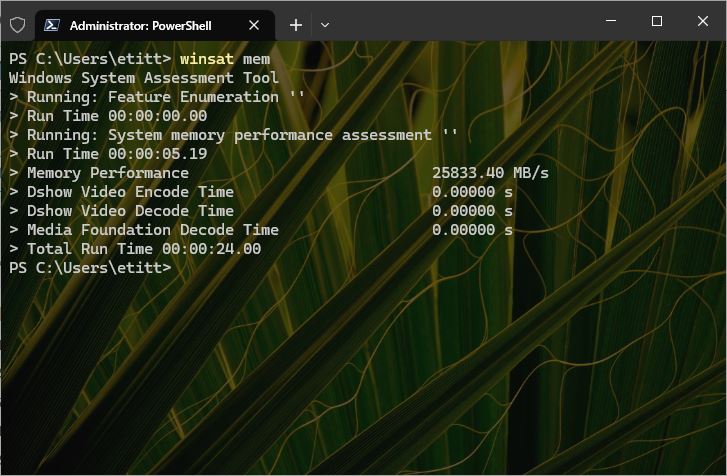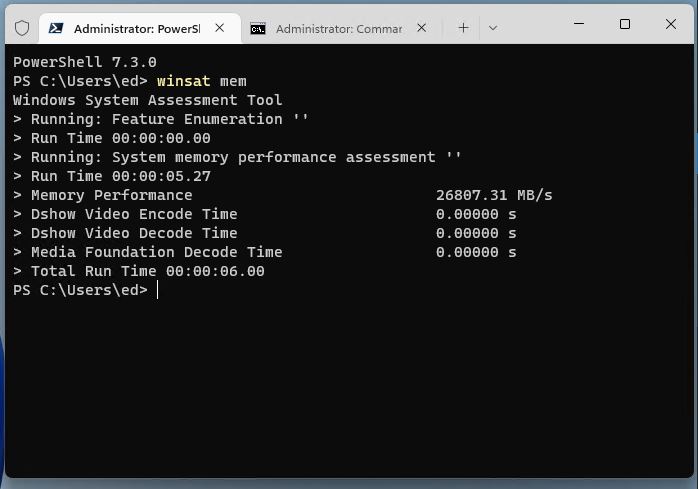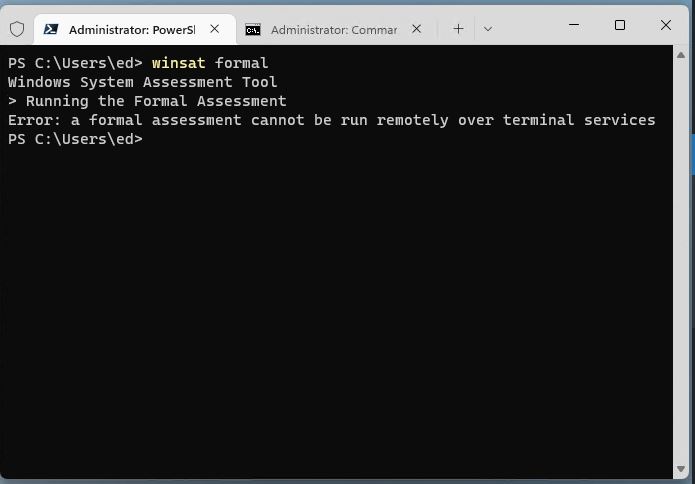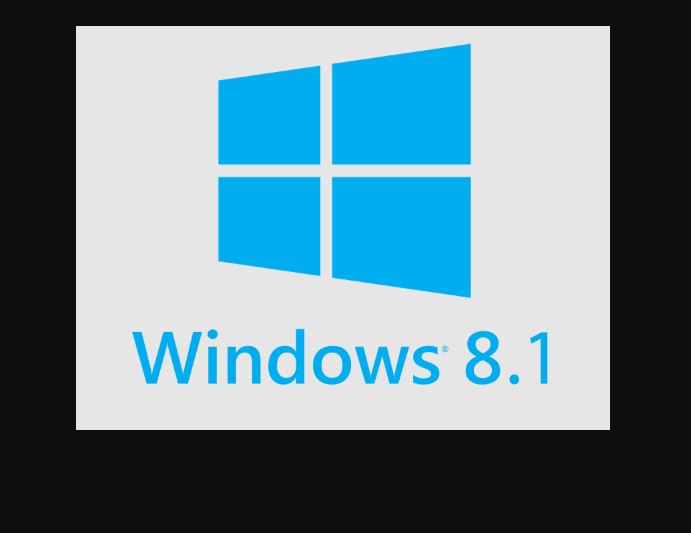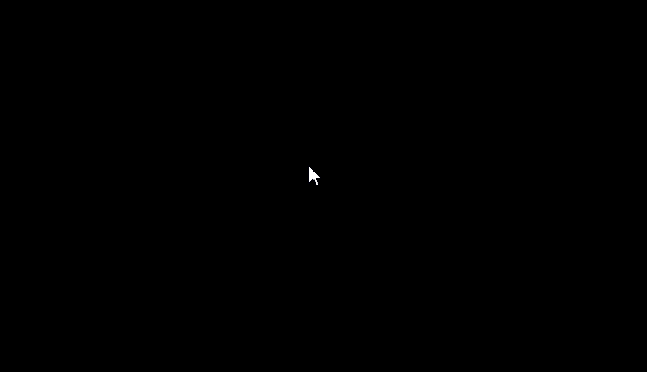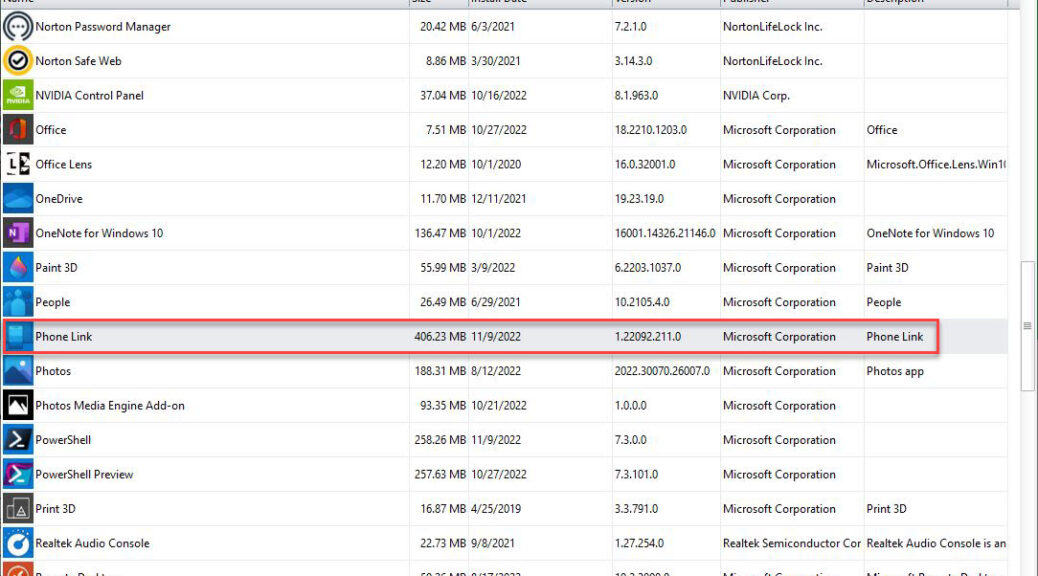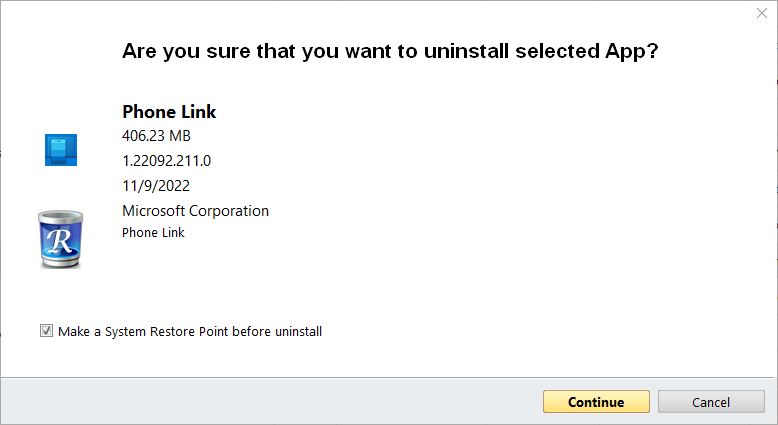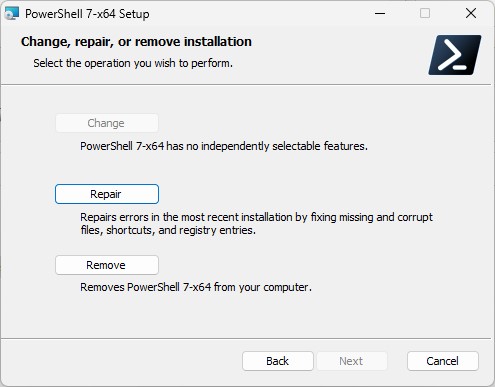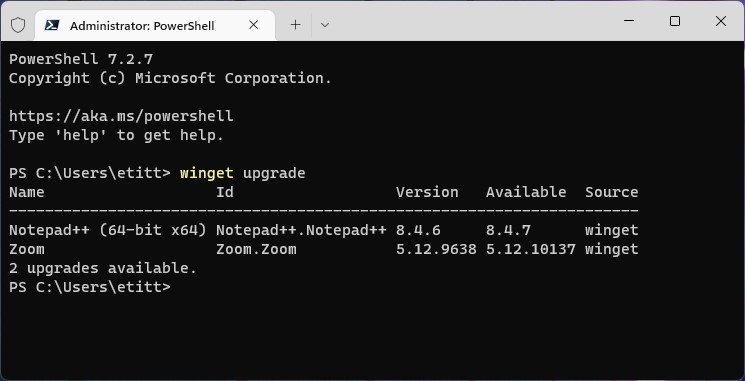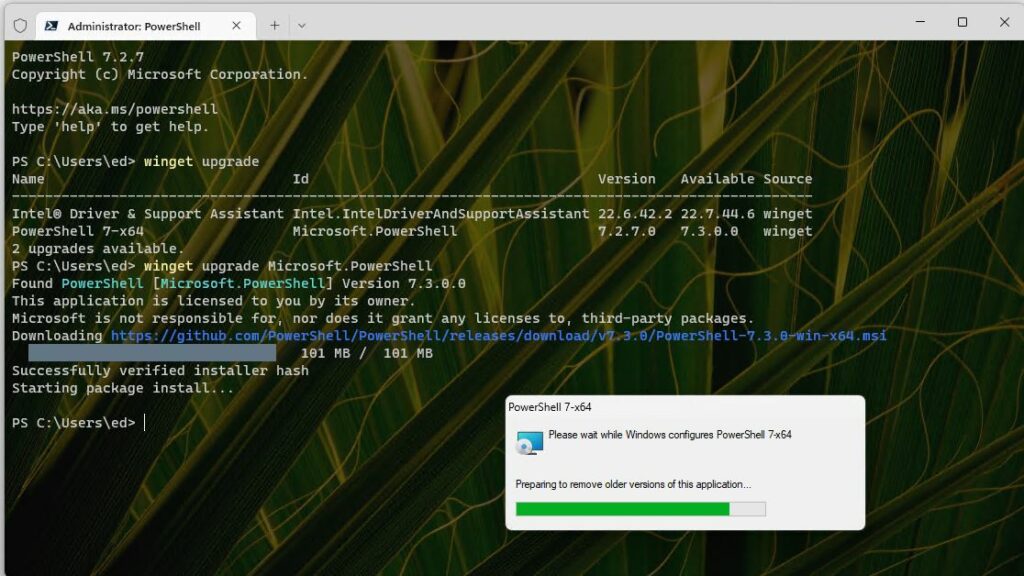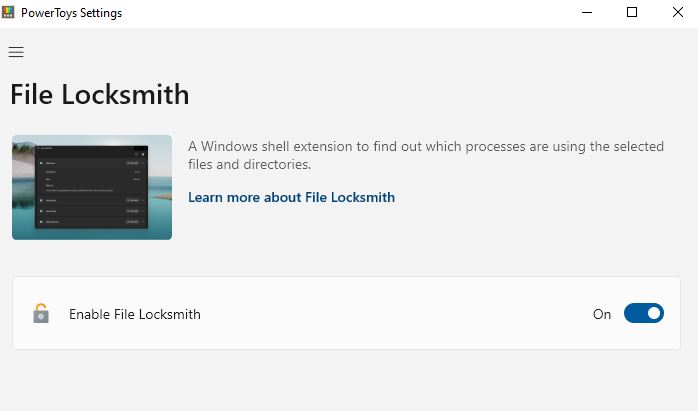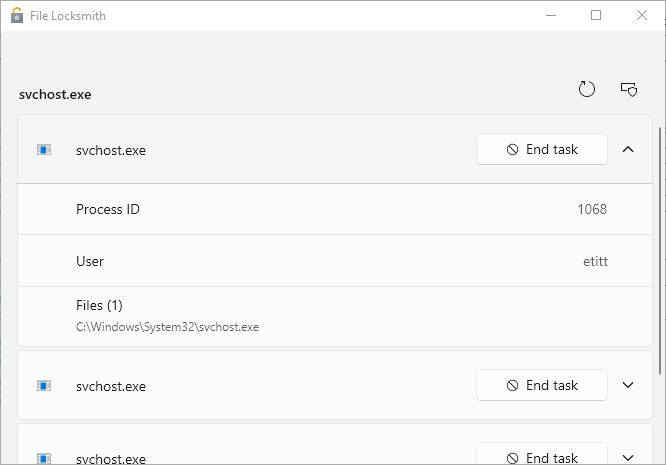I’d had enough, enough, enough. After seeing an advertisement from Corel for extensions to its PaintShop Pro (PSP) product yesterday, I searched online for “Turn off ads in Corel PaintShop Pro 2023.” Thankfully turning off Corel PSP ads is not only easy, there’s even an official vendor-sponsored knowledge base (KB) how-to article. Hooray!
The intro graphic shows the program’s default settings for what shows up as “Message Preferences” in the program’s Help menu. Notice that users get opted into “Keep me informed with the latest product related messages.” Notice further that update frequency for such notification is — I kid you not — daily (“Once a day”).
Unticking Boxes For Turning Off Corel PSP Ads
By no coincidence whatsoever, changing those two settings turns ads off completely. What a relief. Here’s what the same dialog box looks like when properly altered:
Ads turned off. Wish all such apps (and browsers) were this easy to manage!
Just to recap those changes, they require unchecking the “Keep me informed…” box. They also require changing the “Receive updates/offers…” setting to “Do not show…” Presto! No more advertisements or notifications from PaintShop Pro. What a relief!
The Politics of Dancing…
In its own small way, this little tweak shows the importance of understanding how the programs you install on your Windows PCs work. If you don’t like something about them, you will often be able to change their behavior to make irritants or unwanted communications mute or disappear. This small example from PSP serves as a pretty good and nearly self-explanatory example.
I upgrade my copy of the software every 12-18 months, so I don’t need to be reminded to buy into the latest version. I’m not doing more serious photo or image editing so I don’t really care about the many tools and add-ons for PSP that Corel and third parties offer.
I just wanted the ads to go away. So that’s what I made them do. I imagine (but will find out when installing the 2024 update next year) that this default will reappear thereafter. But now, I know how to subdue that beast should it rear its unwanted head once again. Cheers!