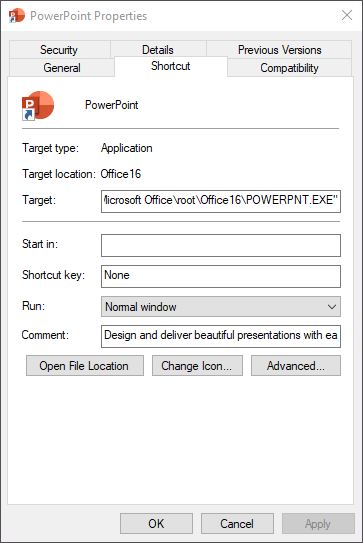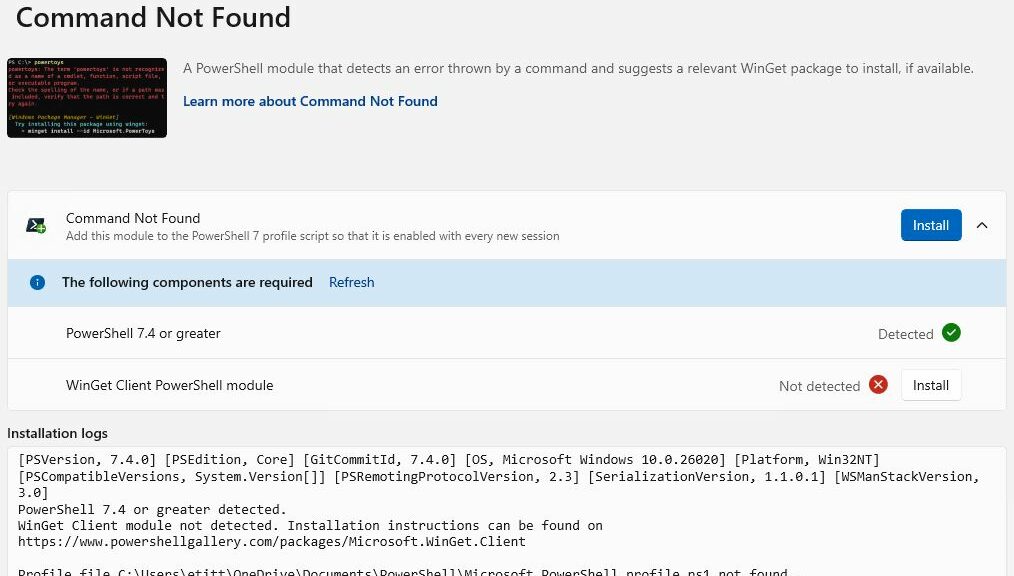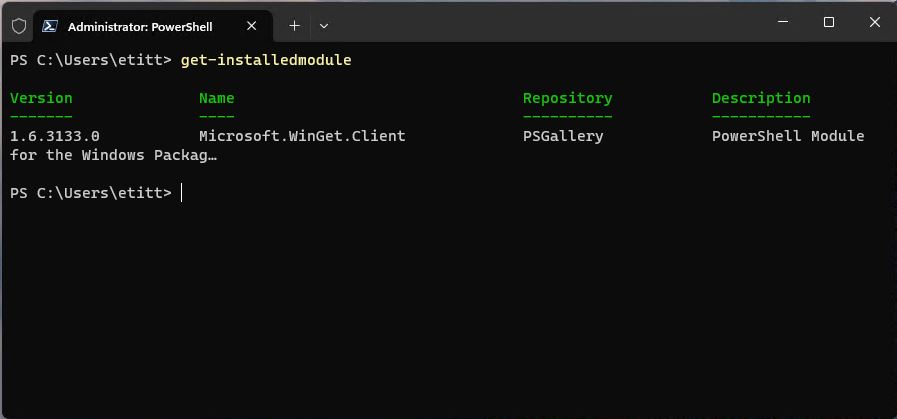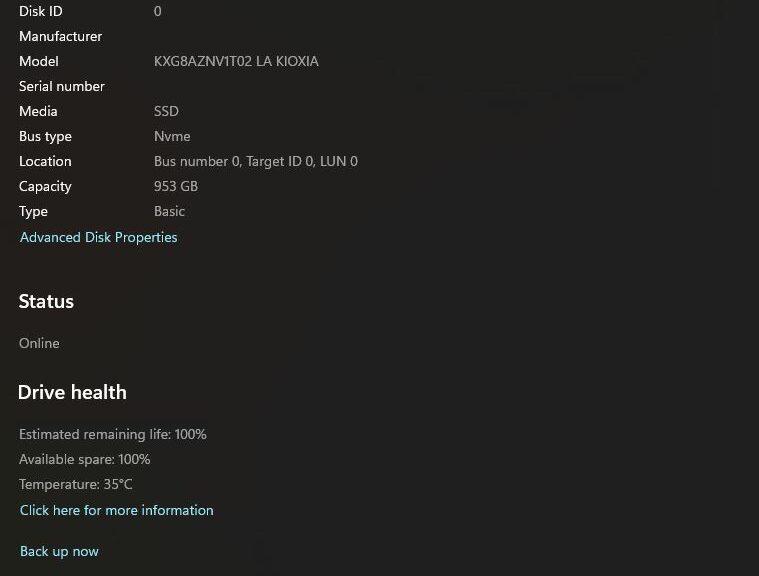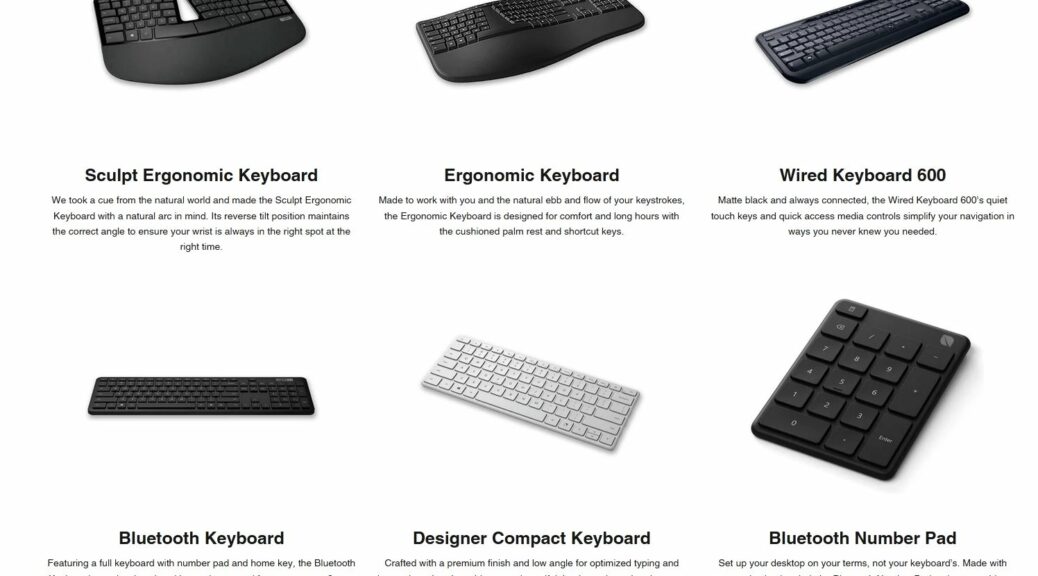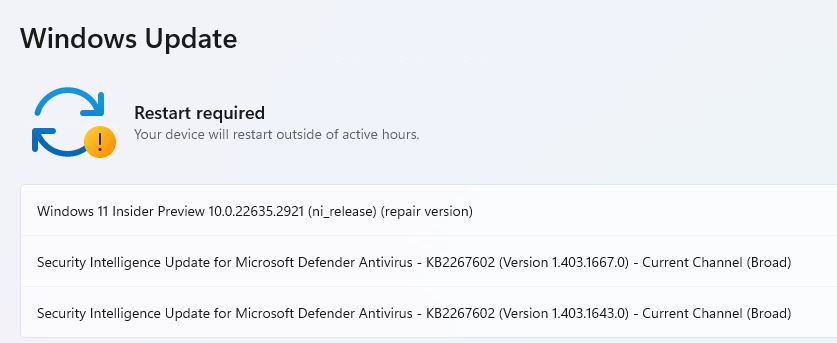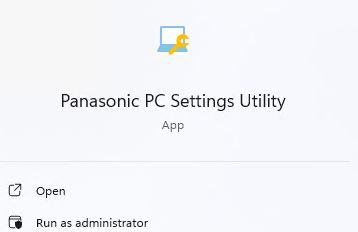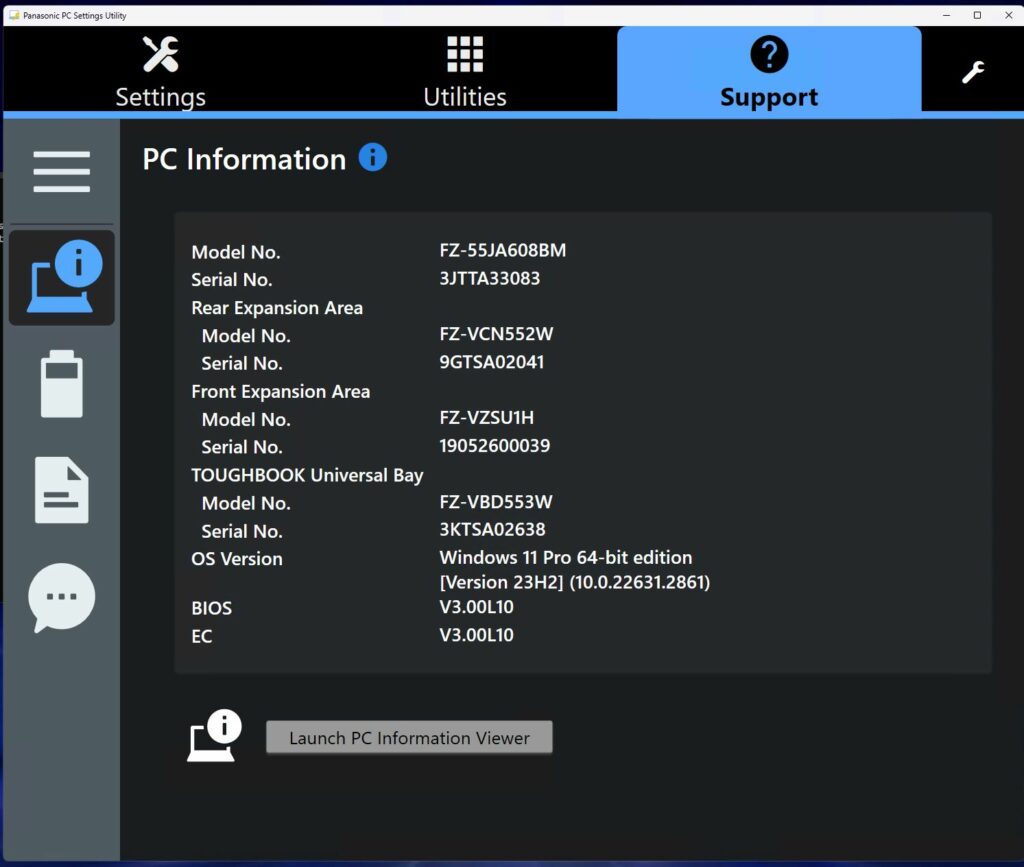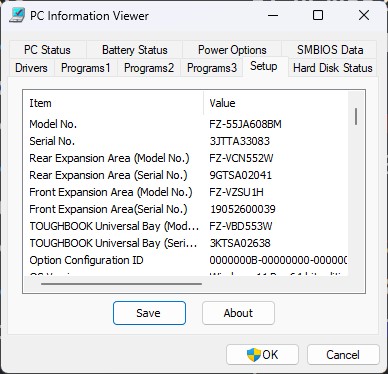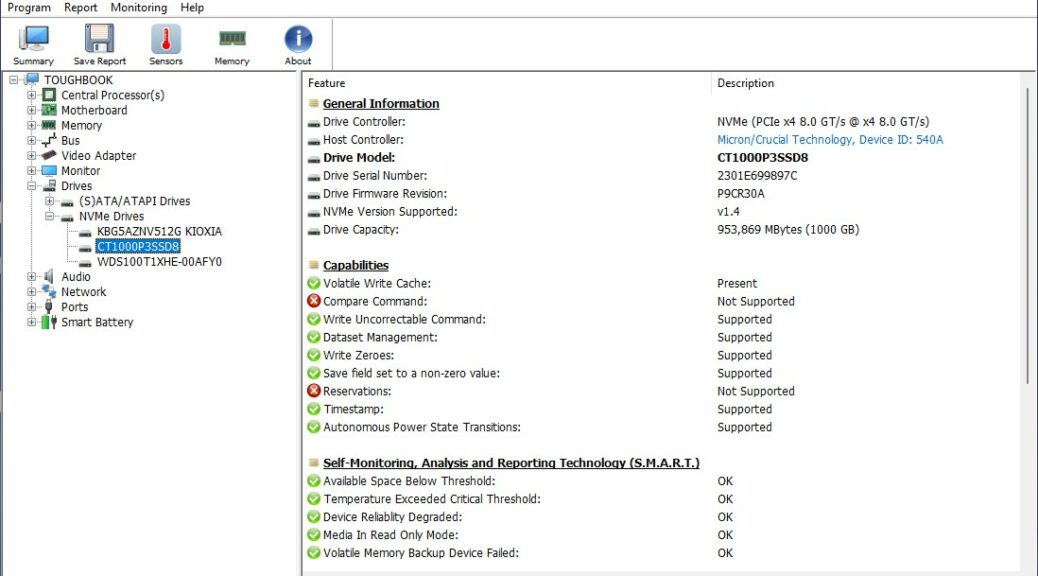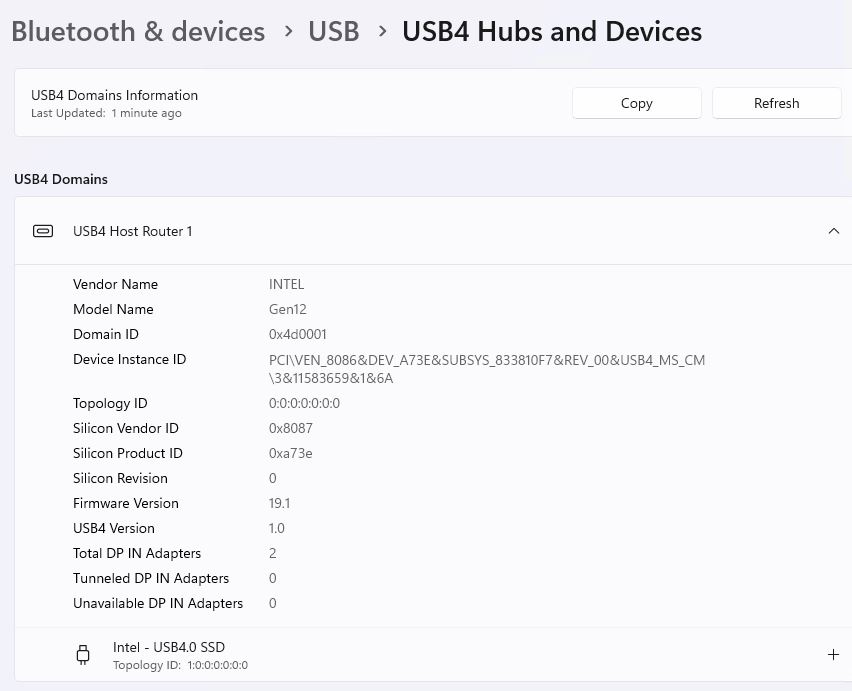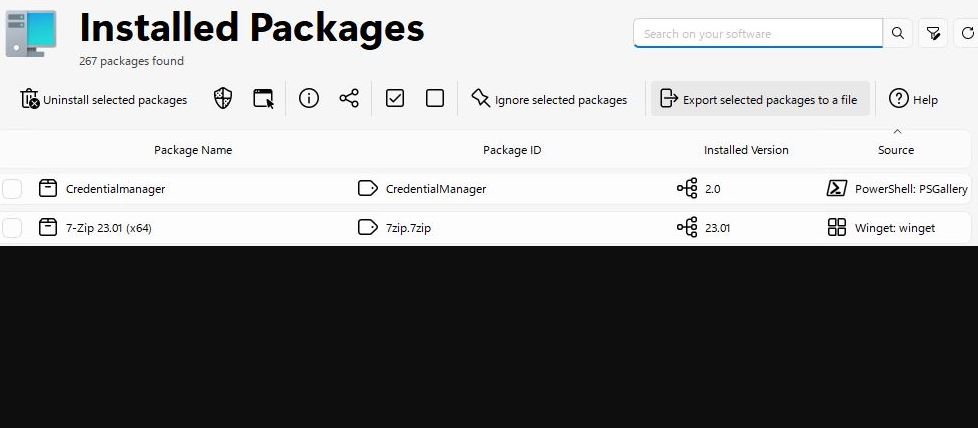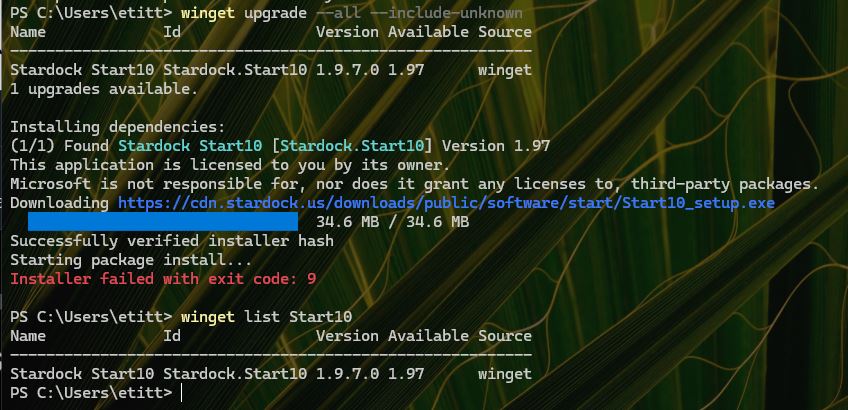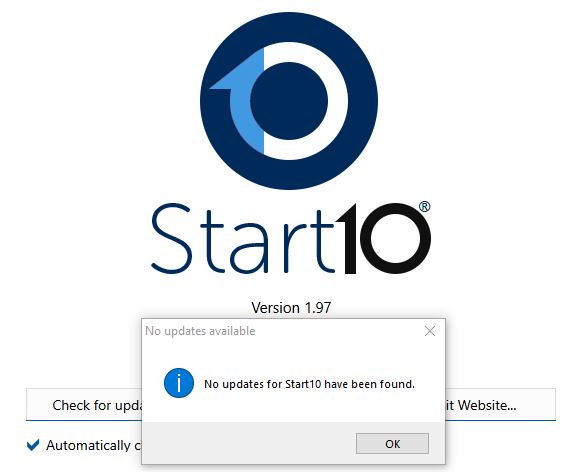Working through my to-do list for yesterday, I found myself trying to open a PowerPoint PPTX file. Nothing doing: no file association, even. Worse still, neither Windows Search nor Everything turned up the executable I knew had to be there, somewhere. But after PowerPoint goes poof and disappears from view on my production PC, it took a little detective work to set things back to rights. An important clue shows up in the PowerPoint Properties window above.
When PowerPoint Goes Poof, I Fix It…
Because Word and Excel were working fine on this PC, I knew the whole Office edifice hadn’t evaporated. Obviously, it was just something with PowerPoint itself. Turns out there is no “Powerpoint.exe” as you might expect. As you can see in the Properties page above, the name of the executable is actually “POWERPNT.EXE.”
How did I find it? I checked the Properties page for Word by right-clicking its Start menu entry to check its location. BTW, that program is named “WINWORD.EXE.” It lives in the folder named:
C:\Program Files (x86)\Microsoft Office\root\Office16\
on my production PC. And sure enough, that’s where I found the PowerPoint executable, too. Double-clicking the afore-shown filename, the application opened. Then I was able to use the File → Open dialog to get into the Presentation I had to review for the HPE project outline I was writing. Apparently, opening and using the application was enough to bring it back to the Start menu and to re-establish the missing file association.
Which Version of PowerPoint Is It, Really?
The directory structure obviously hearkens back to an earlier Office version (Office 2016 in fact). But because I’m using Microsoft 365 Apps for Enterprise I had to check About info in PowerPoint itself. And indeed, the version inside PowerPoint itself shows Microsoft 365 MSO Build 16.0.17126.20132). The Release Notes for Current Channel page also shows version 2312 was released on January 9, 2024. Definitely the most recent update is in place. What a relief!
Gosh! I have no idea what trashed my file association info for PowerPoint, or why I had to dig so long to bring that application up. But hey! Isn’t that just the way things sometimes go, here in Windows-World? At least, it’s working now…