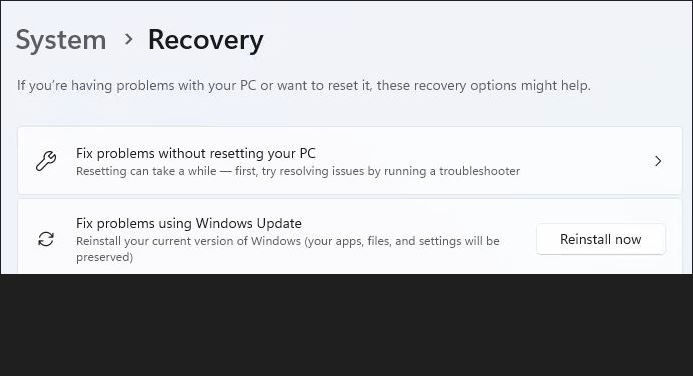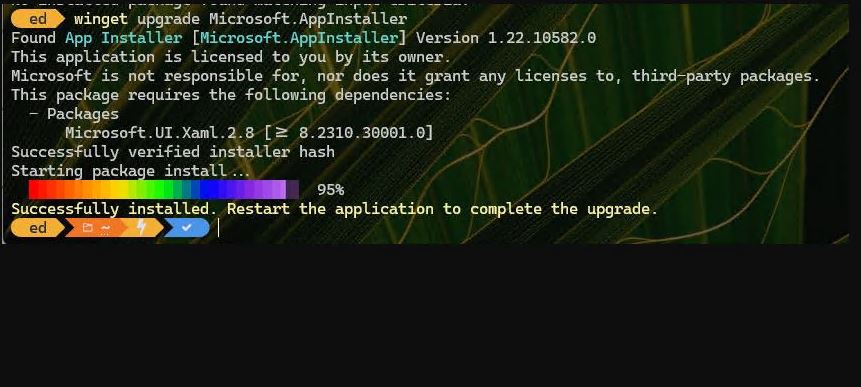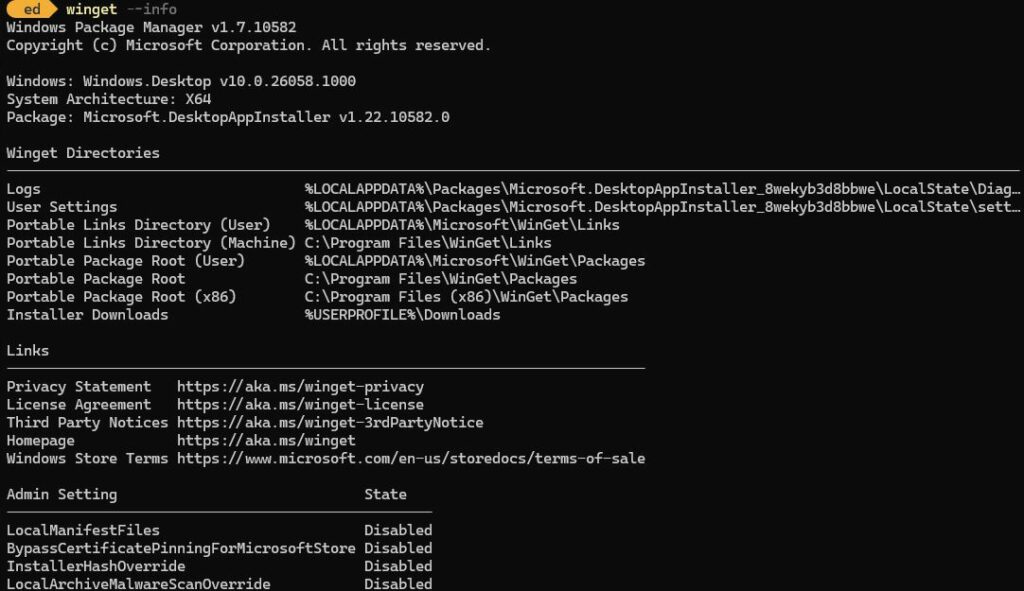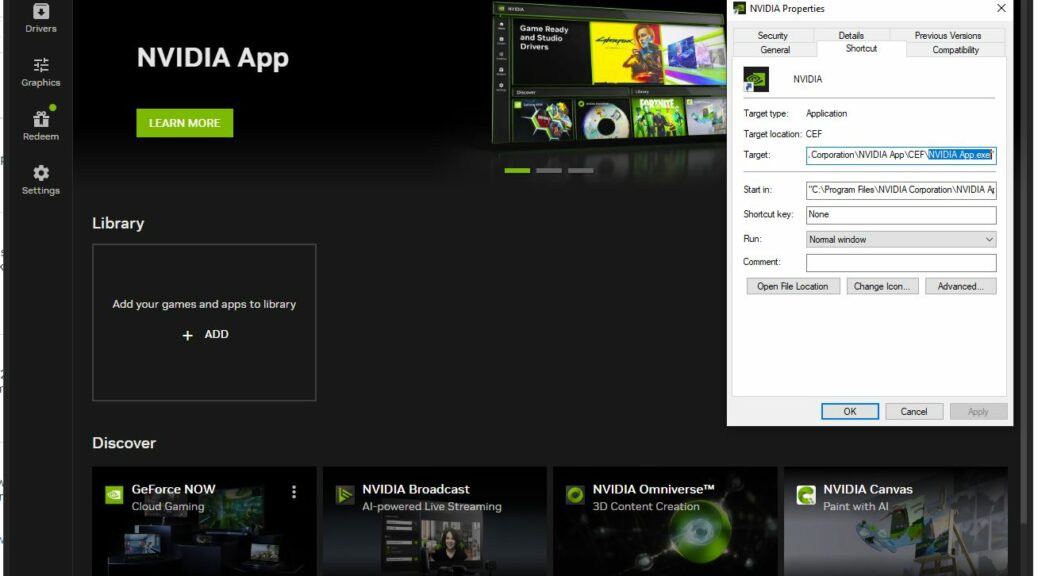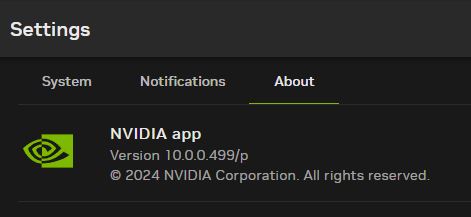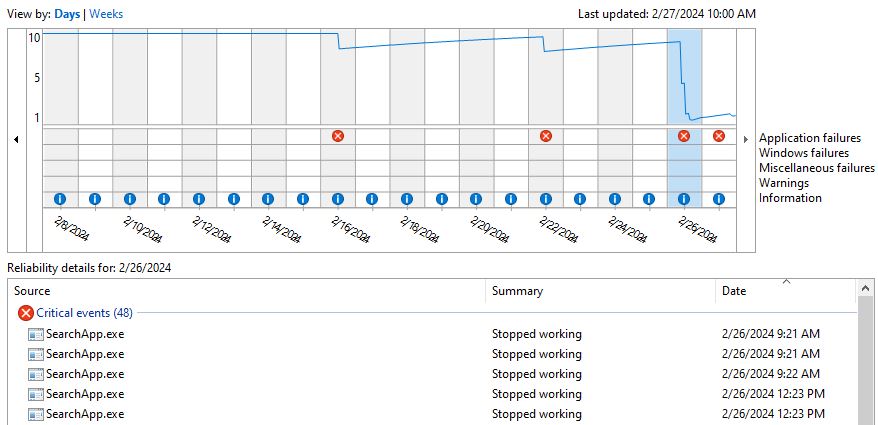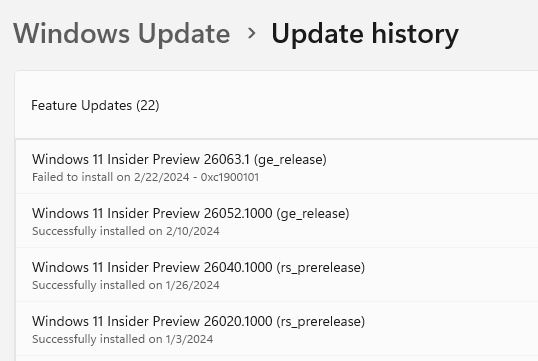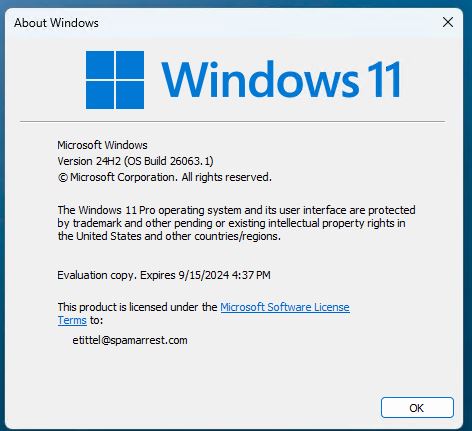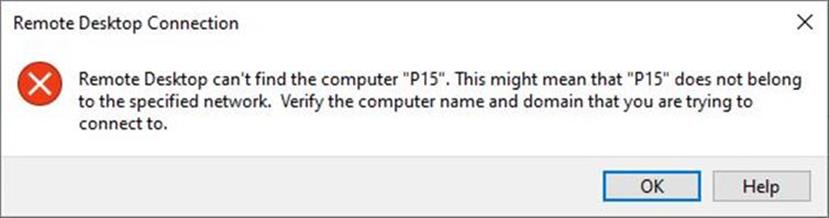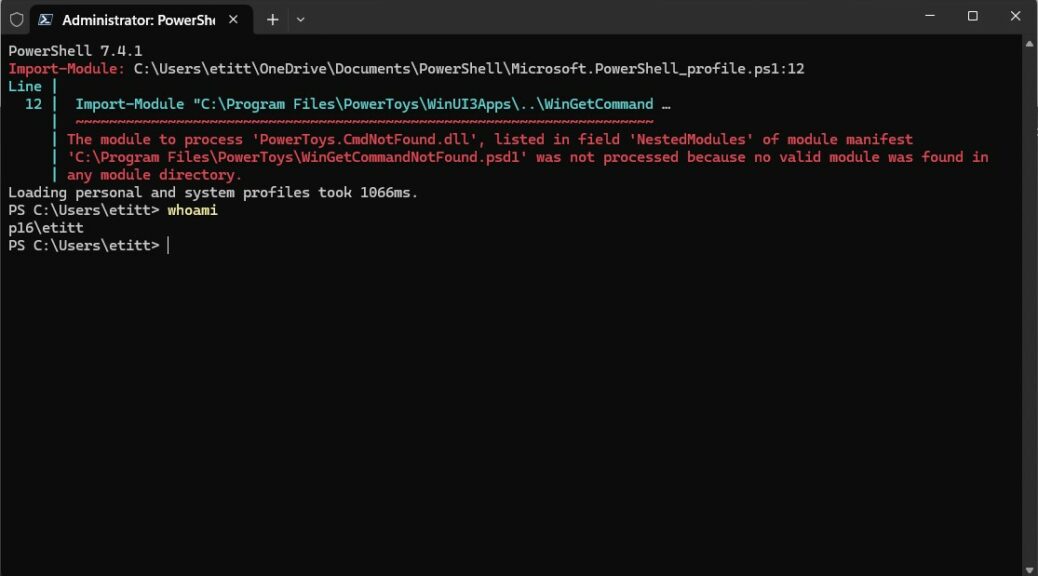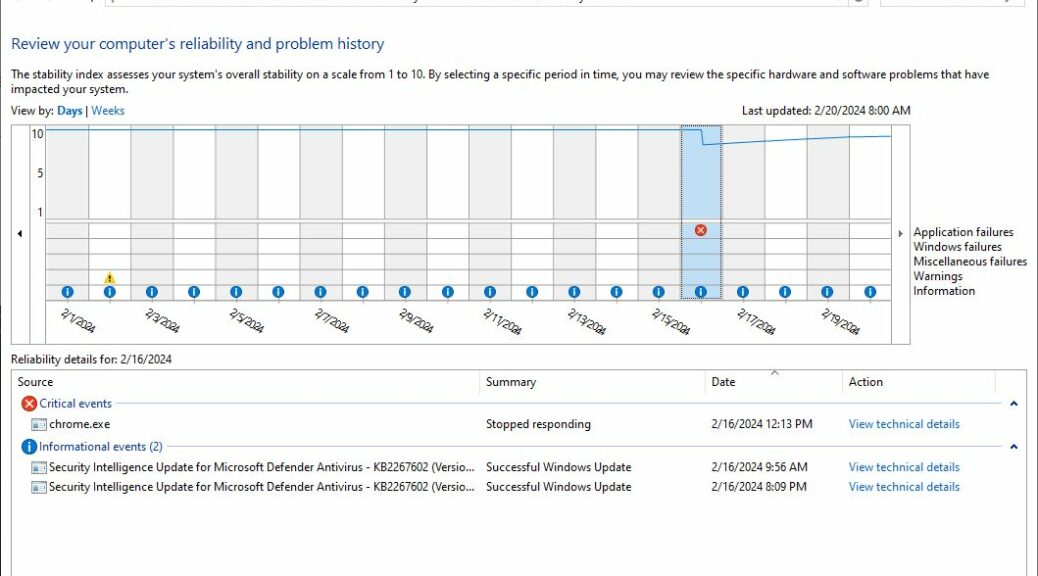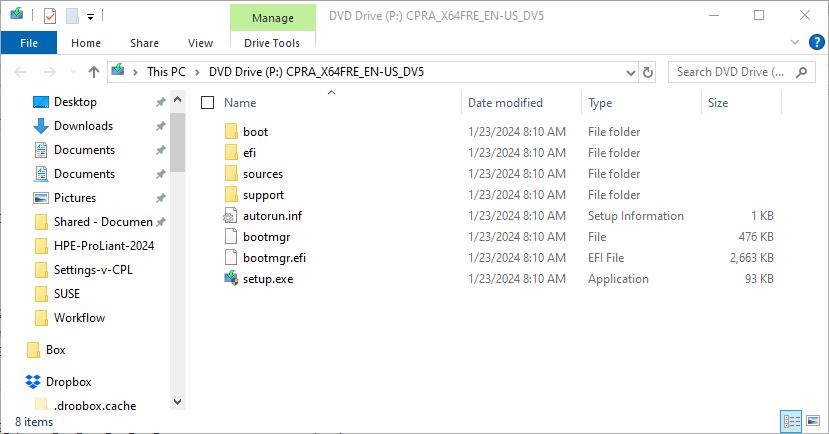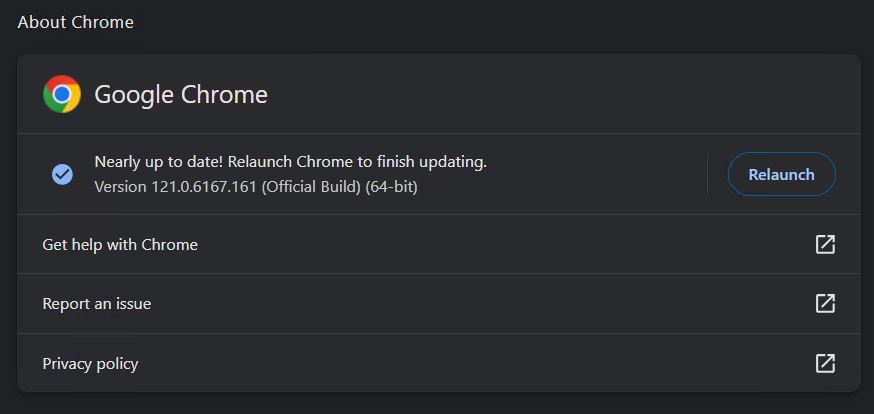Here’s a nice Windows 11 milestone to ponder. Those who opted for KB5034848 (released 2/29/2024) already have it. Those who wait for the March Patch Tuesday release will get it. What is it: an IPRI, or in-place repair install capability, as depicted in the lead-in graphic from my Lenovo ThinkPad P16 Mobile Workstation. That’s the basis for the title (also above) that reads “Windows 11 nears built-in IPRI facility.” Let me explain what makes this cool…
Sussing Out Windows 11 Nears Built-in IPRI Facility
I’ve been hip to the IPRI technique — which basically involves launching setup.exe from an installer image that matches whatever version of Windows is currently running — since I joined up at TenForums.com back in November 2014. It’s my favorite technique to restore Windows to stable, normal operations when things start getting weird and normal troubleshooting techniques shed no light on things. IPRI works by re-installing all the OS files but leaving apps, applications, and the registry alone.
And now in the CU Preview for March (and thus presumably also in the March update), Windows 11 users running the latest version will get the “Reinstall now” button that lets them attempt to “Fix problems using Windows update.” While this will reduce my level of need for UUPdump.net to built an ISO for IPRI from time to time, it is incredibly convenient and generally helpful. Good stuff.
One word of warning: Having tried this tool out on a Beta release a couple of months back, I can observe it takes quite a while to do its thing. It took me 55 minutes to get through the process on that Beta image, and I assume it will do something similar with this Preview CU image should I put it to the test again. I’m pretty sure that’s because it has to build a custom image (just like the UUPdump.net batch file does) before it can start doing its repairs.
And so it often goes, here in Windows-World, where spending more time for improved convenience is a common trade-off. Cheers!