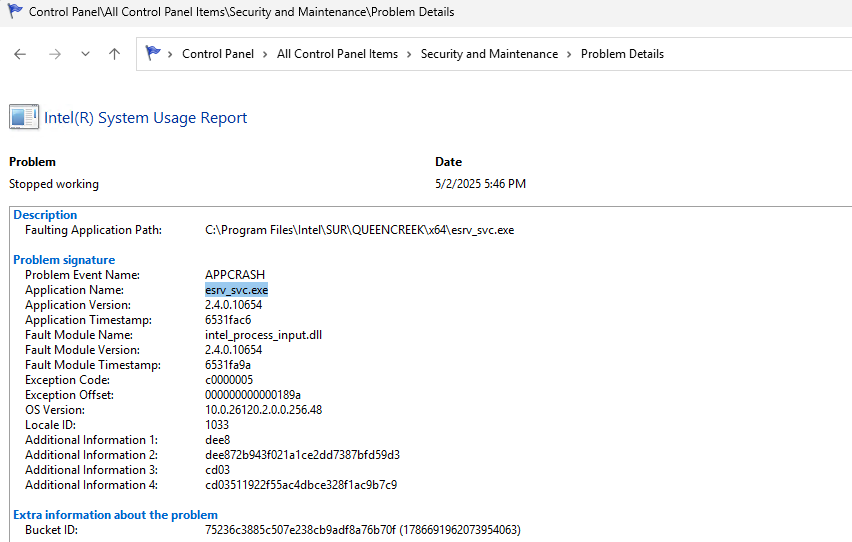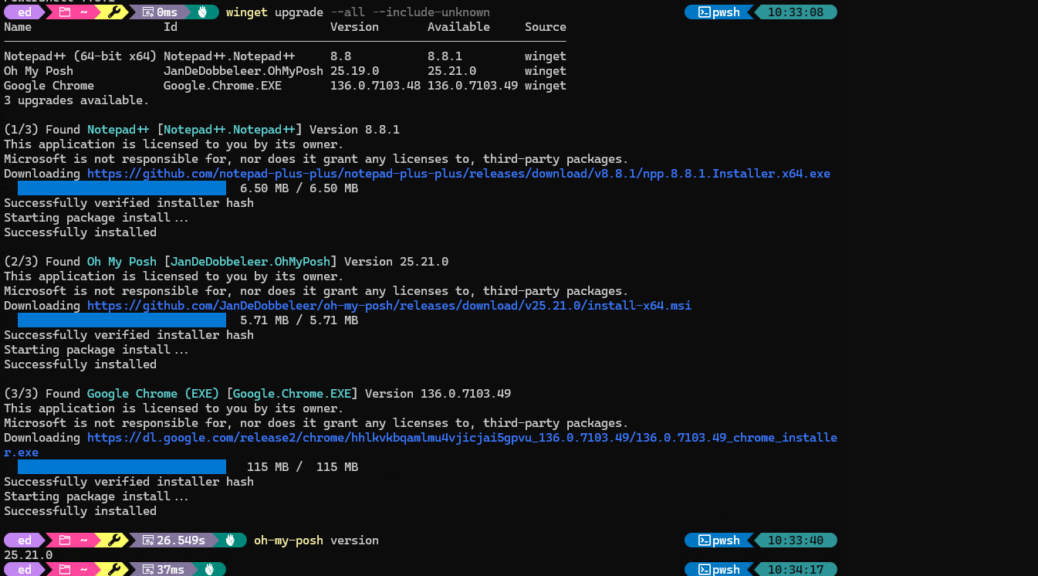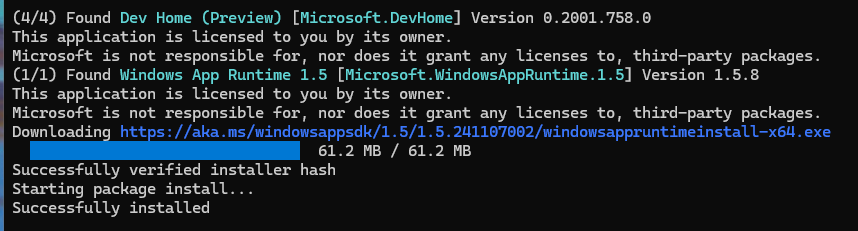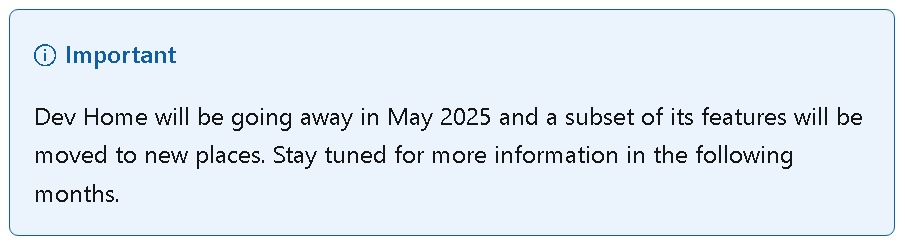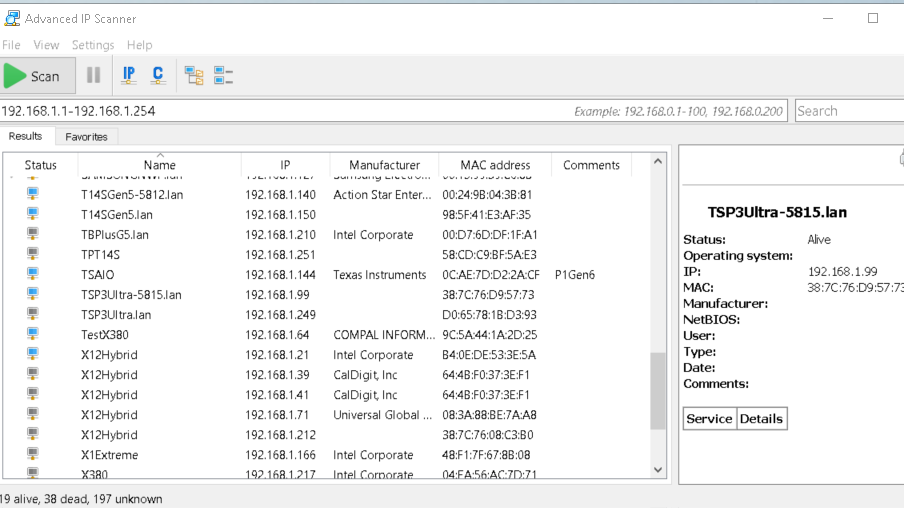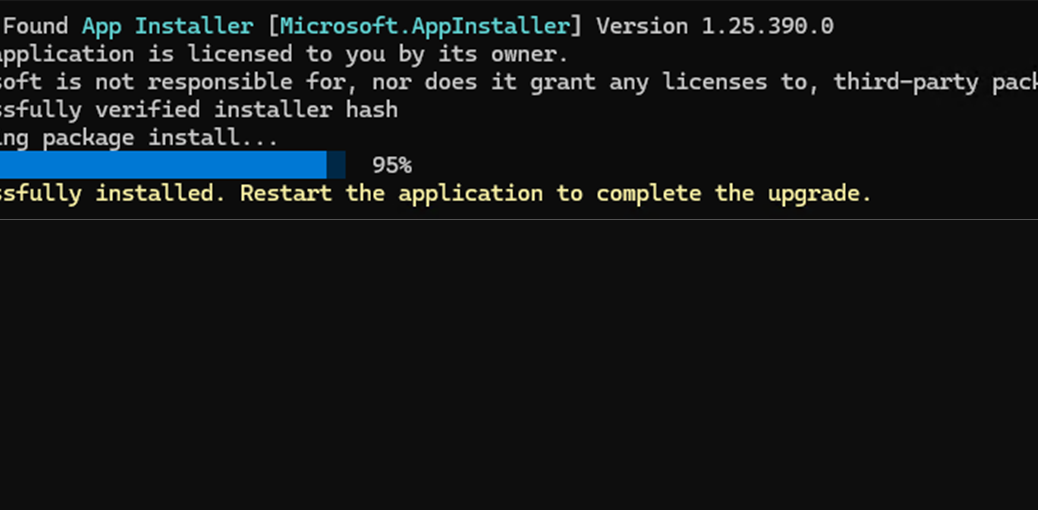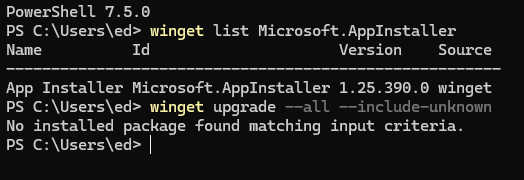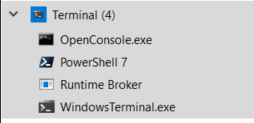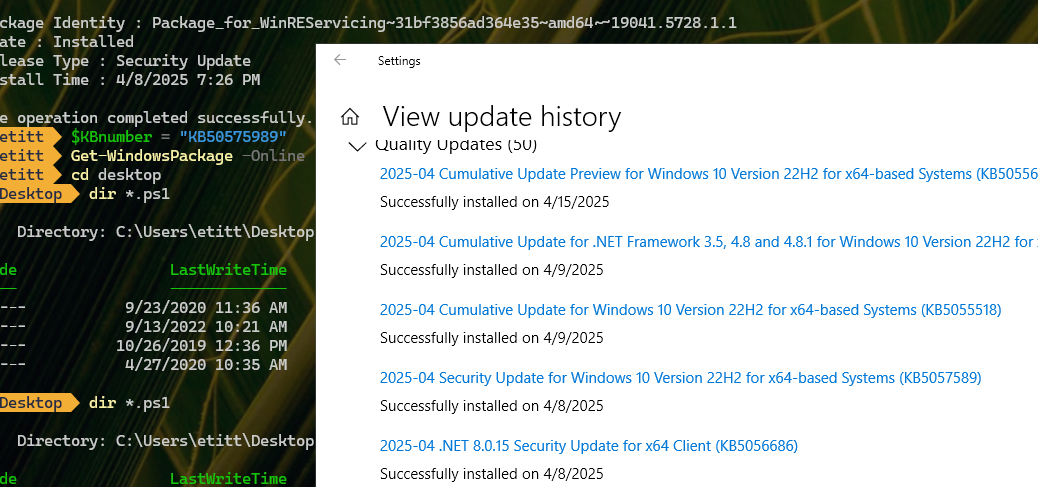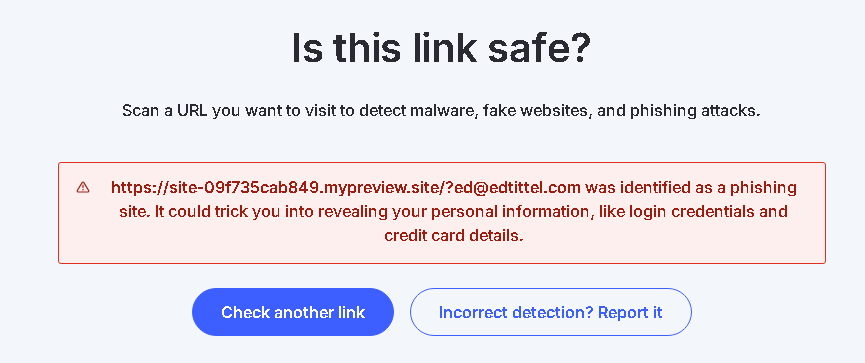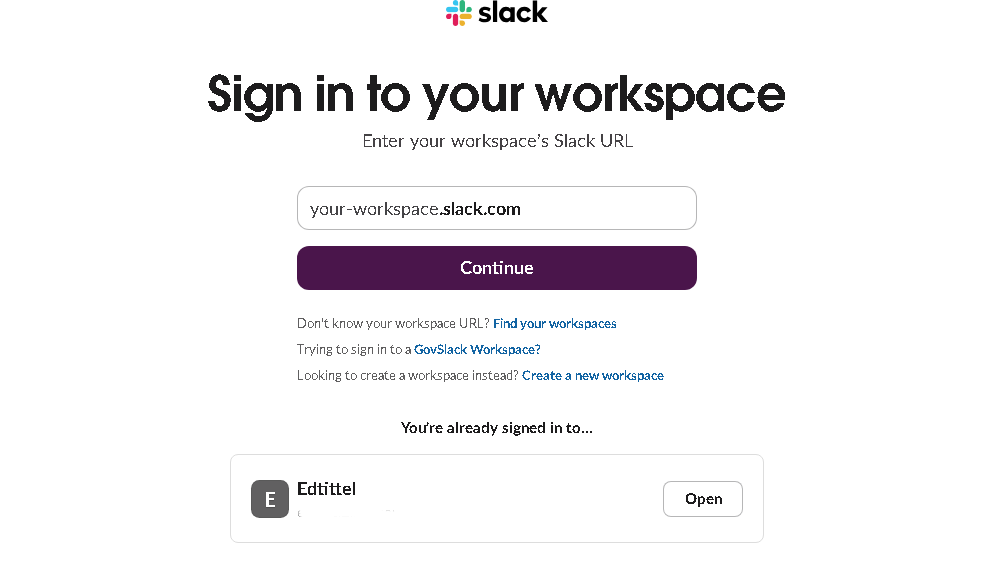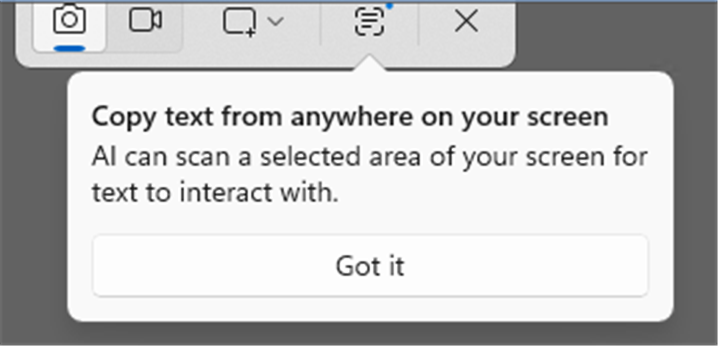Looking over my various Windows PCs and Reliability Monitor reports after a week away, I stumbled across an interesting — but not unexpected — APPCRASH. It’s got me chasing Intel esrv_svc.exe, to learn what it does, and see whether or not it’s serious. TLDR version: runs various Intel update facilities; no, it’s not.
Where Chasing Intel esrv_svc.exe Takes Me
According to MS Answers, esrv_svc.exe is related to a bunch of different Intel update checks, including:
- Intel Driver Update Utility
- Intel System Usage Report
- Intel Energy Checker
- Some of the Intel PROSet Wireless Software
- Sony VaioCare
The error itself is tied to item number 2 (but that shows up only on the initial ReliMon report page as “Intel(R) System Usage Report”). That said, I also use the drive update utility (as part of Intel Driver and Support Assistant, aka Intel DSA) and the PROSet Wireless software (on most of my Lenovo laptops, in fact). I couldn’t have run DSA on or around the error date of 5/2/2025, because we were out of town. So it was some kind of scheduled task, running on its own.
FWIW, Reddit also ties this kind of error to the Intel telemetry program (aka Intel Computing Improvement Program, which scrapes and sends Intel-related event info back to the company for capture and analysis).
Is There Cause for Concern?
AFAIK, despite this APPCRASH error, there’s no cause for concern around this executable. It’s involved in managing communications with Intel. Such to-and-fro appears to be either update- or event-related and not critical to proper PC operation. I’m going to follow Elsa’s lead from Frozen and just “let it go” into the great bit bucket beyond the confines of the cozy little world here at Chez Tittel.
Here in Windows-World, it’s good to let go when you can. I’ll concentrate on stuff that poses real problems or indicates actual trouble of some kind. This one looks like just another hiccup to me. Plenty of those around here, for sure!