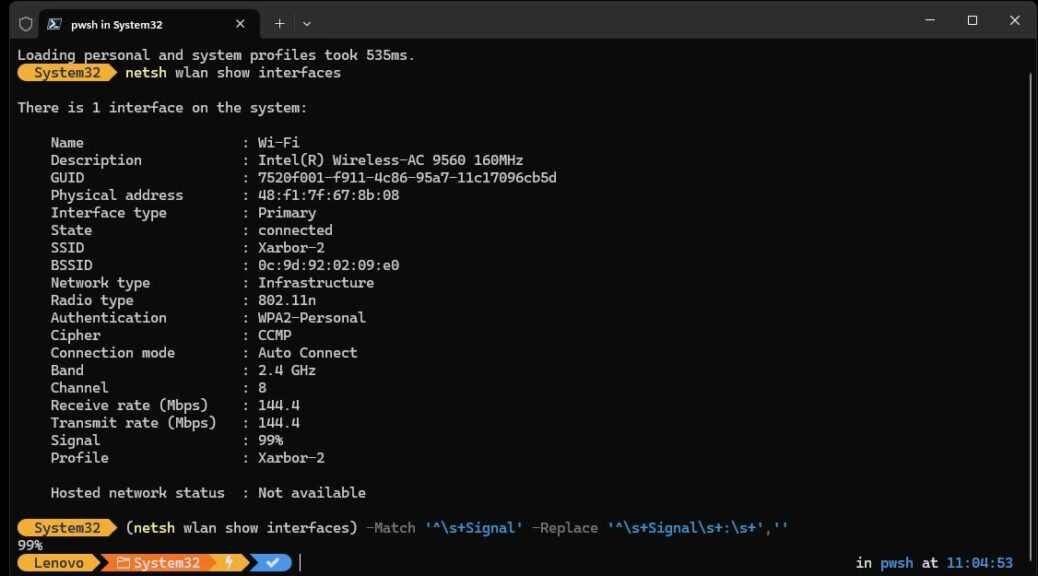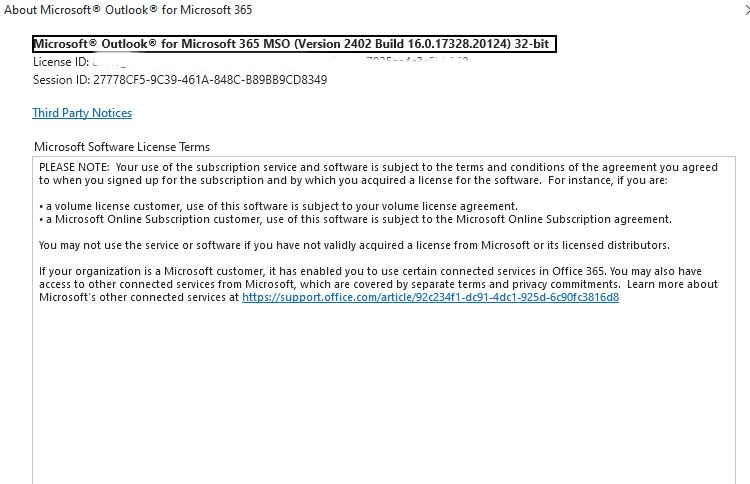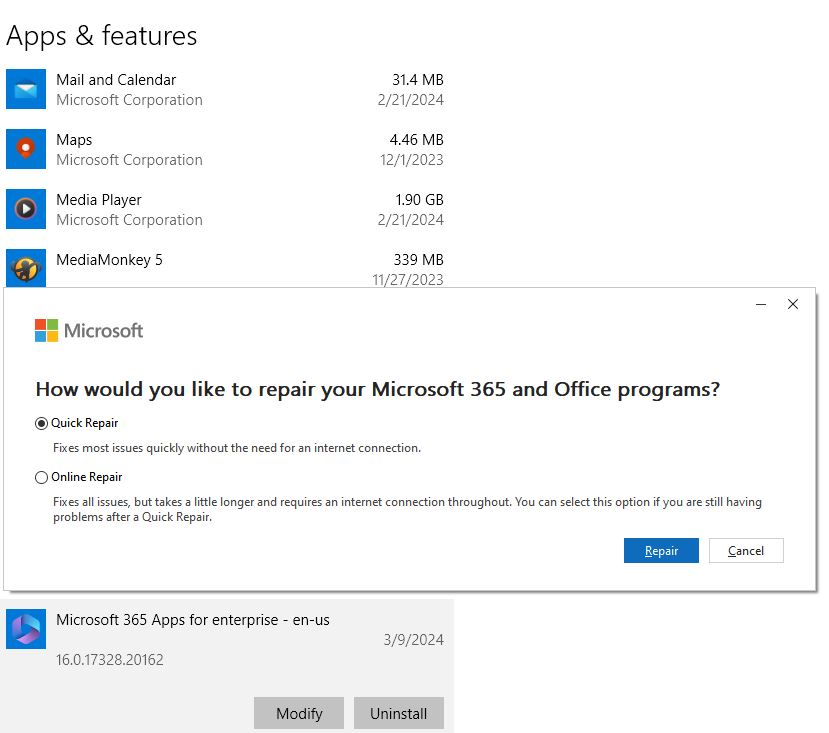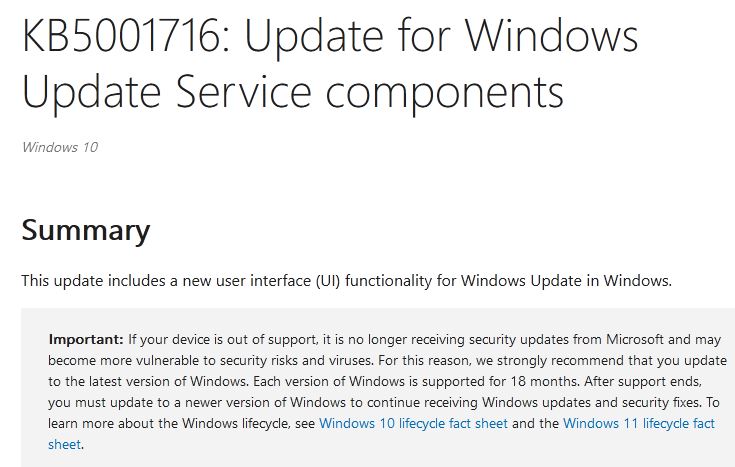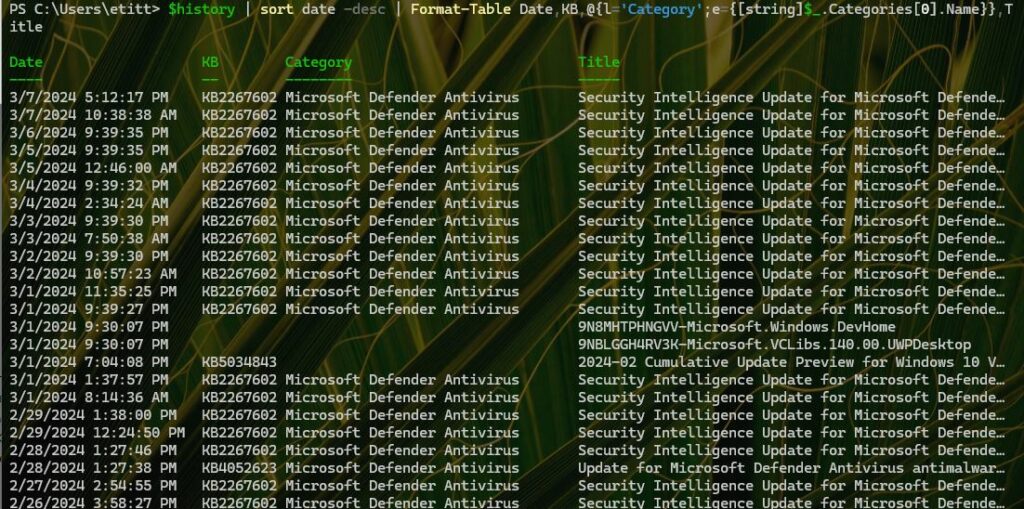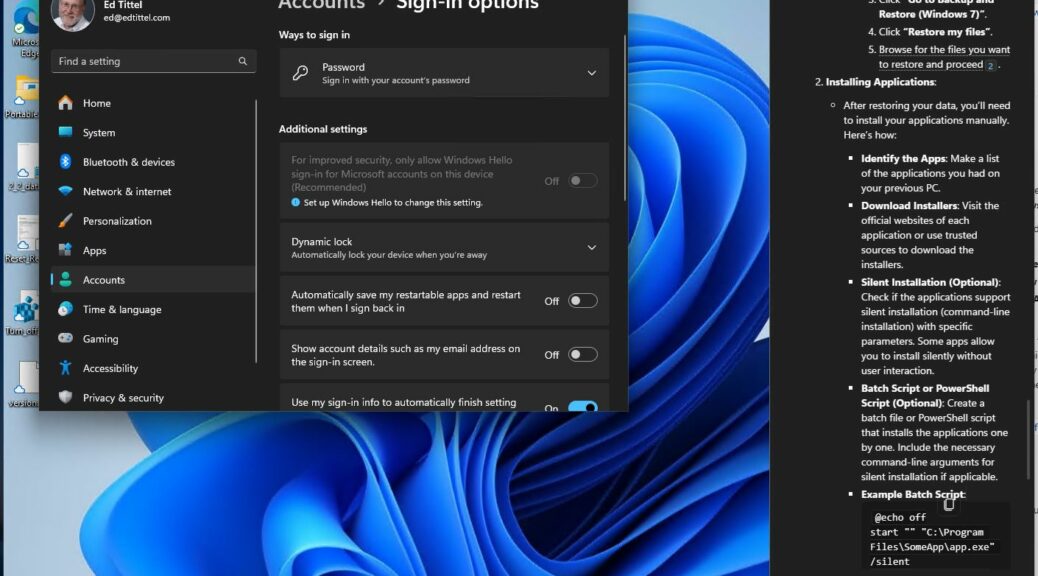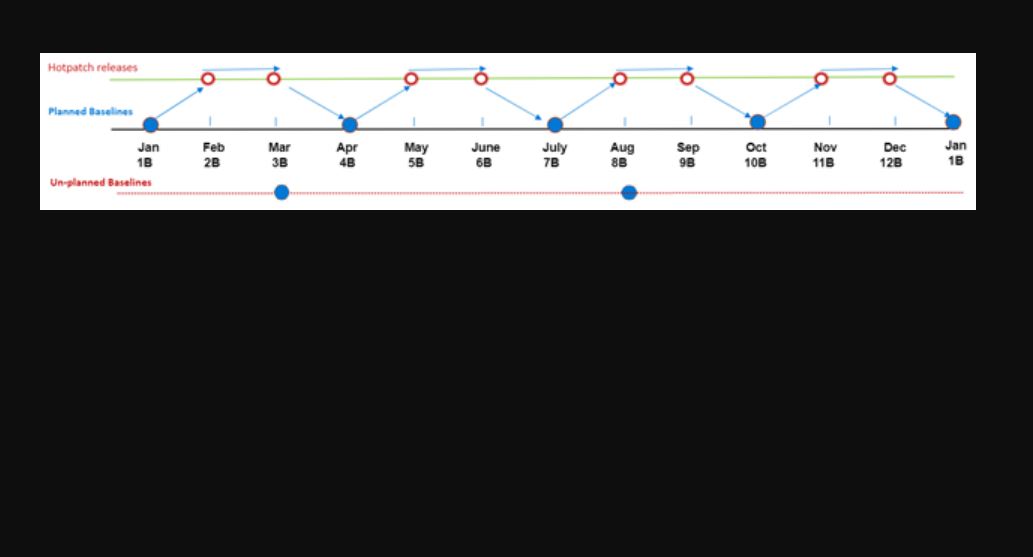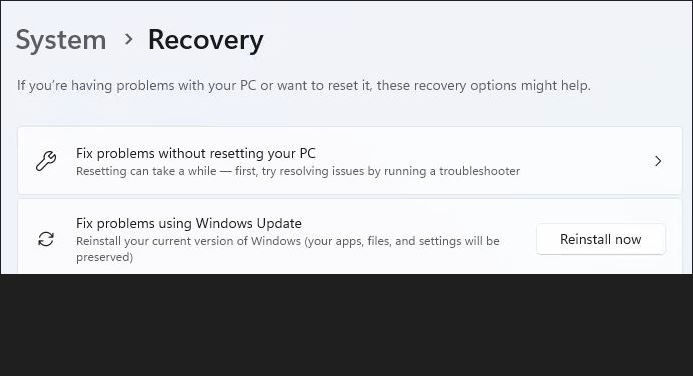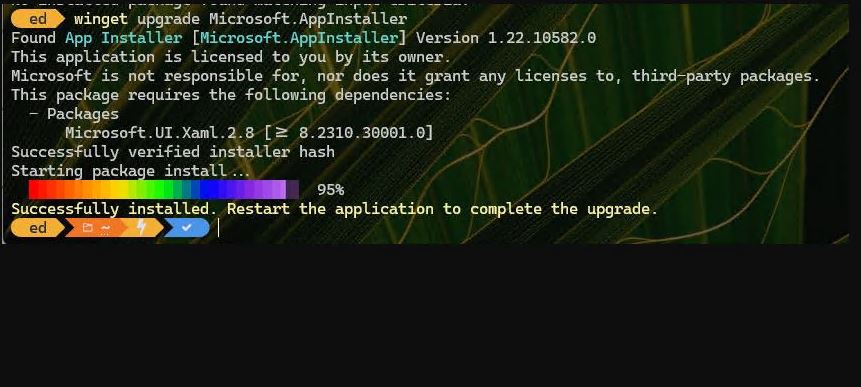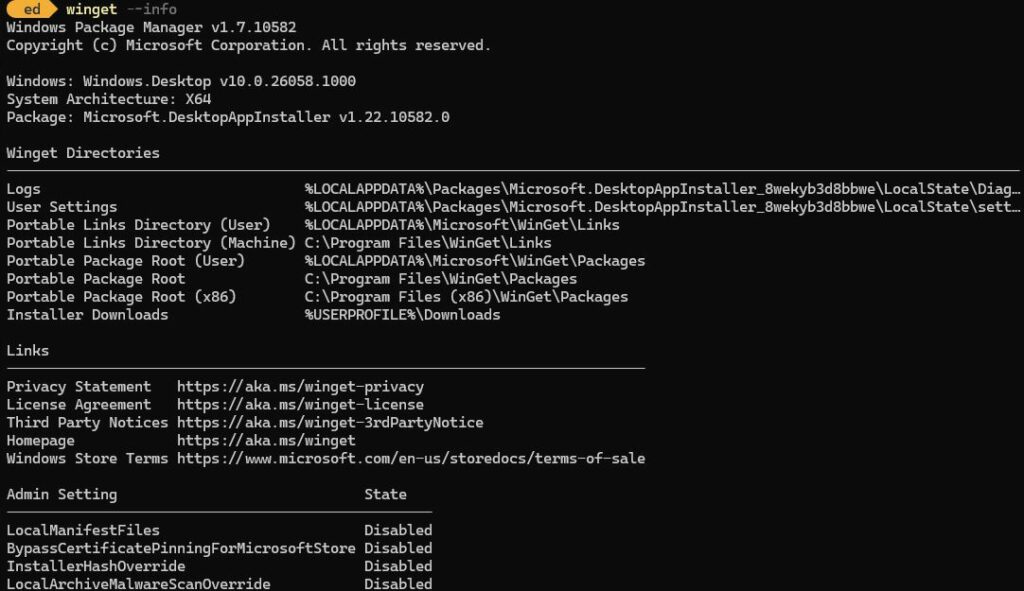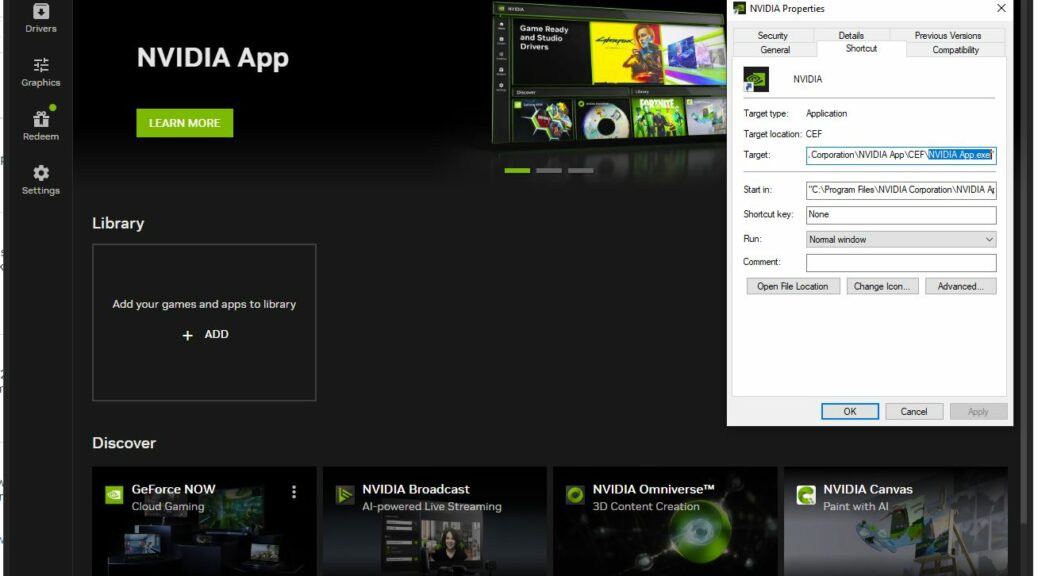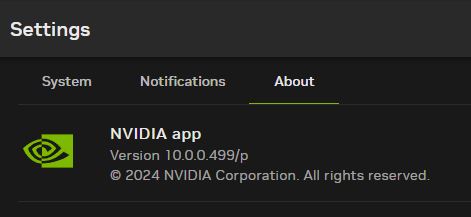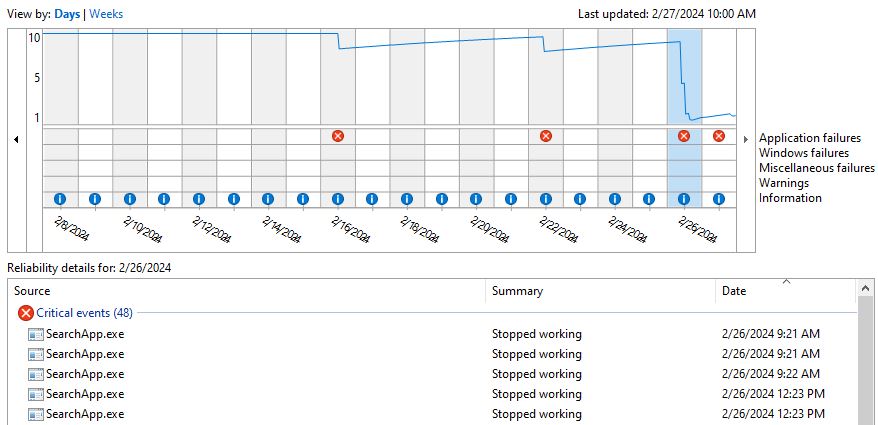Here at Chez Tittel, most PCs use wired Ethernet for their network connections. That is: of the 10 PCs on various LAN segments here, 7 use GbE connections; the other 3 use Wi-Fi. But our cellphones, iPad, and other devices — including 3 thermostats — are all on Wi-Fi. It’s a mixed bag. I like to check Wi-Fi quality from time to time, so I have to thank Mauro Huculak at Windows Central. He just reminded me about what’s up with checking Wi-Fi signal strength. See his story “How to check Wi-Fi signal strength…” for a raft of potential ways in Windows 11.
Checking Wi-Fi Signal Strength: Command Line
I’m a command line junkie, so I’ll skip the various UI-based methods he describes. There’s a single command in the network shell (netsh) that will tell you what you (or I, in this case) want to know:
netsh wlan show interfaces
Mr. Huculak also provides a tasty one-liner version in his article that’s worth sharing and keeping around (cut’n’paste into a text editor like Notepad, and remove all but one space between the text on the 1st & 2nd lines, please, so it will run in Command Prompt or PowerShell):
(netsh wlan show interfaces)
-Match '^\s+Signal' -Replace '^\s+Signal\s+:\s+',''
You can see both of these at work in PowerShell on one of my Windows 11 test PCs in the lead-in graphic above. The short version produces all of the interface info for the one and only Wi-Fi interface on that machine; the long version simply shows the signal strength as a percentage (i.e. the “99%” at lower left above). You can go either way. Works the same on Windows 10, too. Very handy!
Thanks again, Mauro. Made my morning…