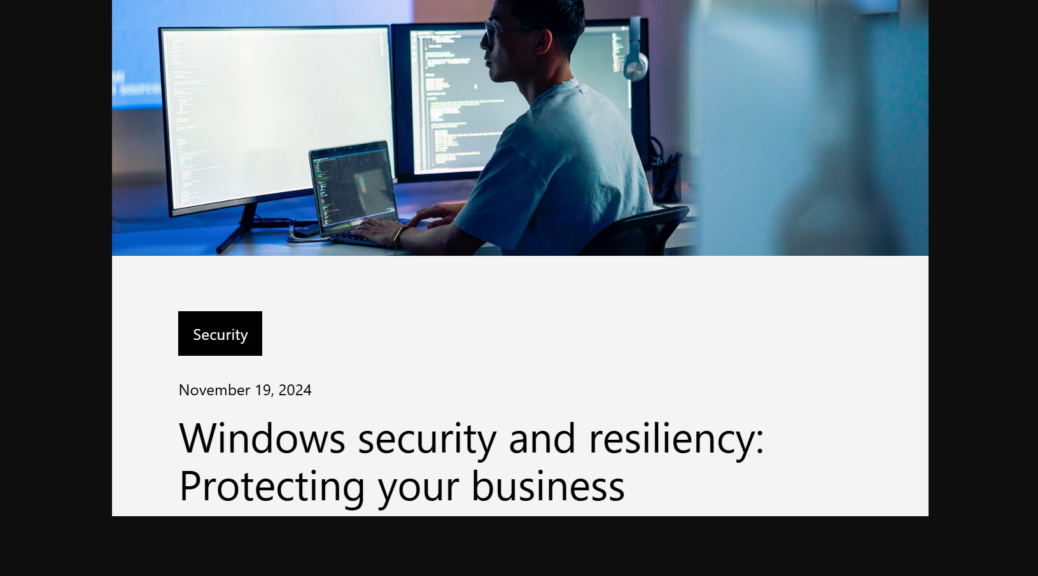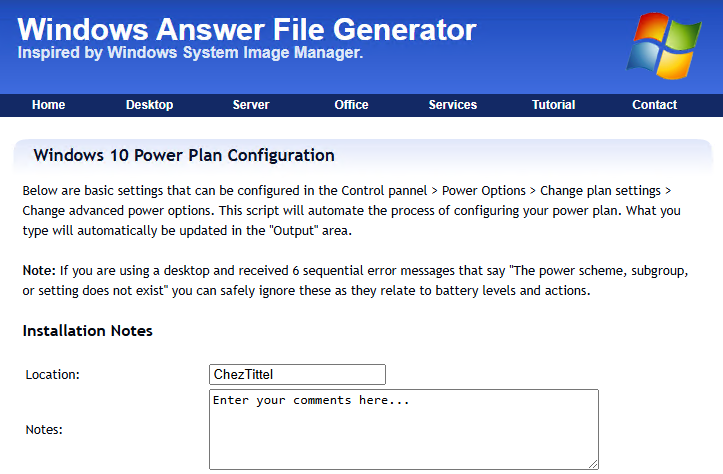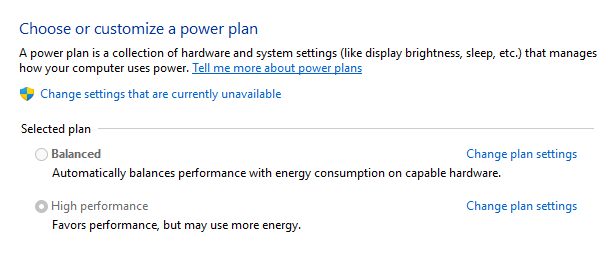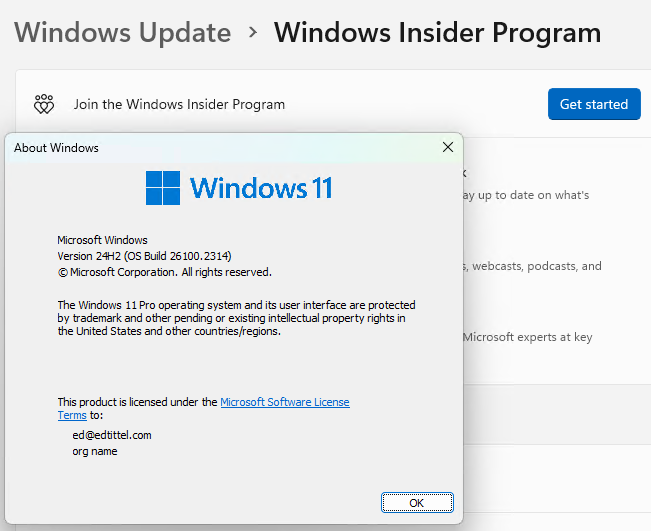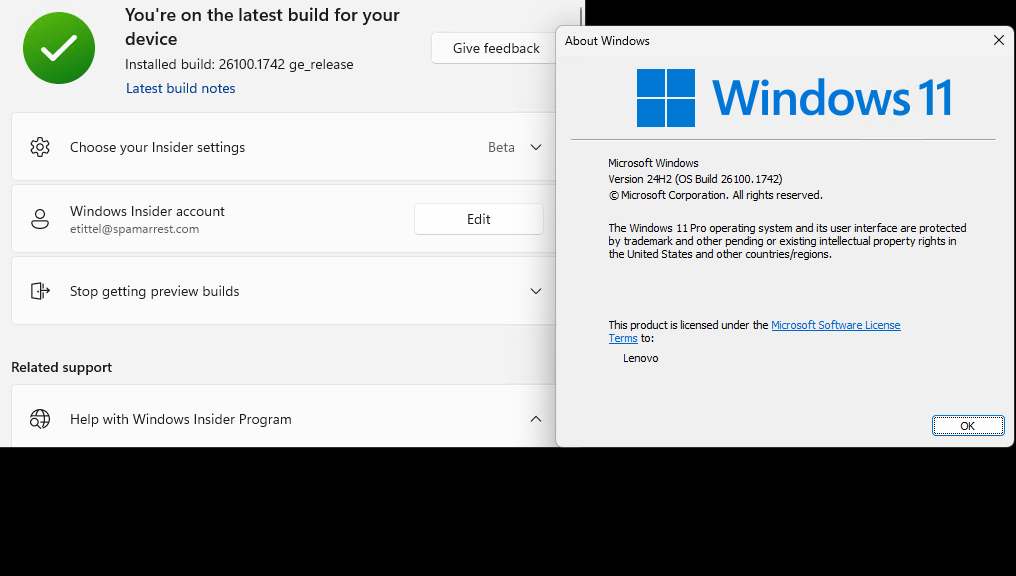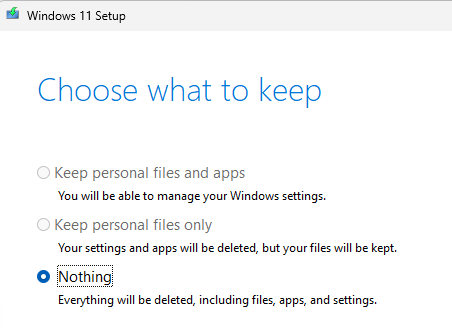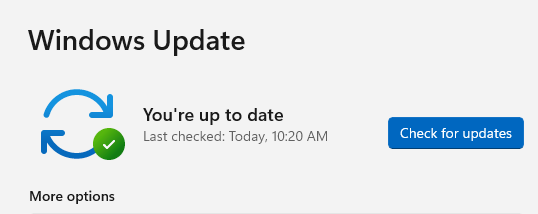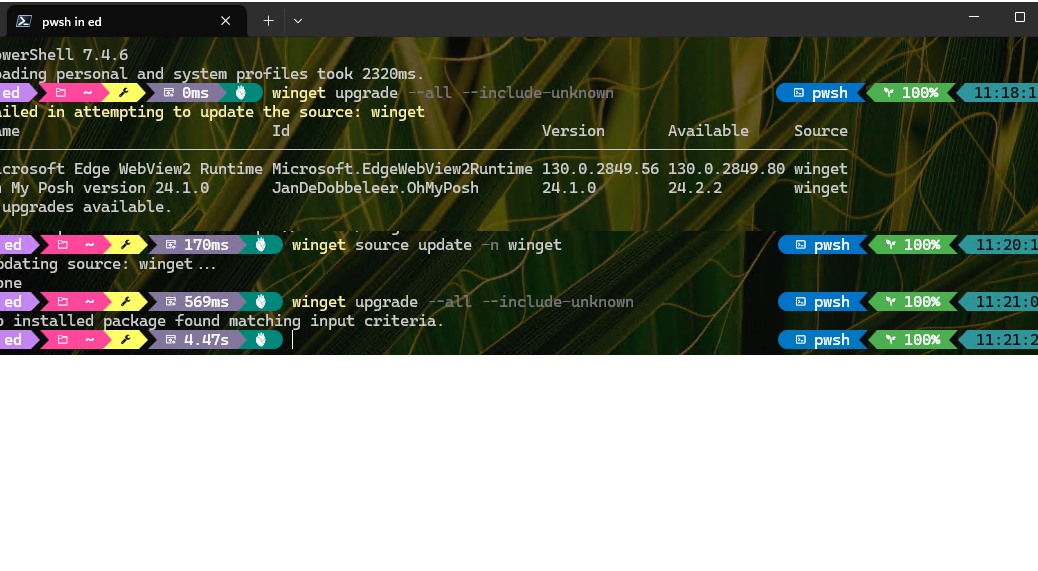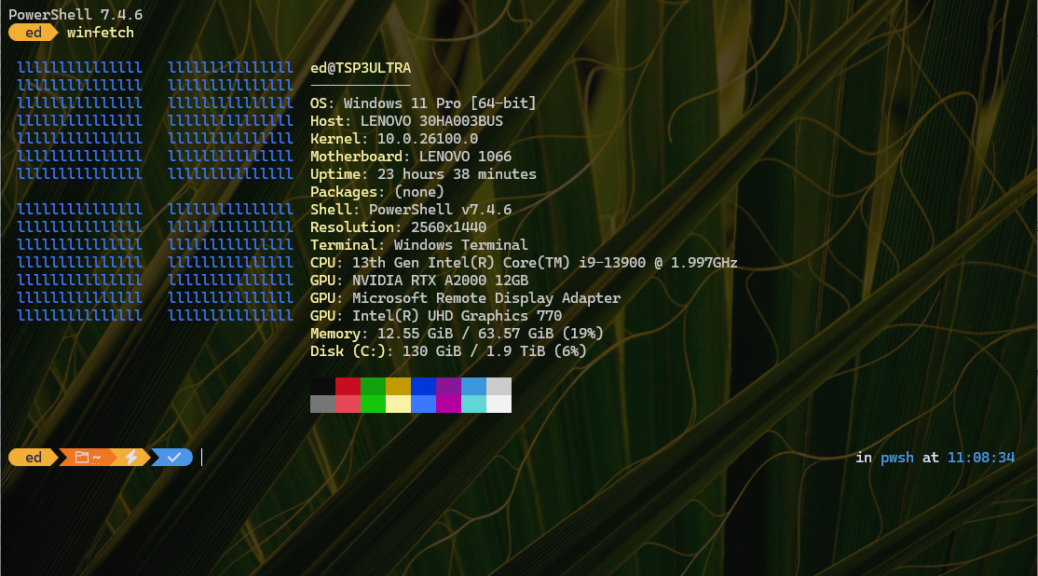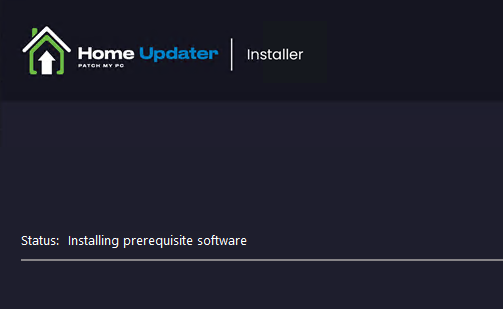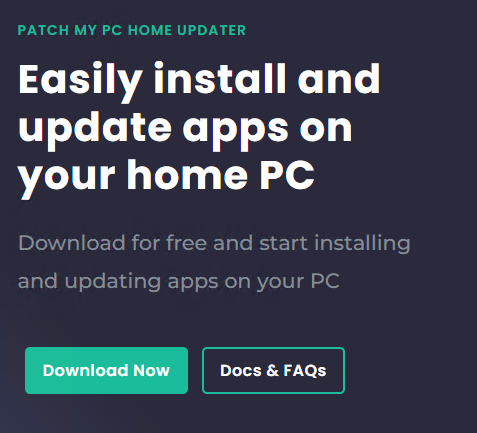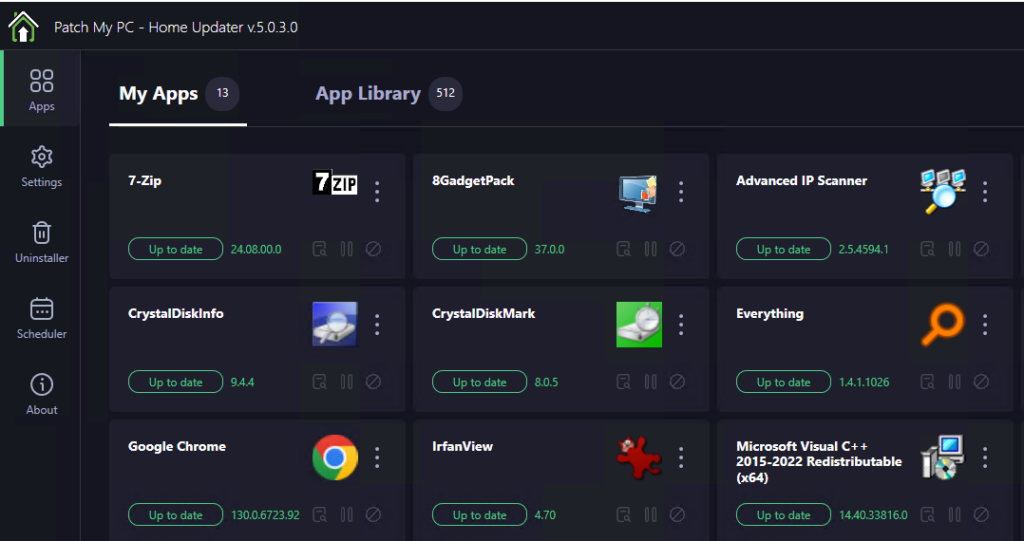I’ve seen it before. And I’m pretty sure I’ll see it again. Recently, I’ve noticed the Revo Uninstaller app popping up on my desktop without any action on my part. When I checked (enabled) Startup items in Task Manager, it was absent. But then, I did some poking around online. That’s how I learned that Revo Uninstaller poses typical update trap: when it updates, it resets its Options to check a box labeled “Check for update on startup.” Perforce that means it starts the app, and leaves it running on the desktop as well.
Foiling Revo Uninstaller Poses Typical Update Trap
You can see the Options window from Revo Uninstaller in the lead-in graphic above. To stop this from happening you will forgo update checks. But you’ll also forgo the application open on your desktop at startup. I’m willing to trade the inconvenience of the former against the annoyance of the latter. Problem is, this gets reset each time the app updates. So one must remember to uncheck the re-rechecked box to stay ahead of the annoyance. I guess that means I’m really trading annoyance against annoyance, and absorbing a minor inconvenience.
Too bad Revo doesn’t create a WinGet package for inclusion in its packages database. Then I’d catch this issue more readily in my usual day-to-day routine. That said, PatchMyPC Home Updater might manage to handle this without activating the checkbox — at least, as far as I can tell. Goes off to check… Nope, it leaves that alone, too.
Just another little sniglet of update trivia to track here in Windows-World. I guess I’m used to that by now…