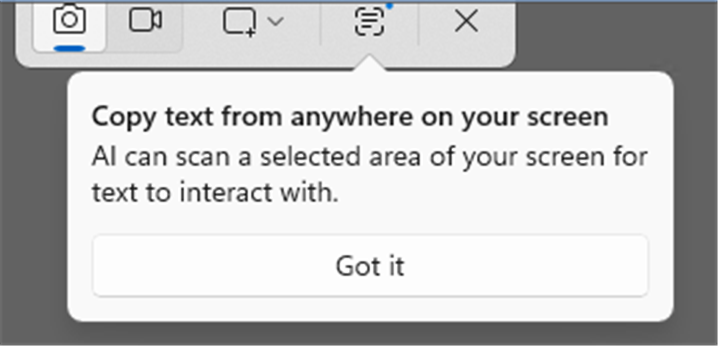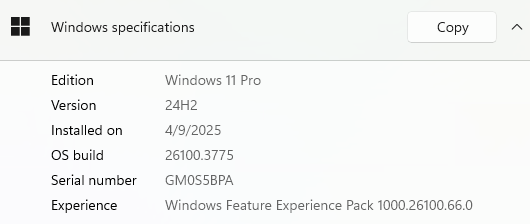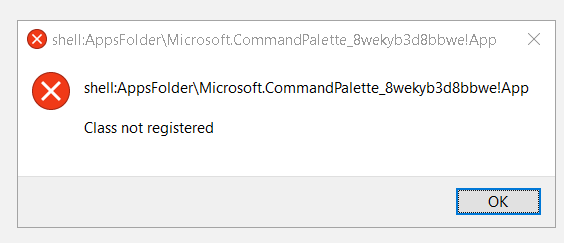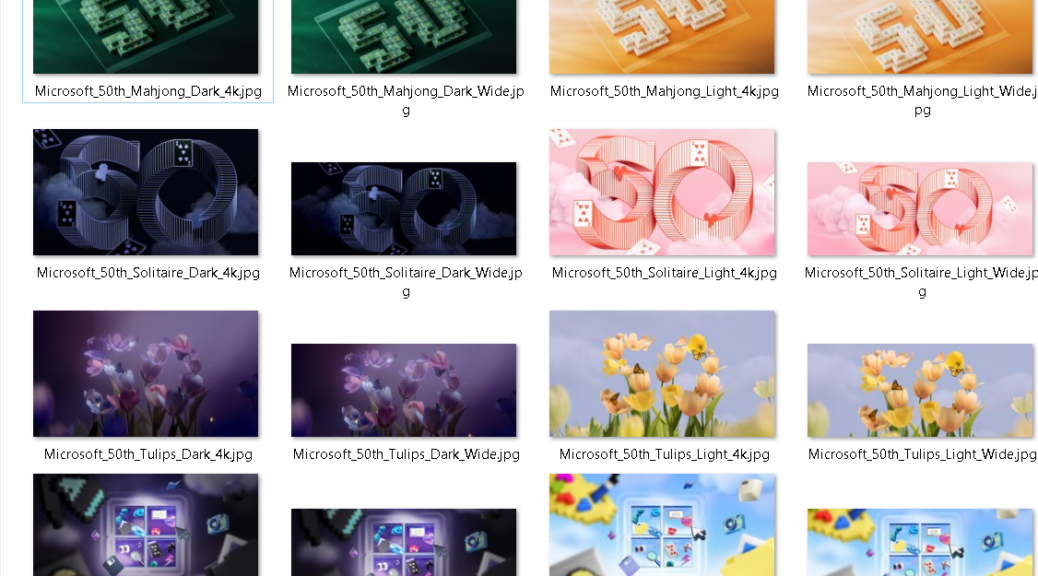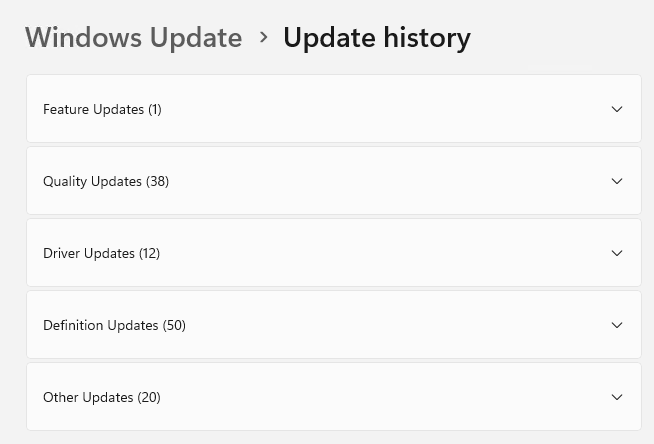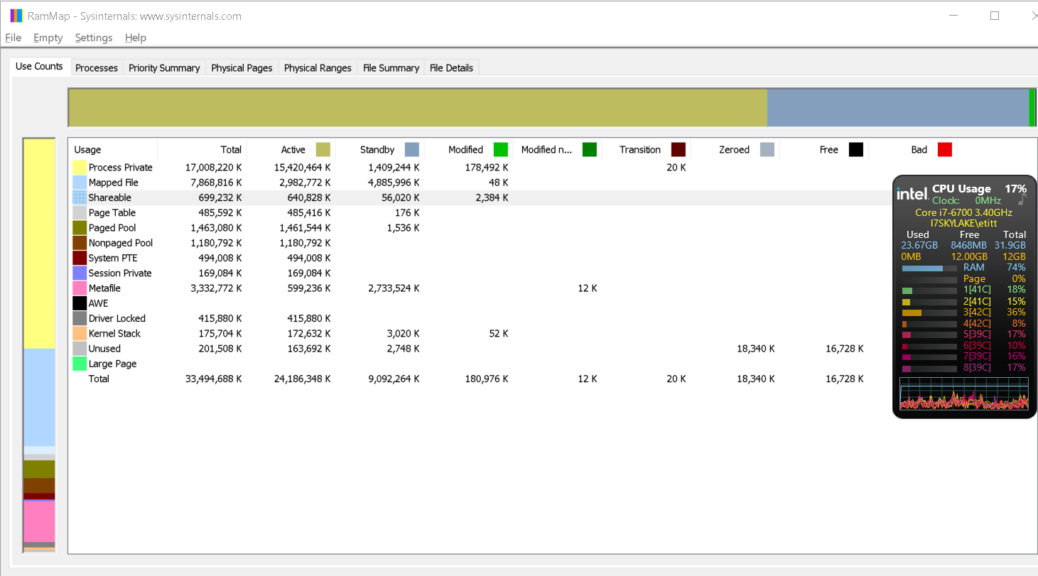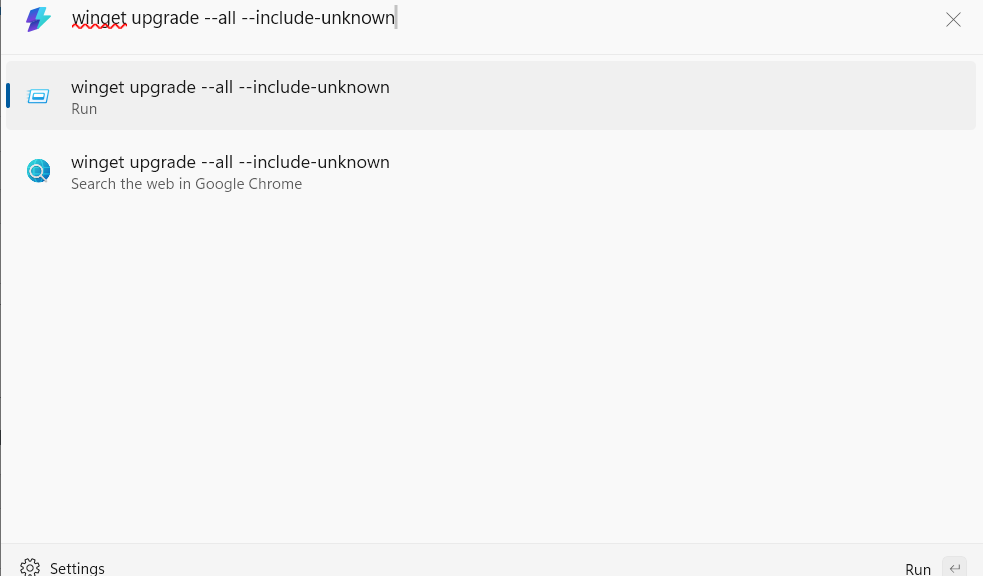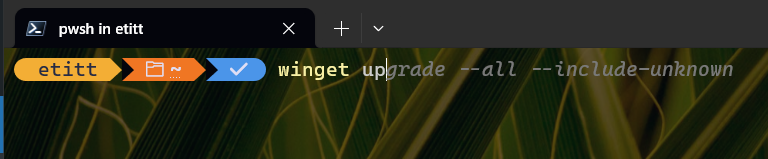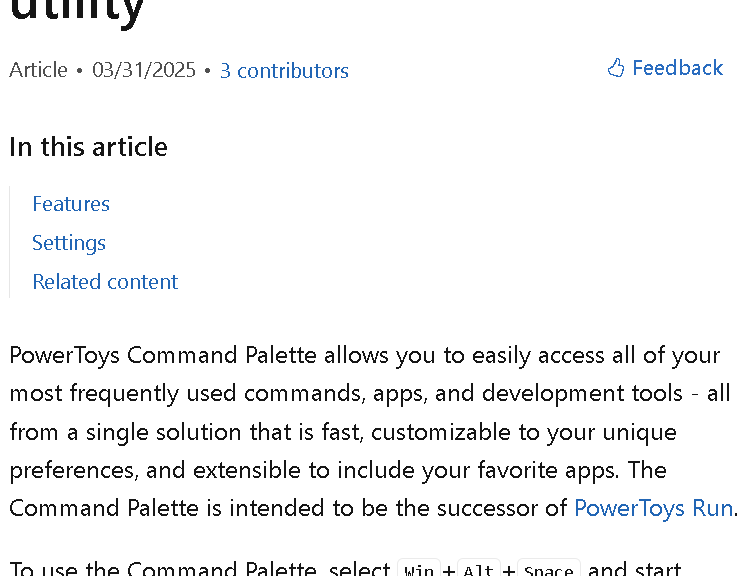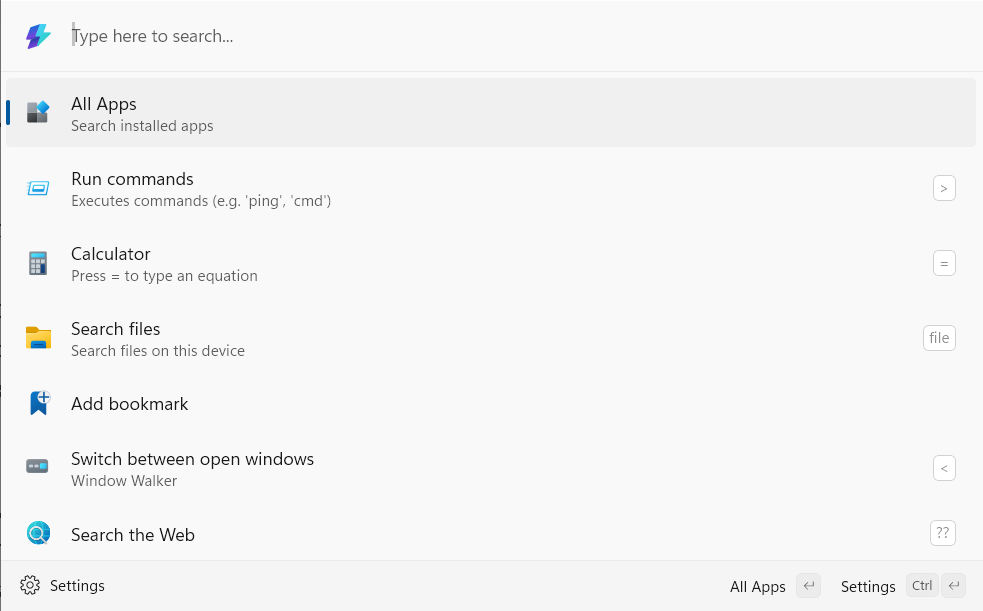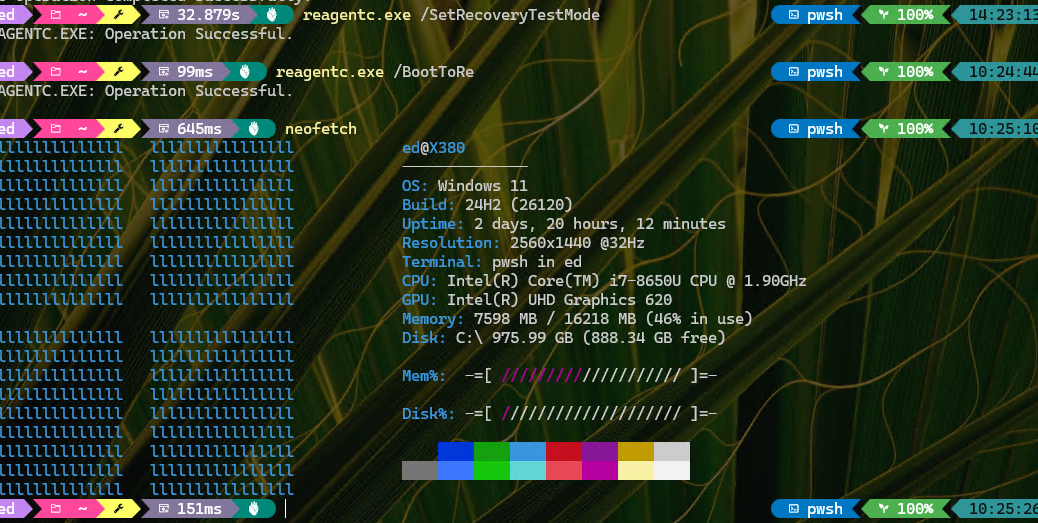We knew it was coming. 15 months ago (January 2024) I blogged about how Incase was taking over the old Microsoft desktop products for ongoing resale. That line is named “Designed by Microsoft” (DBM, get it?) and is now for sale in the marketplace. Featured on the incase.com home page, you can get a good taste of that stuff from the lead-in graphic. And it explains why I aver that “Incase relaunches DBM line.”
Why Say: Incase Relaunches DBM Line?
DBM means Incase has a line of mice and keyboards, plus other accessories (e.g. headphones) that MS used to build until late 2023 and then abandoned for Surface-branded items. Lots of people took exception, including yours truly. Indeed, I was delighted that Incase wisely chose to license those designs and re-issue them . Prices are a bit higher than I remember them in 2023. That’s when I purchased these last Microsoft-branded items:
- 2 Comfort Curve 4000 keyboards
- 2 Basic Optical Wired Mouse v2.0
- 2 Mobile Mouse 4000
I still have one of each left in its original box, ready to use when the current avatar starts to fade or fail.
A New Day for MS-Branded Peripherals
But now, there’s no need to hoard — nor pay outrageous eBay prices — to obtain these old familiar and (IMO at least) beloved desktop appurtenances. You can just visit the Incase site and buy them direct. I assume they’ll partner up with other typical sales channels (e.g. Best Buy, Walmart, Target and so forth) to get them out there in large numbers at competitive prices.
I’m glad to see them back. And here’s a shout-out to Paul Thurrott himself, whose blog post yesterday brought Incase DBM device availability to my attention. Thanks, Paul! I’ll also cheerfully admit that I’m completely hooked on my Comfort Curve 4000 keyboard and haven’t found another that comes close to matching its fit for my flying, or sometimes fumbling, fingers. Long may it wave!!!