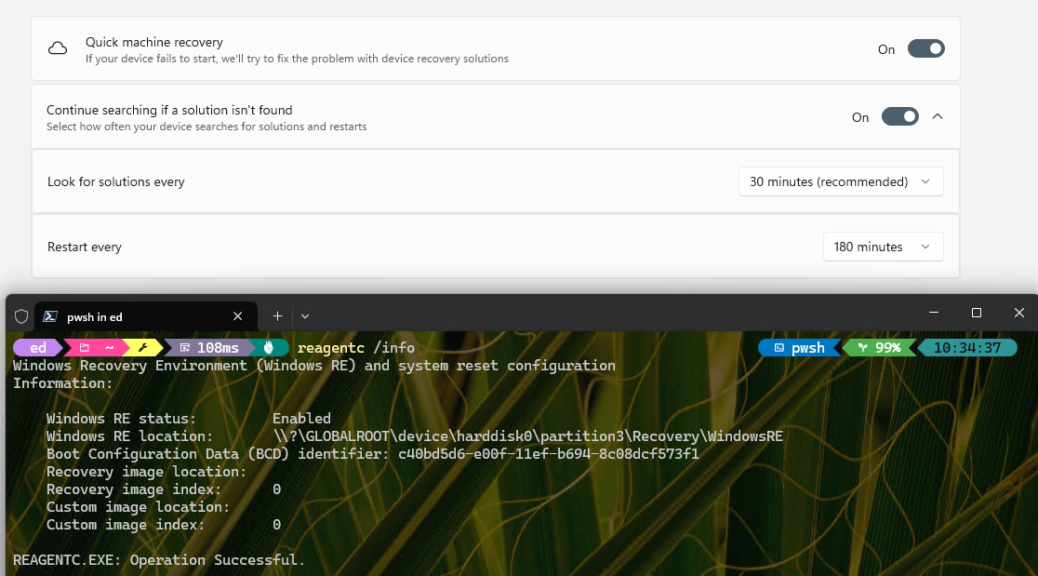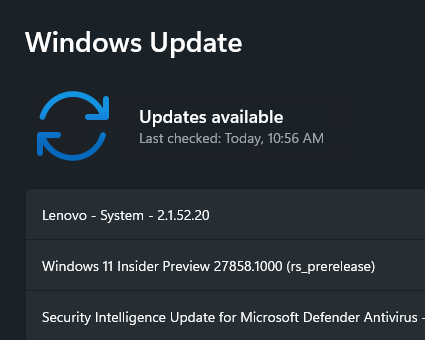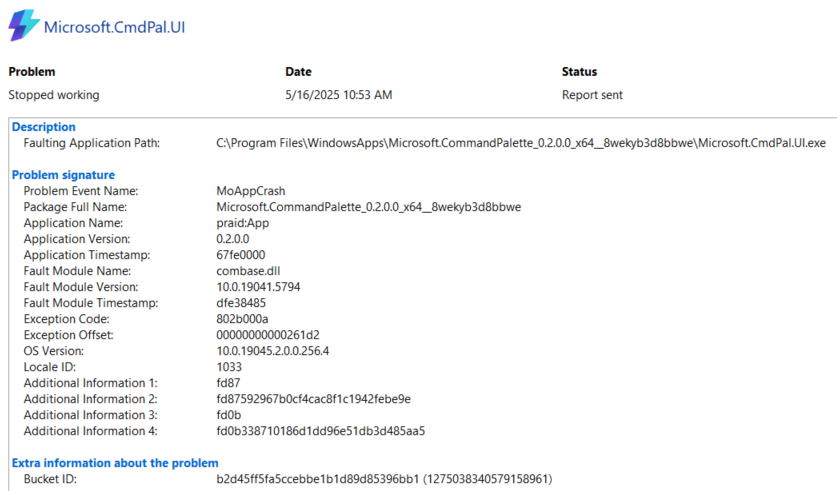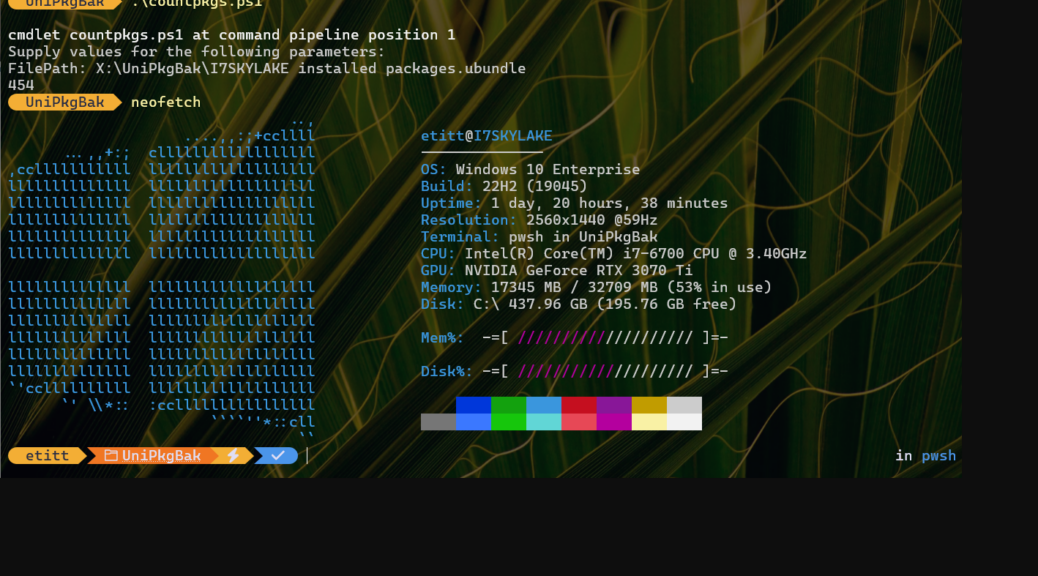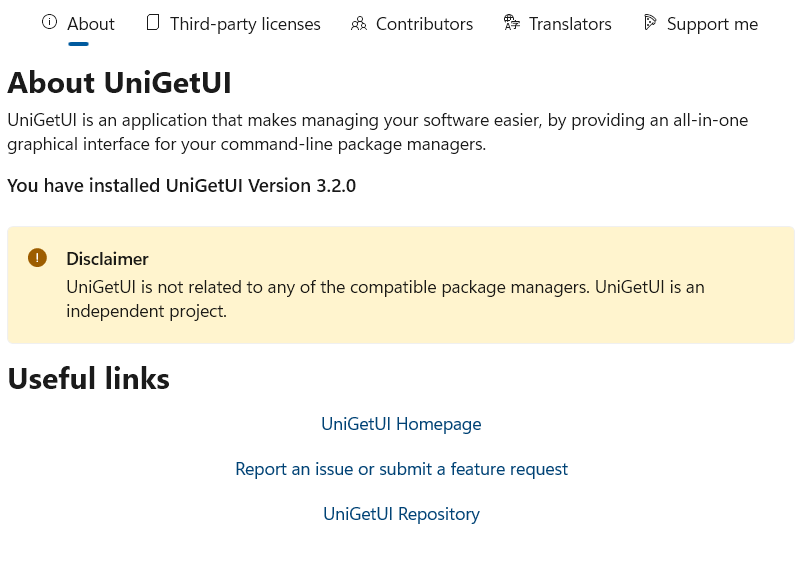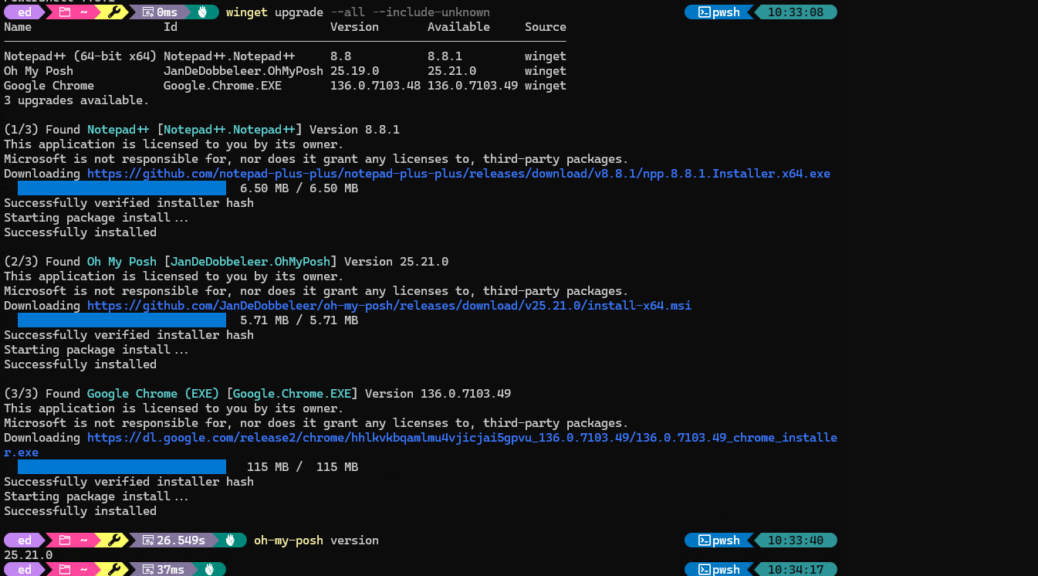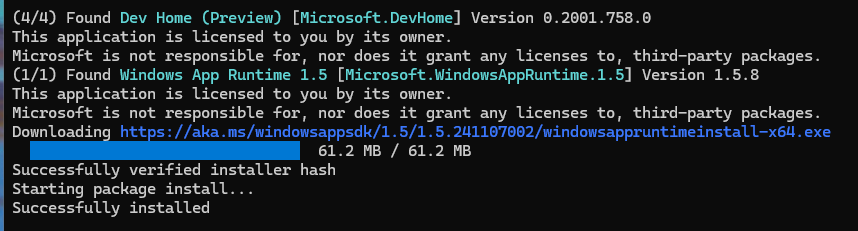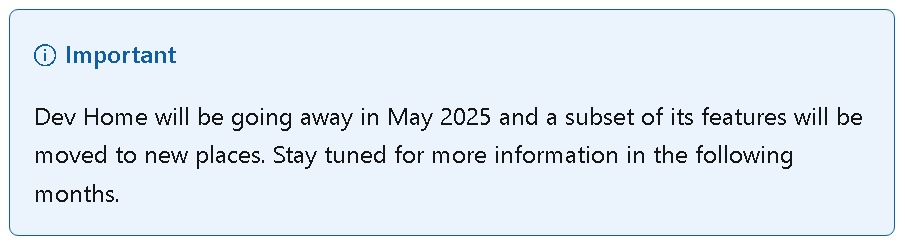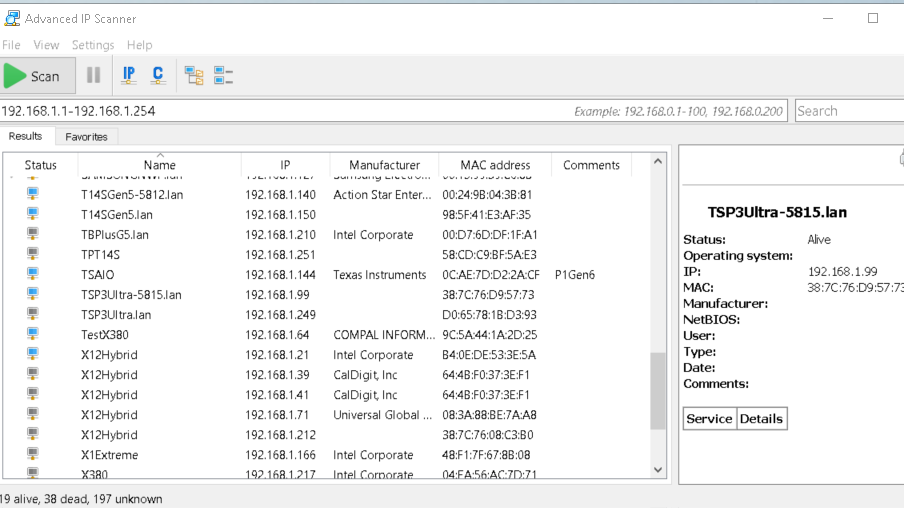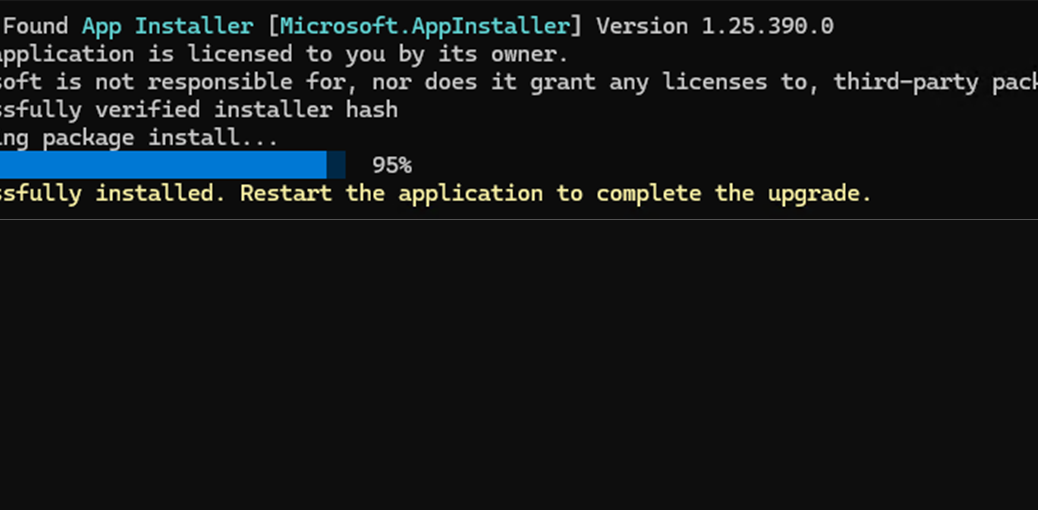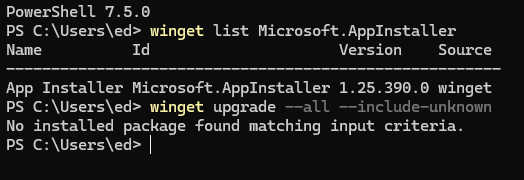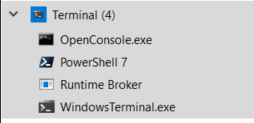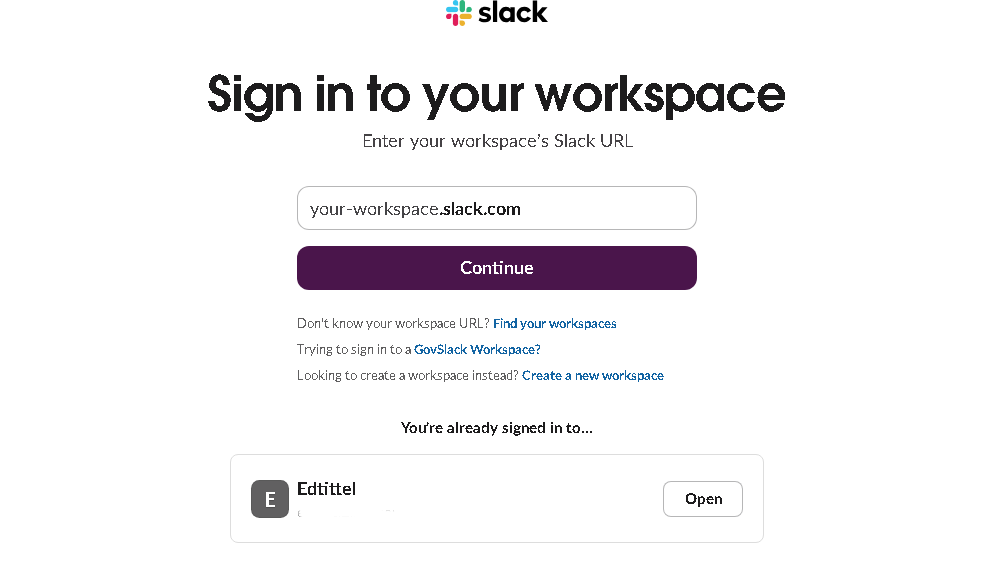It’s been a long time coming, and it’s on its way out. QMR is, of course, Quick Machine Recovery. It’s a facility to let an unbootable Windows image grab a repair and fix itself, from WU or other sources. MS announced it at Ignite 2024, and it started rolling out to the Beta Channel for Windows 11 24H2 in March 2025. It showed up on my Beta test PC — a Lenovo ThinkPad X380 Yoga –earlier this week. But alas, that X380 Yoga is not quite QMR-able just yet. Let me show and tell what that means…
Why Say: X380 Yoga Is Not Quite QMR-able
Take a look at the into screen cap. Up top you see the pane from the X380 for Settings > System > Recovery > Quick machine recovery. Note above that I’ve got QRM turned on and likewise the “continue searching” option. Below, I opened WinTerm to check the status of the Windows recovery agent console (aka reagentc) to show status.
According to Copilot if QMR is available and ready to work on a Windows 11 24H2 Beta PC, one should see four entries in the reagentc /info output (all bulleted items are quoted or paraphrased):
- Recovery Test Mode: Enabled (if test mode is active)
- Windows RE Status: Enabled (QMR relies on WinRE)
- Remote Remediation: Active (if QMR is configured for automatic fixes)
- Remediation Package: Installed (if a recovery update has been applied)
If you look at the output in the screecap, it shows only item 2. That simply means WinRE itself is turned on, and able to work on the X380. None of the other QMR specific items appear, though, do they?
Turns Out There’s a Gradual Rollout, Too…
There’s a Quality Update that WU should automatically download on some Windows 11 24H2 Beta Channel PCs for testing QMR. If it’s present the PC can be induced to reboot and use the QMR facility. That package is named “Quick machine recovery update for Windows 11.” BUT it’s on a gradual rollout, as I just learned yesterday.
Alas, this update is NOT in the Update History on my X380 PC. So I still can’t take QMR for a spin. I’ll get there — soon, I hope — but not today. If you’ve got a Windows 11 24H2 Beta image at your disposal, and it’s up to date, you can check things out, too. If you find the afore-mentioned item in your update history, you can take if for a spin with these two commands in Windows Terminal:
reagentc /SetRecoveryTestmode
reagentc /BoottoRE
Then, reboot your PC and you will see QMR do its thing. That’s what I plan to try as soon as I make into the “included group” during this gradual rollout.
And ain’t that just the way things go for Windows Insiders sometimes here in Windows-World? This isn’t the first time, nor will it be the last, that I’m behind the leading edge on a gradual rollout.