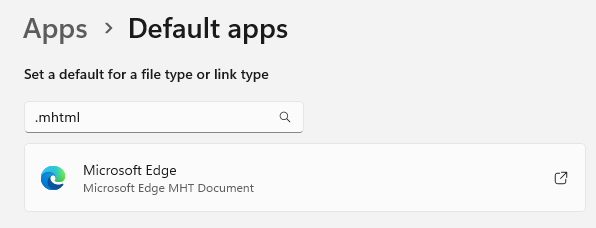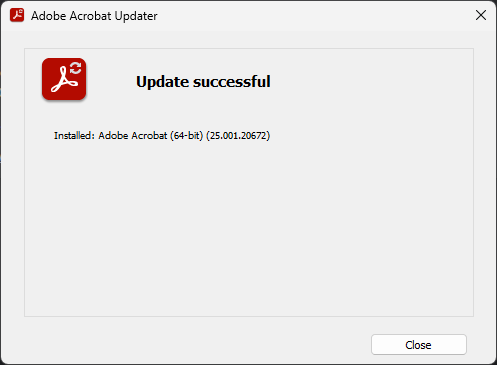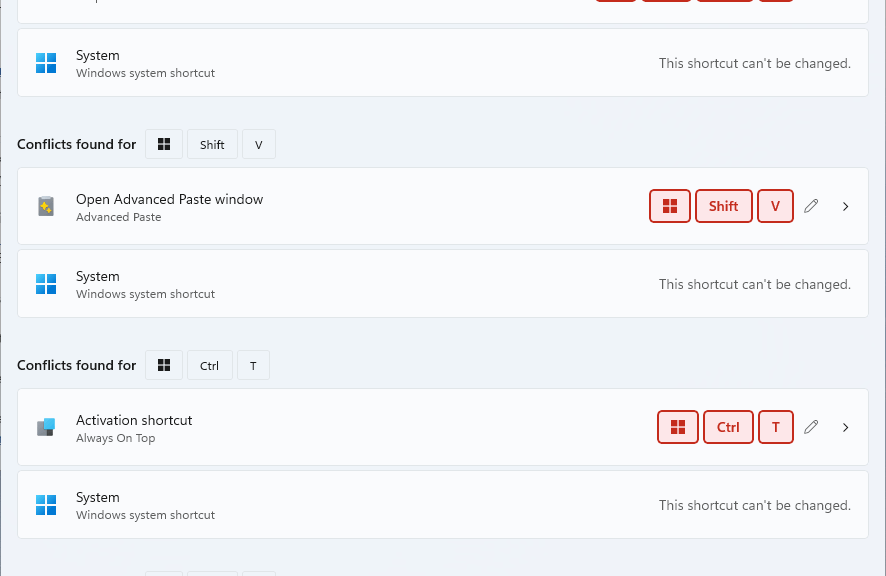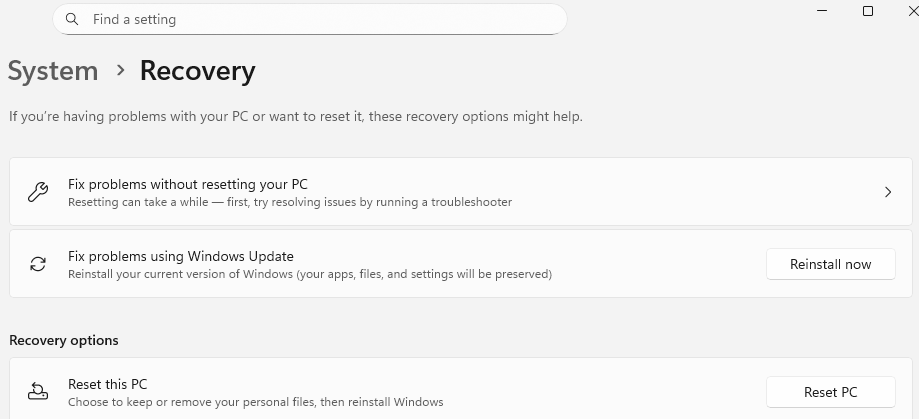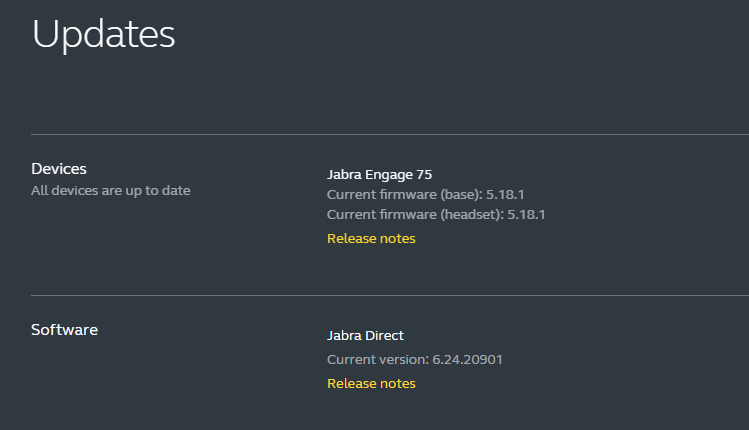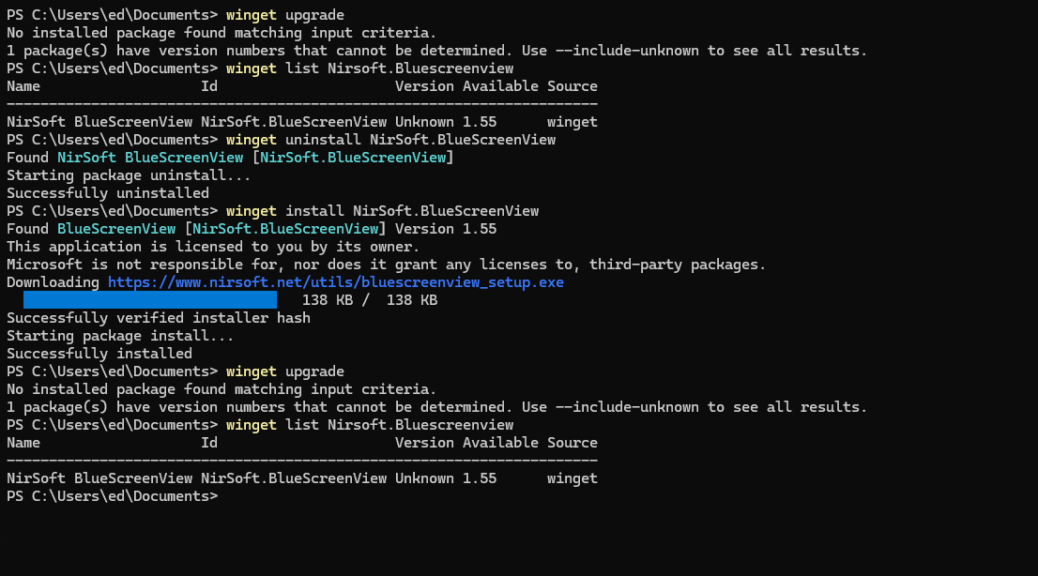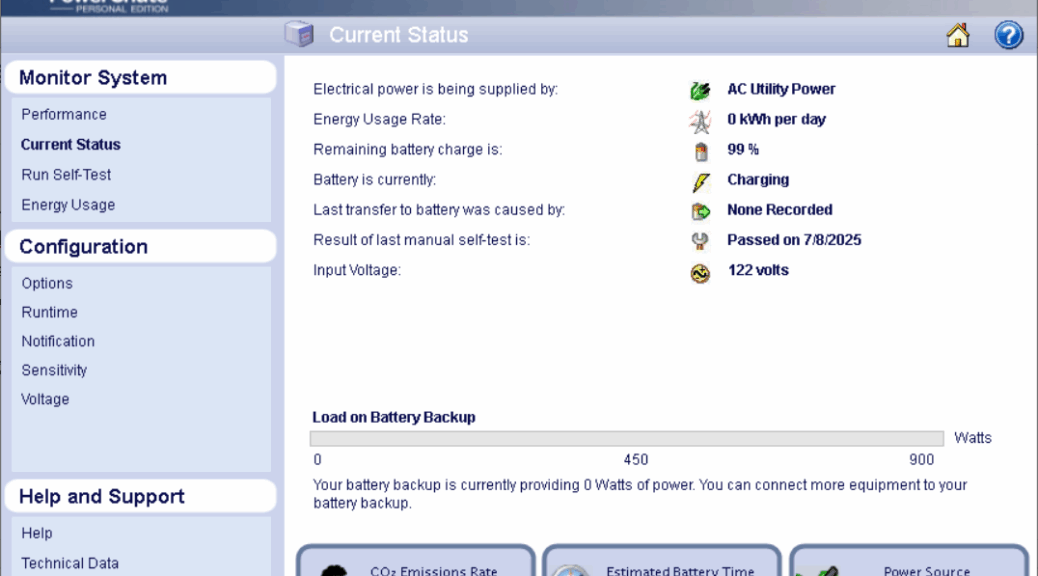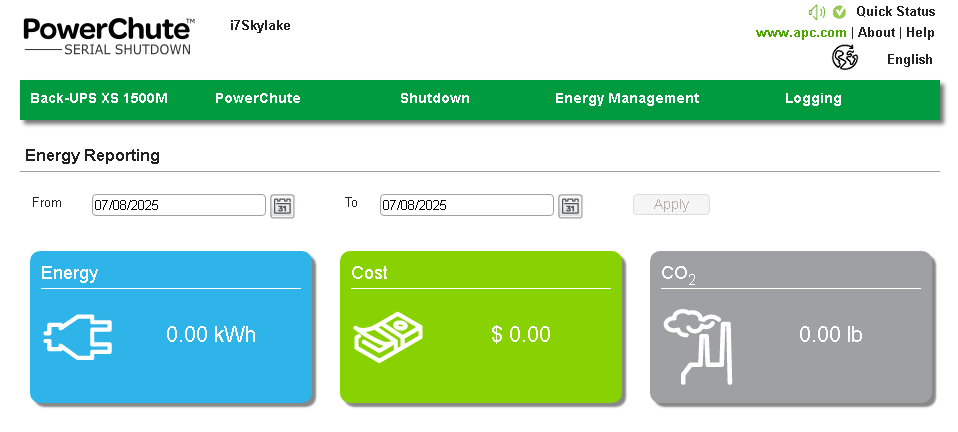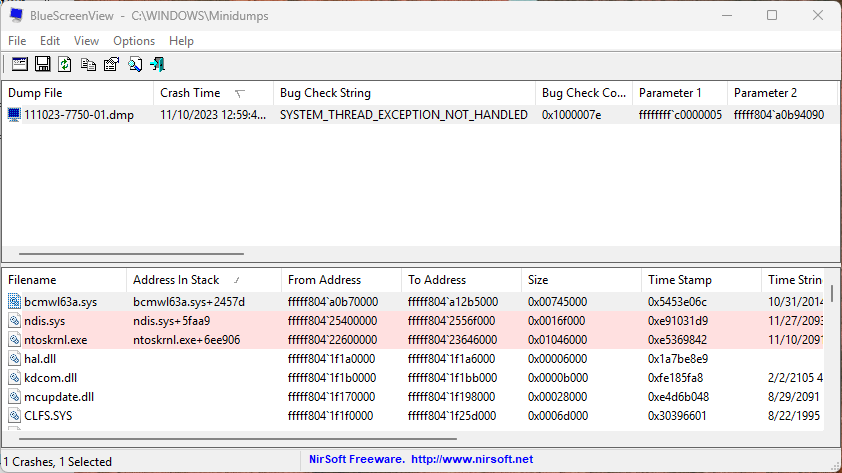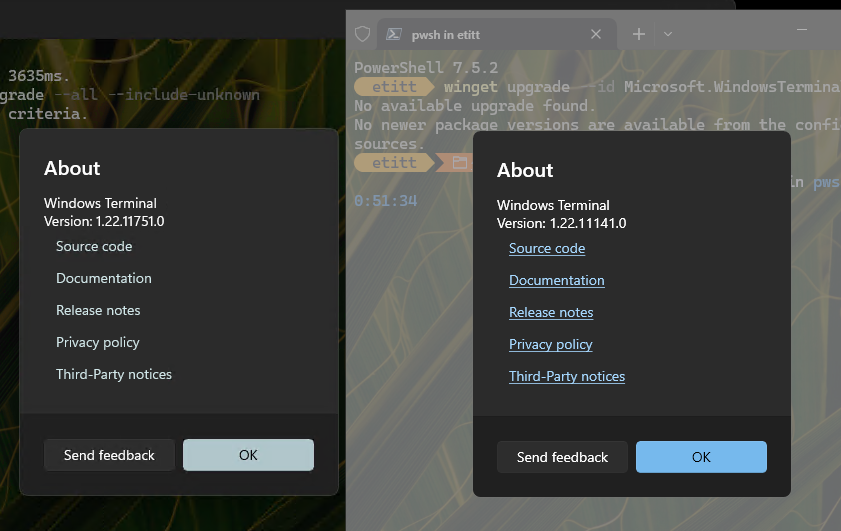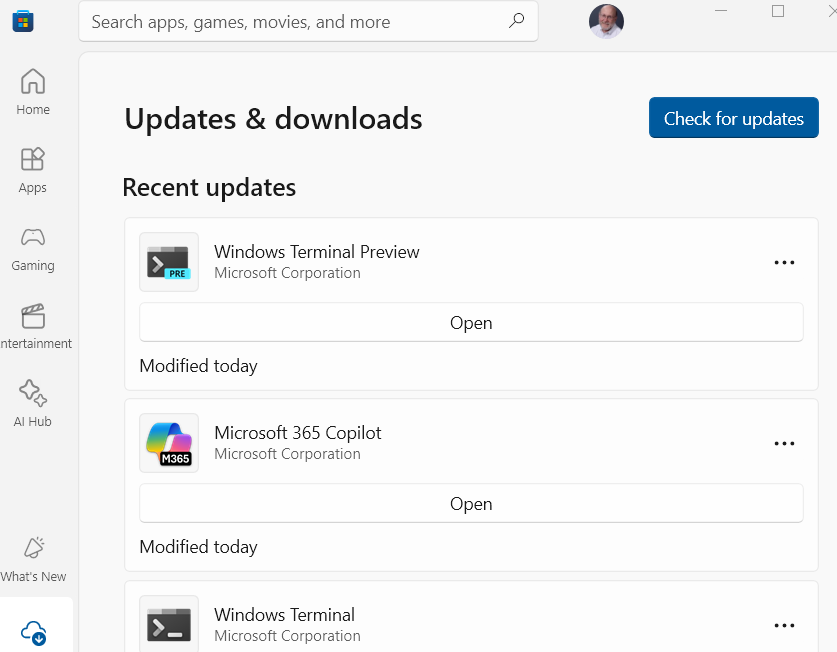It was nice while it lasted, but my time slot has expired. I’m shipping the Dynabook X40 M2 PC back to the maker’s PR group this afternoon. It’s been an enjoyable month working and playing with this handsome, sturdy, compact laptop. Though it’s no longer a Toshiba, it’s still called a Portege (a well-known and long-lasting laptop moniker). When I reviewed PCs for Tom’s back in the 2000s, I had a quite a few Toshibas pass through my hands. This new model is very much in the same vein. But now, alas, I must say “So long, Dynabook X40M2.” Let me conclude my adventures with some closing thoughts and observations…
Not Copilot+, But That May Not Matter Much
I was initially disappointed when I got this PC, to understand that it didn’t meet Copilot+ requirements. Indeed, its Core Ultra 5 225U doesn’t hit the minimum TOPS number (40). That said, this unit has done everything I’ve asked it to with reasonable performance and battery life. I chose to model typical productivity work involving Office, Adobe Acrobat, email, and so forth (no gaming or heavy creative workloads here) to reflect what students or office workers might demand of such a machine in the classroom, on the job, or on the go.
Small digression: I wondered how many PCs being sold these days are Copilot+ capable. Interestingly, Copilot tells me that 1.9% of global PC shipments in 2025 (in round numbers 1 in 50) fits that bill. So it seems that most buyers aren’t looking for such capabilities anyway. Outside that realm (which is most of the landscape) the X40-M2 plays very, very well.
Dynabook rates the unit’s battery life at 12-14 hours. I was able to break the 10-hour barrier on this machine twice, but mostly it came in between 9 and 10 hours when running email, web browsing, Office apps, Acrobat and Zoom or Teams video meetings. As is so often the case, the maker’s estimates are optiimistic, but the unit brings enough oomph to last a bit longer than a typical workday anyway. That’s all to the good, as far as I’m concerned.
Pros and Cons for the Portege X40 M2
On the plus side, the unit is sturdy, good-looking, compact, and lightweight enough for easy backpack or briefcase transport. It’s also got decent battery life, a good-looking display, 2 Thunderbolt 4 USB-C ports, and full-size HDMI and RJ-45 GbE ports. On the minus side, mine came equipped with a modest 0.5TB Samsung OEM NVMe drive that failed to impress with its performance (on par with faster Gen3 or slower Gen4 circuitry), and its pair of 5 Gbps (USB 3.2 Gen 1) USB-A ports. For office or home work, seems like a good Thunderbolt 4 dock would be a useful add-on, given that one USB-C port otherwise goes for charging at least some of the time.
If I were to buy one of these units, I’d probably go for the Ultra 7 model instead of the 5. Interestingly, I don’t see a 32GB option on this line’s product pages. Here’s my final net-net on this beast: a good choice for college students or office workers. Not enough oomph for developers or knowledge workers, though (the lack of Copilot+ support may not yet be telling for such folks, but will weigh more heavily in 2026 and 2027 as AI comes more into its own at the OS level). Check it out at the Dynabook Portege X40-M Series home.