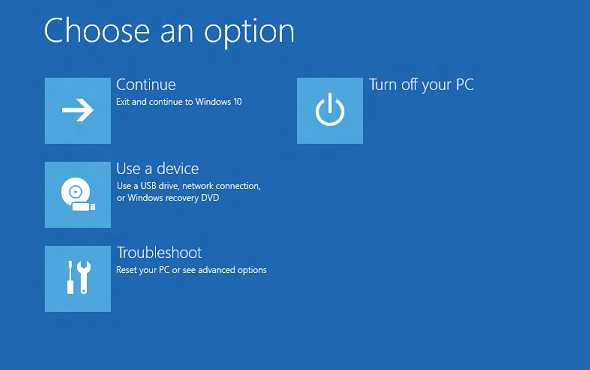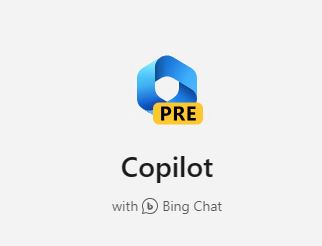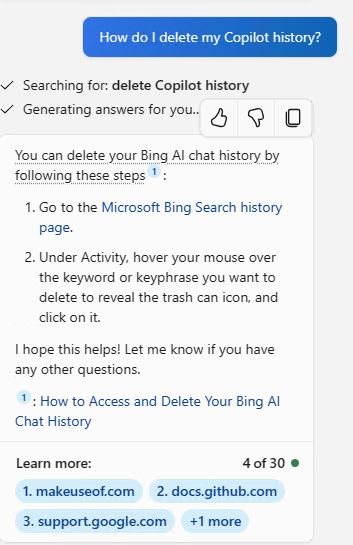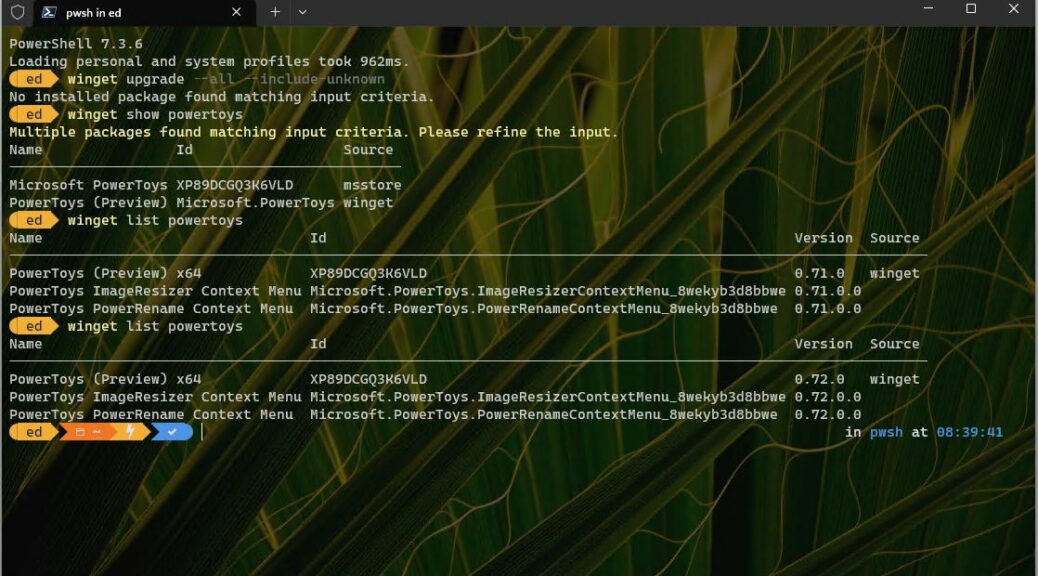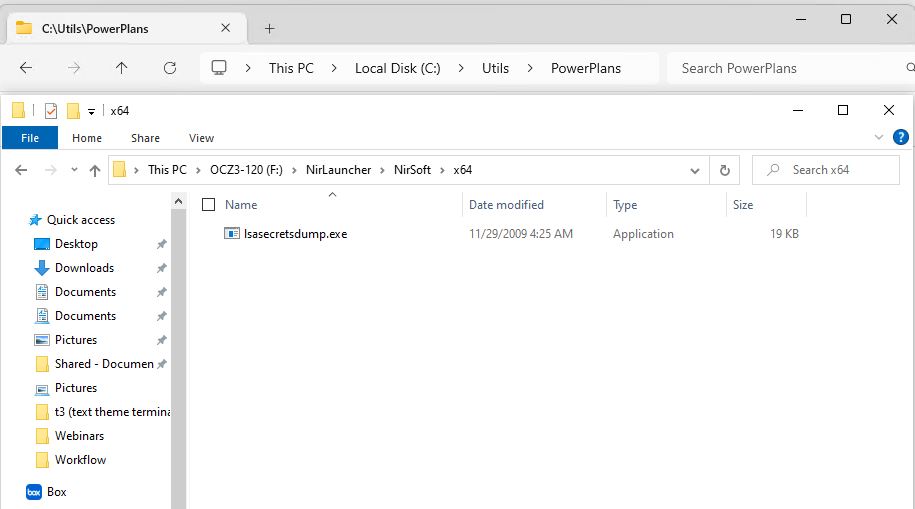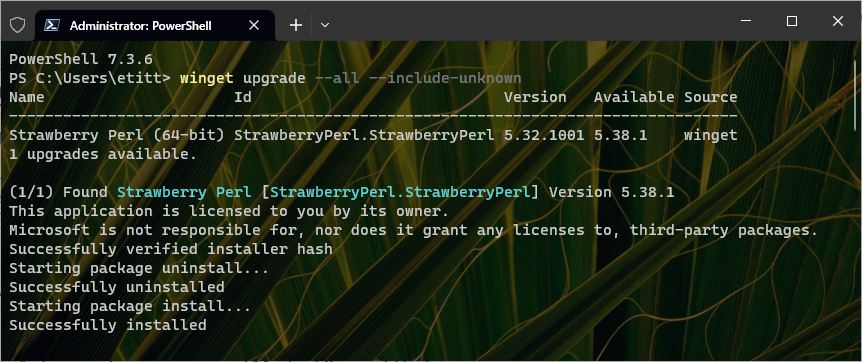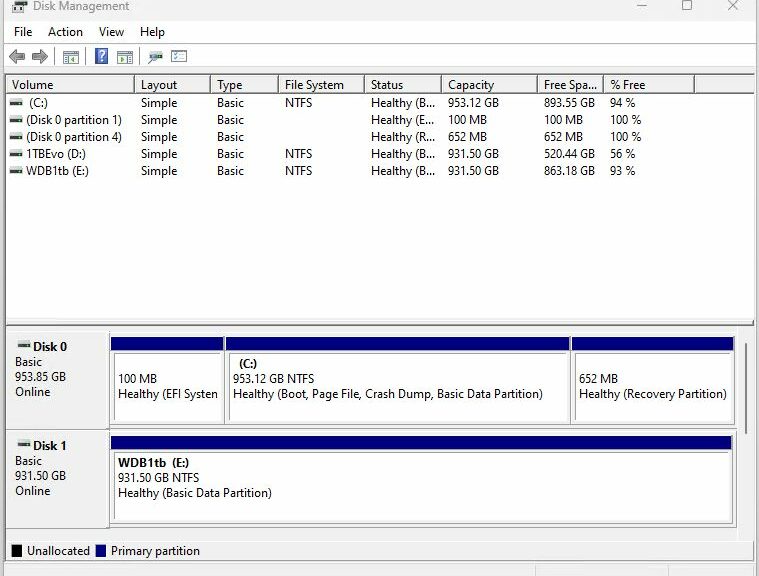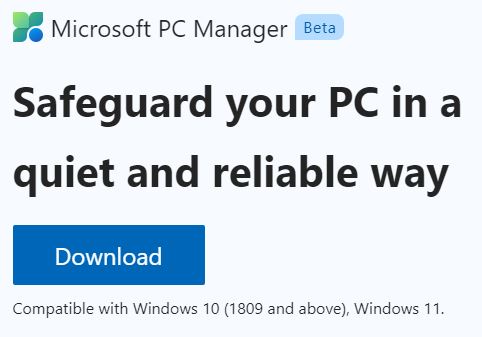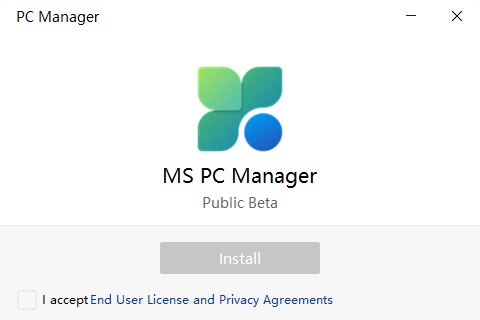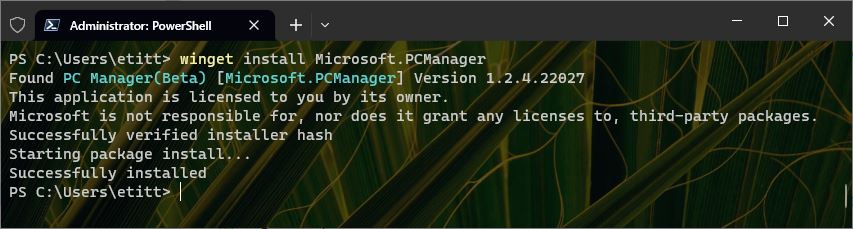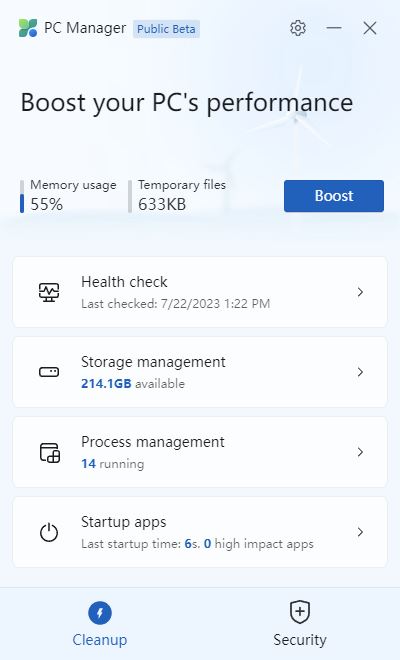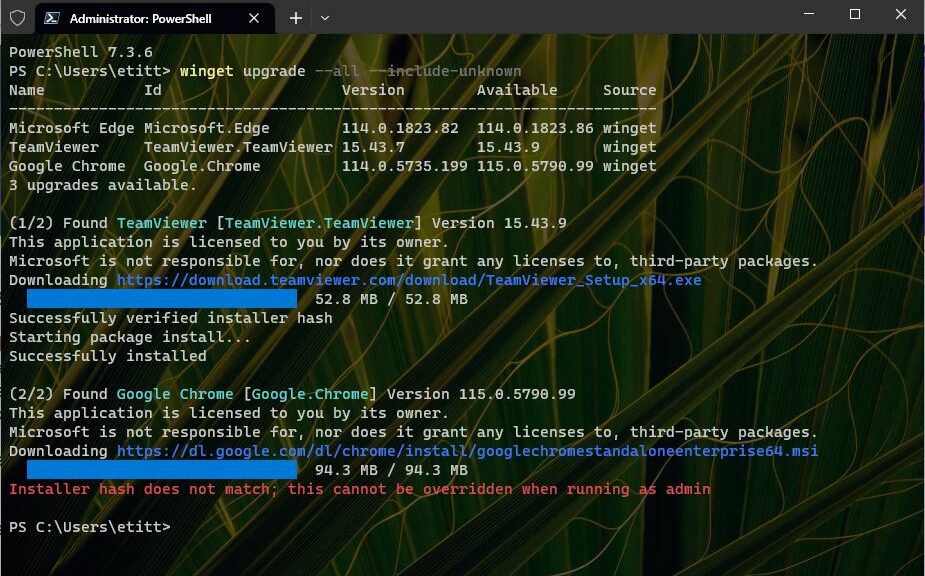OK, then: I started working on the replacement Lenovo ThinkPad P16 Gen1 Mobile Workstation. It showed up at the house on Friday afternoon. Because I was on deadline I didn’t get to begin until Saturday afternoon. I kicked things off upon return from our usual weekend food shopping trip. As this replacement P16 goes through intake here at Chez Tittel, I’ve been keeping track of what (and how) I put it back to work. That started yesterday, for an upcoming AskWoody story about USB3/4 interfaces. Buckle up: there’s a lot to cover…
Following Along as Replacement
P16 Goes Through Intake
The unit appears with a password-less login into a Lenovo account, to make it easy for reviewers to get in and start working. I always add an admin account tied to one of my Microsoft logins and switch over to that going forward. Then I logged into my office WAP for a Wi-Fi connection, and made sure everything was up-to-date. The very next item was a Macrium Reflect install (commercial license) so I could capture a pristine backup to an external TB4 USB-C attached NVMe drive.
After the initial snapshot was saved, I added a bunch of applications using the PatchMyPC Home Updater. It’s as good at new installs as it is at updating the applications it knows how to handle. Here’s the list of what I used it to install:
7-Zip CrystalDiskMark IrfanView 8GadgetPack VoidTools Everything SUMo Advanced IP Scanner FileZilla Revo Uninstaller CPUID CPU-Z Google Chrome Speccy CrystalDiskInfo GPU-Z WinAero Tweaker
There were a few other odds-n-ends I had to grab to customize Windows Terminal to my usual set-up. This meant using Install-program to install Winfetch, downloading and installing nerd fonts, then going through the OhMyPosh set-up drill to customize my Windows Terminal prompt. I also checked device drivers (and updated the BIOS [UEFI] to version 1.21, using Lenovo Commercial Vantage). A quick download and check of the Intel DSA updated my Arc graphics, Wi-Fi and Bluetooth drivers and supporting software, too. Total time invested: somewhere between 7 and 8 hours over 2 days.
All’s Well … and Working Well, Too!
Yesterday I started working on my AskWoody story and learned a few things I didn’t know about the already familiar P16 ThinkPad. This unit has 64GB RAM (rather than the 128GB as in its predecessor). USB-A Port 5 (see tech specs) is supposedly USB 3.2 but behaved like USB 2 when I ran CrystalDiskMark on an mSATA device. It jumped to more normal non-UASP SSD speeds when I used a USB-AtoC converter and plugged it into Port 10.2 which is listed as a pair of TB4/USB4 USB-C ports on the rear edge of the laptop. Much better!
So now, I’m back at work and making headway using the replacement P16. Once again, my thanks to the Lenovo Reviews team for their prompt and friendly turnaround on restoring my ability to work (and test) unfettered on this beast of a laptop. Go team!