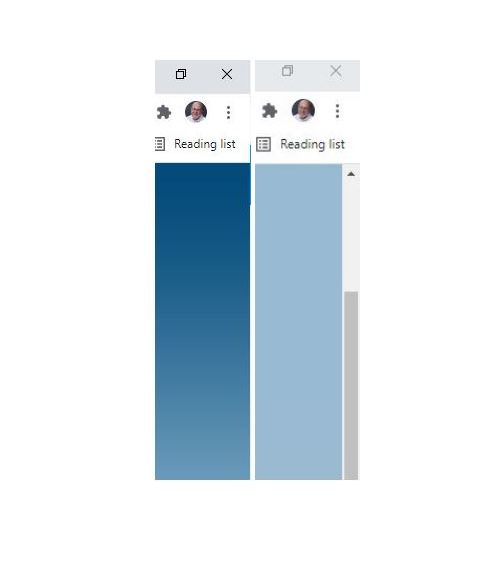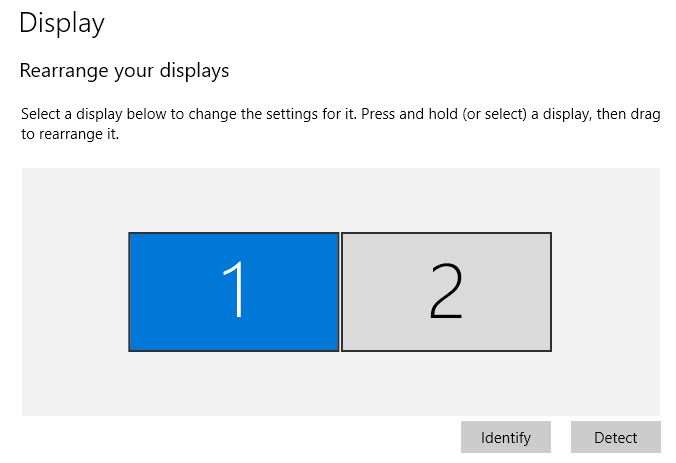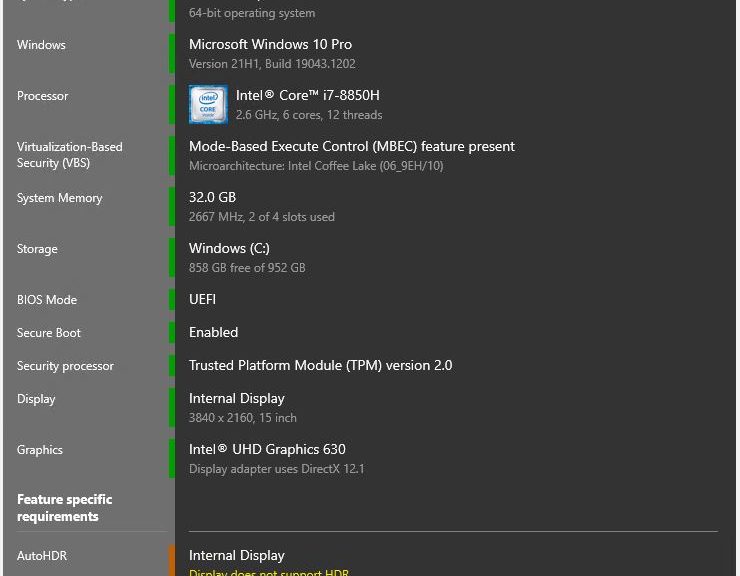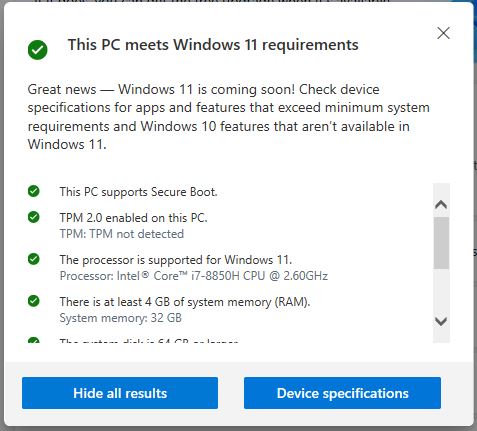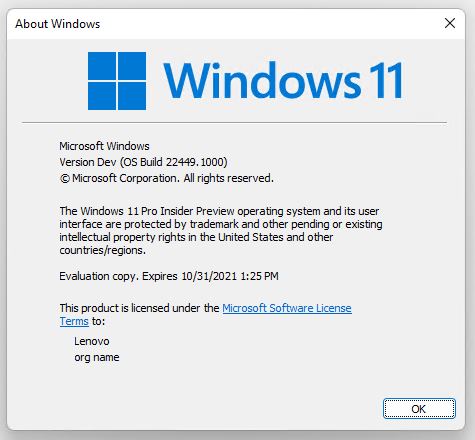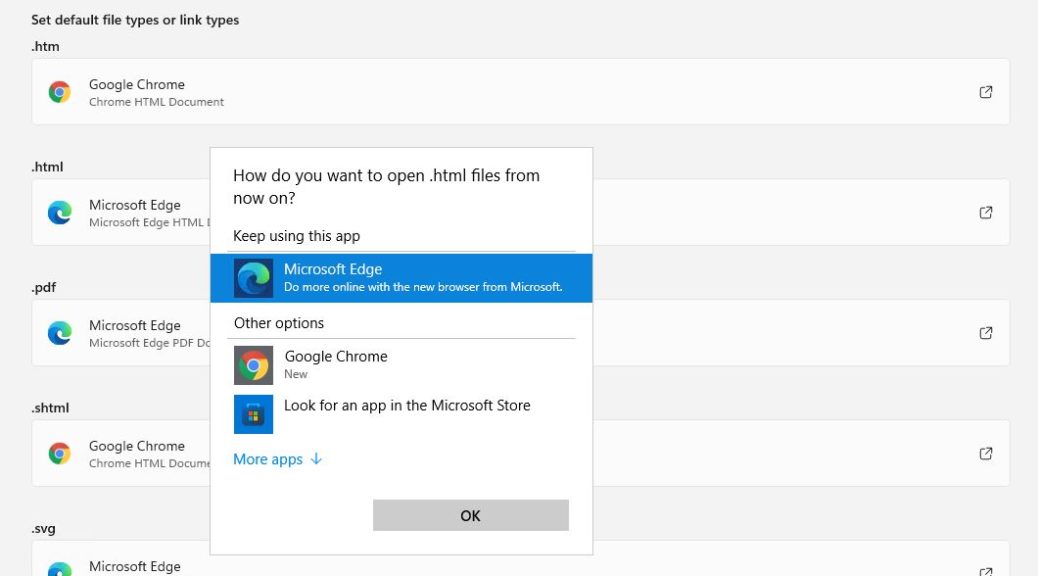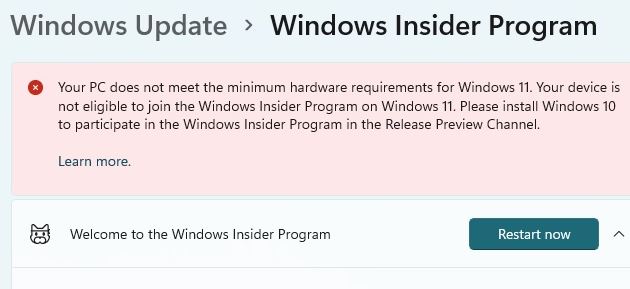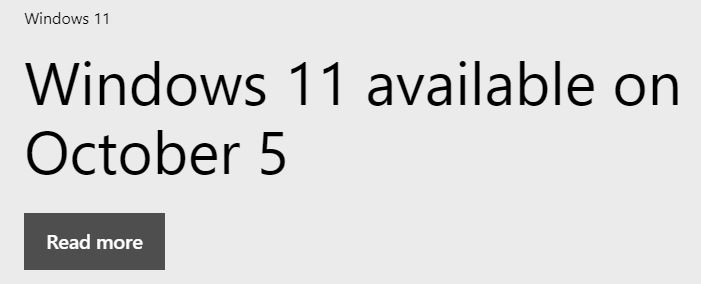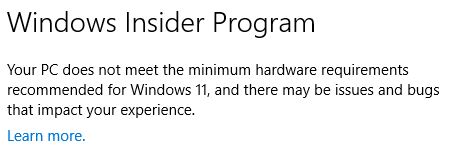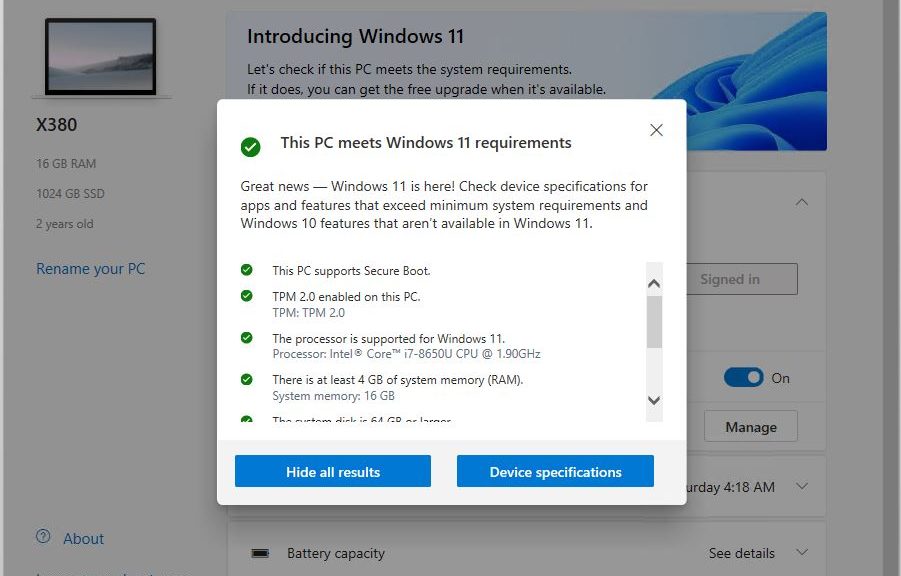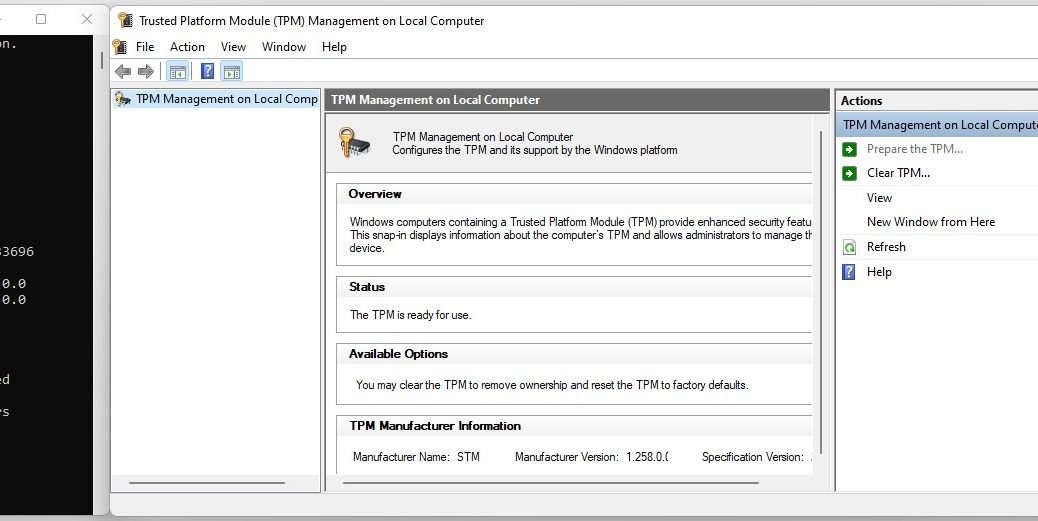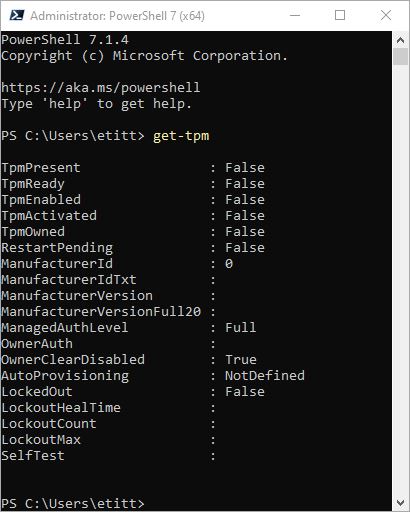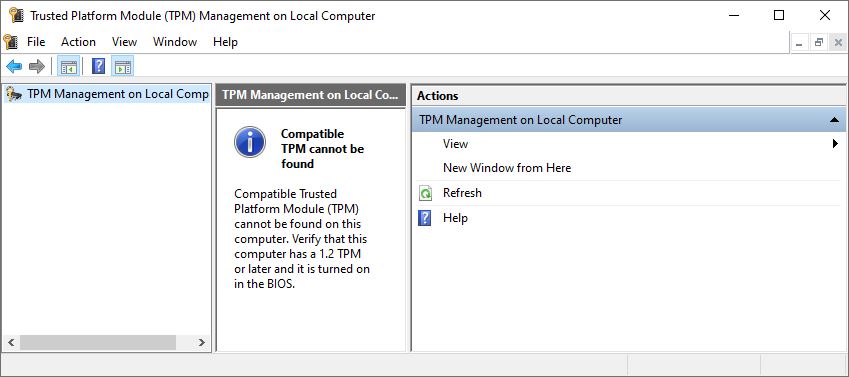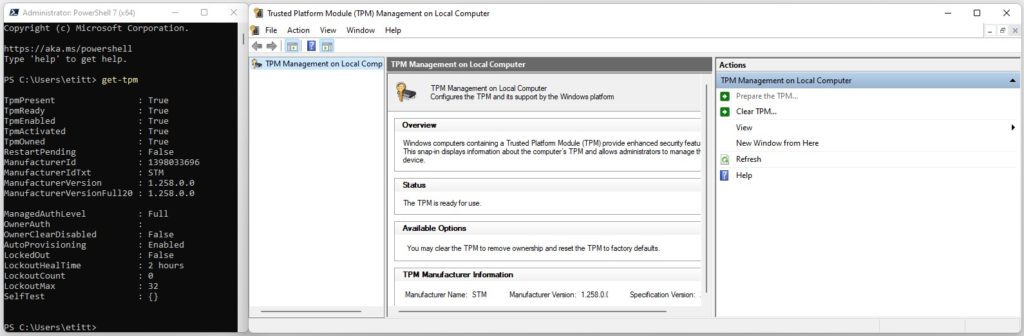OK, then. Here’s an oddity for my fellow Tenforums users (and possibly other heavy Chrome users). In navigating the forums there daily, I jump from forum to forum in order of appearance. Within each forum I read over new threads, as well as old threads with new content. Sometimes when I use the “Previous Thread” link at the bottom of each page to get to the next oldest item, that page comes up without a vertical scrollbar at the right-hand edge. Recently, I discovered that a certain trick restores missing Chrome scrollbar. Let me explain…
What Trick Restores Missing Chrome Scrollbar?
For a long while when the scrollbar disappeared I would switch between normal window and maximized window using the control at its upper right corner. When the normal window appeared, it would always have a scrollbar. And when I reverted to the maximized (full-screen) version, it would get its scrollbar back. This was a viable workaround, but a little too distracting to please me.
The trick I discovered last week is to use the down arrow to move the cursor deeper (downward) into the open web page. After the screen has to refresh to accommodate more new content at the bottom, the scrollbar also reappears. This takes little time, and is nowhere near as distracting as the two mouseclicks needed to revert to normal page size, then go back to full-screen mode. If you ever find yourself in this situation, try this approach. As it now works for me, it may do likewise for you.
What’s Causing This Bizarre Behavior?
I’m working on a dual-monitor rig. I run Chrome in the left-hand window with desktop extended across both monitors. My best guess is that sometimes, when I transition from one page to the next, the maximized view somehow “eats” the vertical scrollbar at the far right of the screen. Here’s what my layout looks like in Settings → System → Display.
With a Chrome windows on display 1 maximized, its right edge might sometimes impinge on display 2 territory.
Such is my theory, anyway. That said, I’m glad to have found a quick and easy workaround that keeps me chugging along without interrupting my concentration or workflow. These are the kinds of adjustments and adaptivity one must practice to do one’s job, and get things done, here in Windows-World.