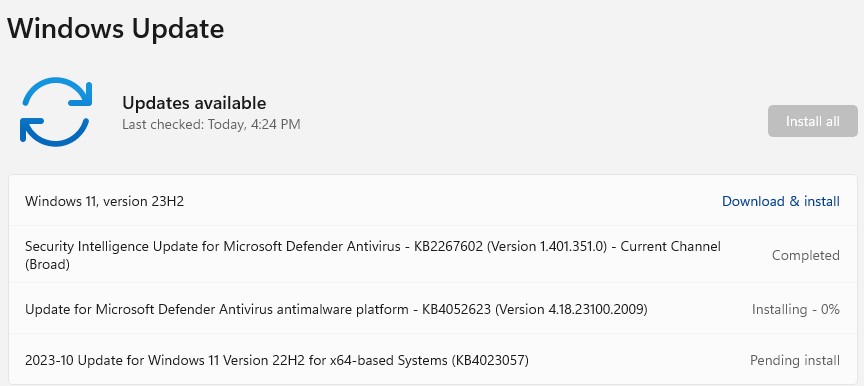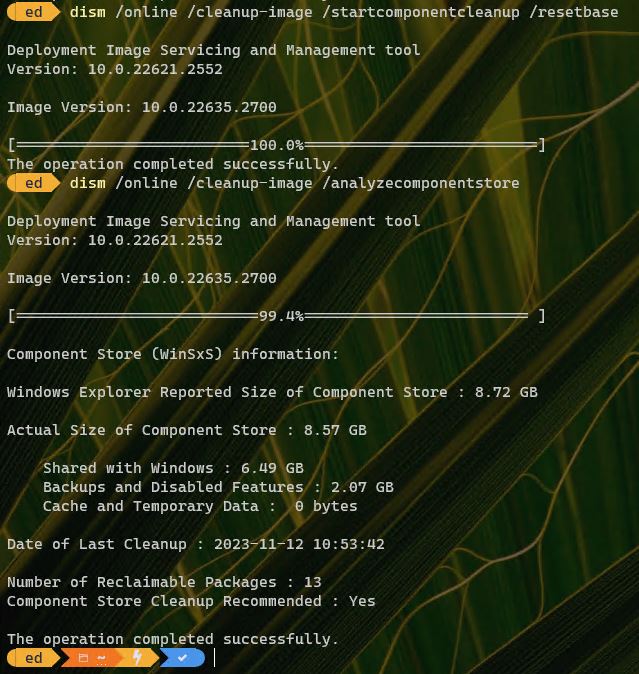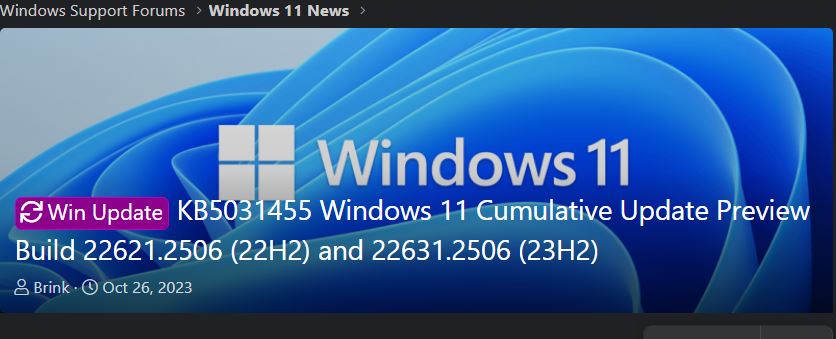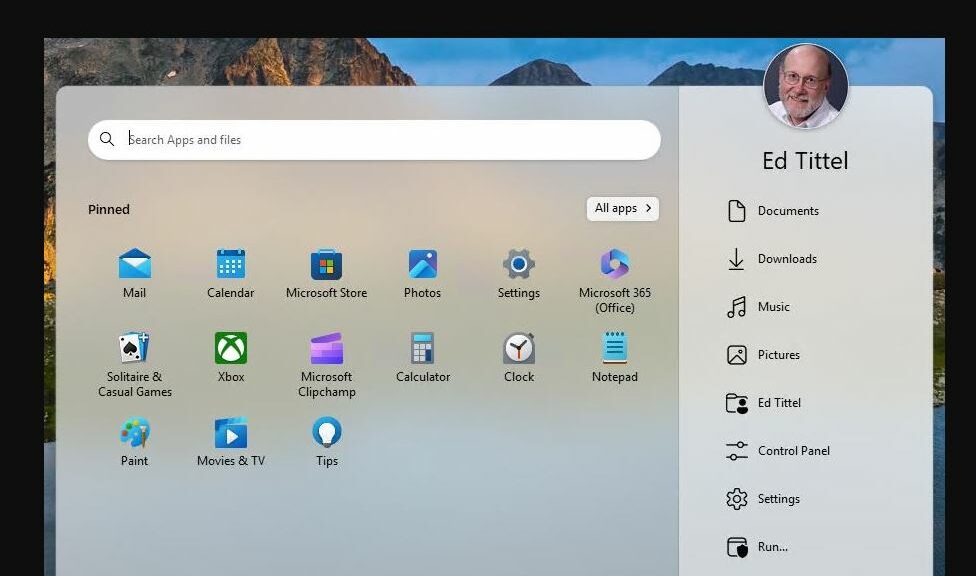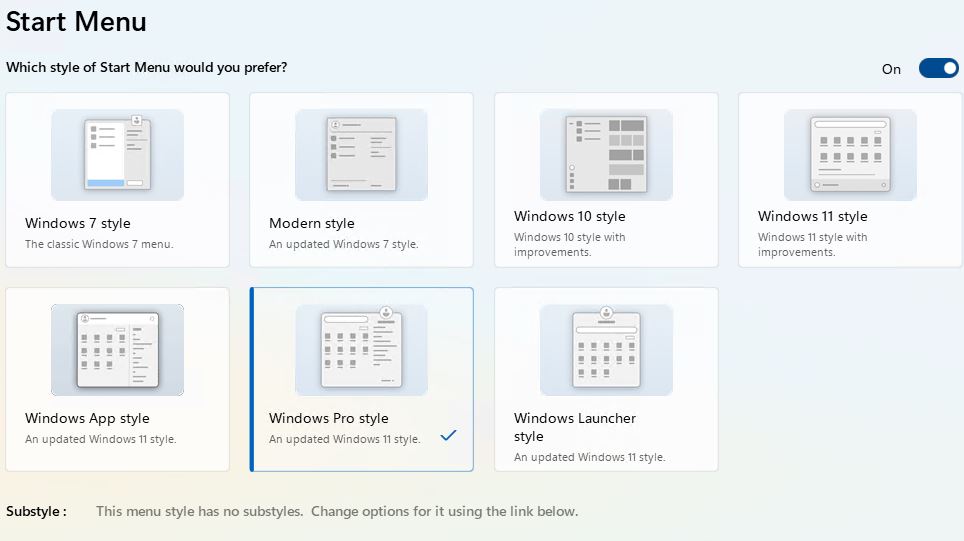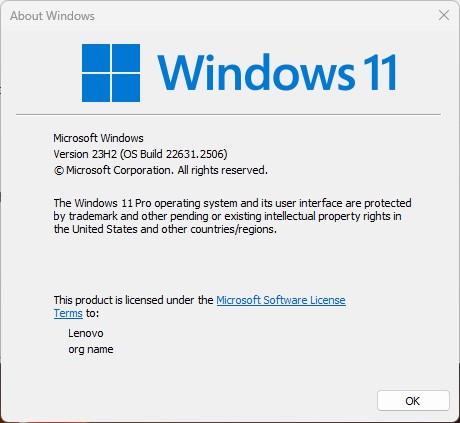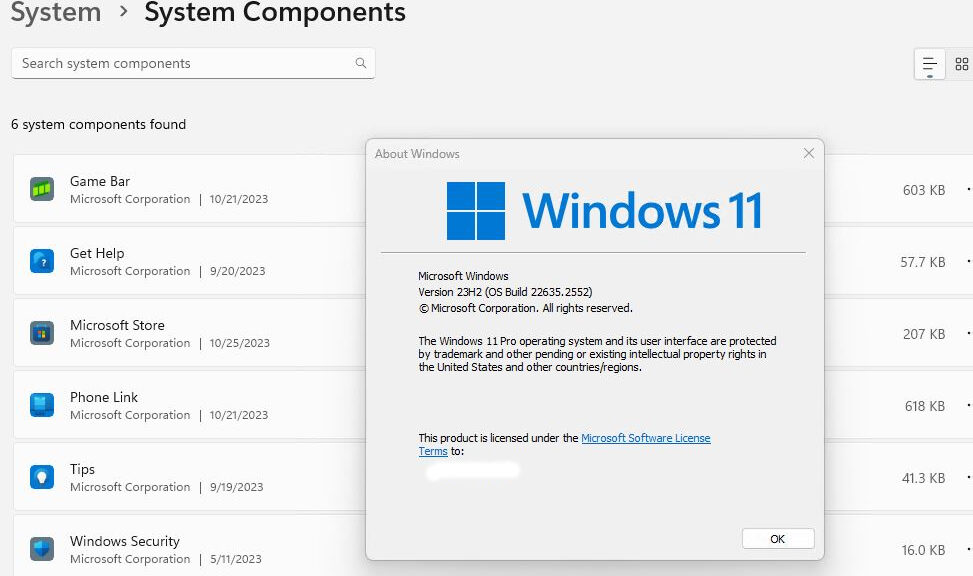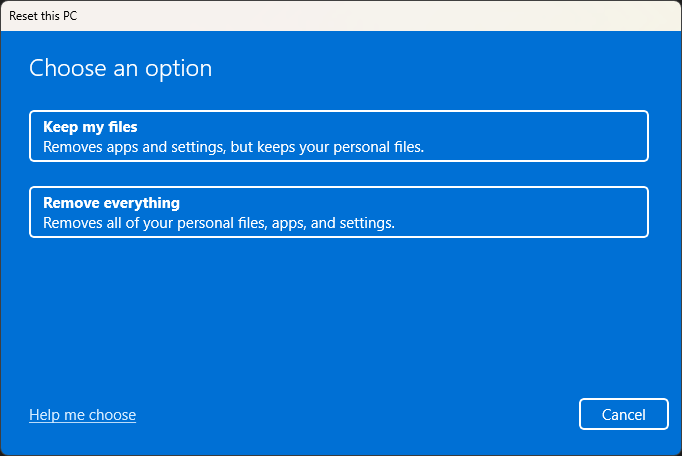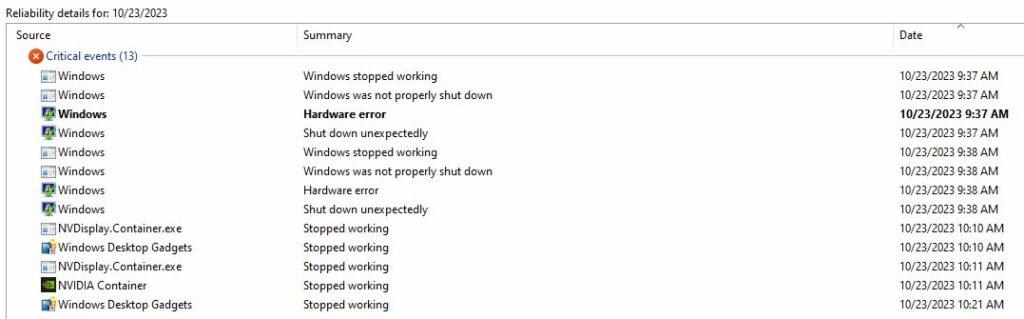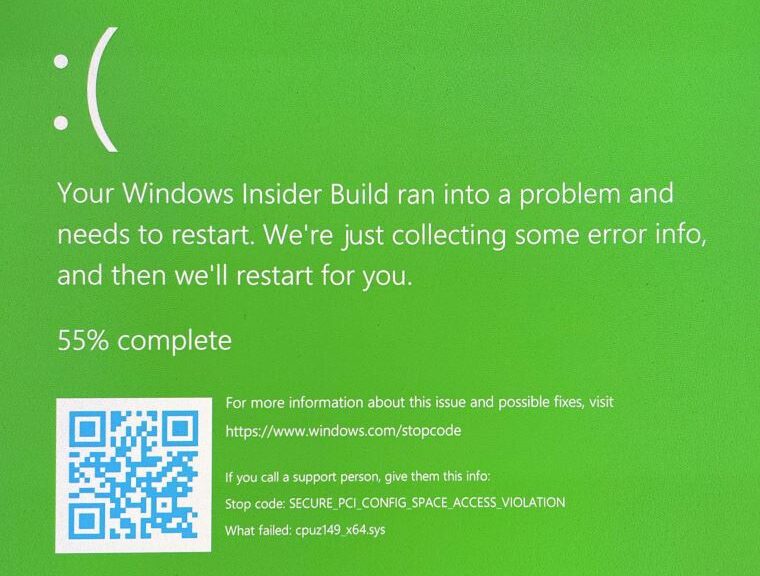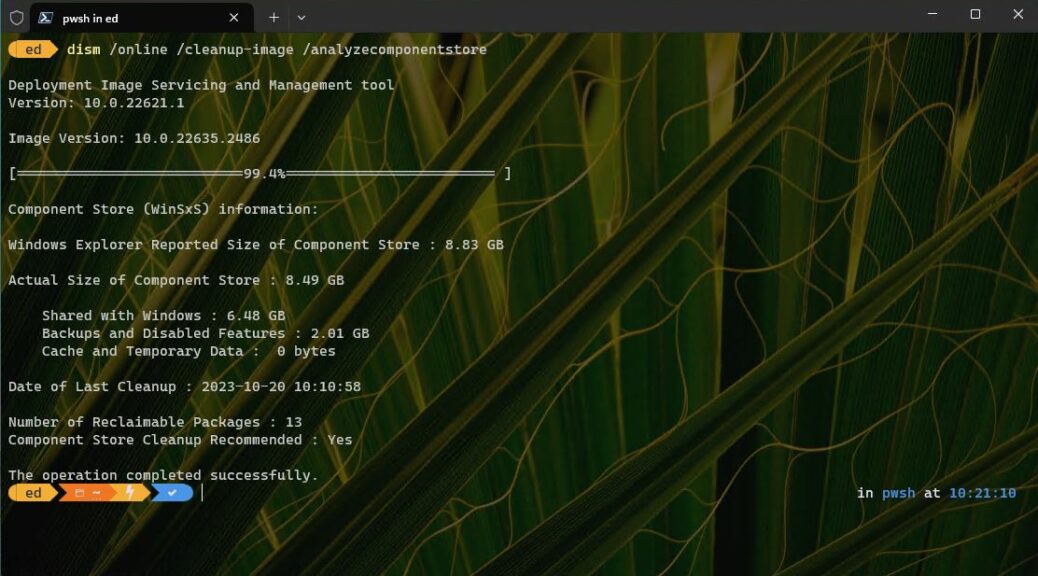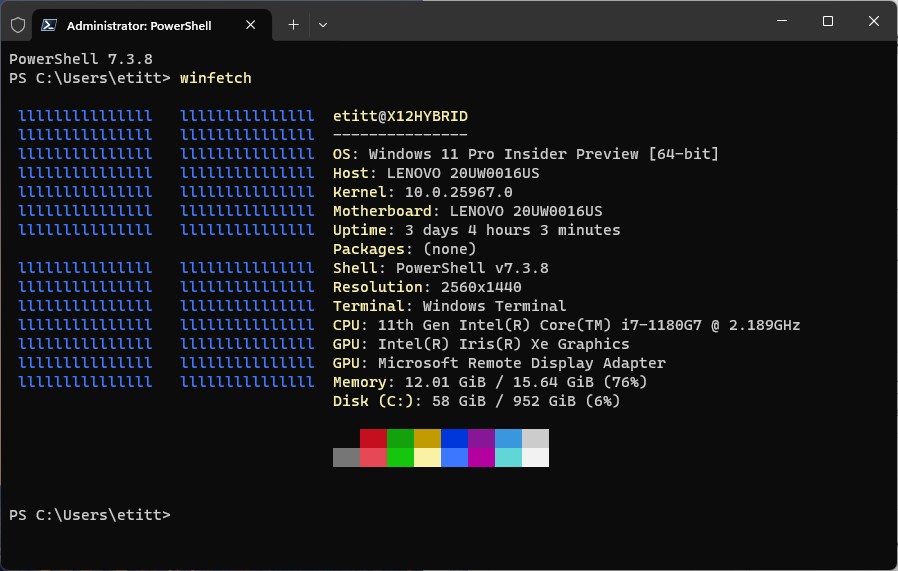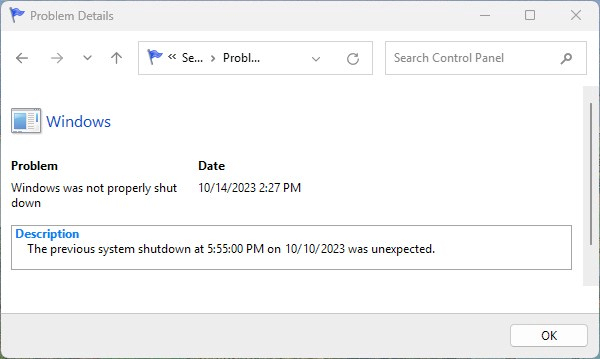OK, then. The wait is over — for the Ryzen 5800X system anywho. I just checked WU on that machine and got an offer. Now that WU finally proffers 23H2 on that system, it’s kind of an anticlimax. Took less than 3 minutes to download and install, reboot and everything.
As WU Finally Proffers 23H2, I Install It!
I’ve been deliberately waiting on this offer, to see how long it would take for WU to make it happen. Now I know: this time, it took 9 days after the original info came out for WU to come knocking at my door. One wonders, sometimes, how these things happen. I’m just glad the new release is finally arriving through “official channels.”
On my “big beast” test PCs — most notably, the P16 and P1 Gen 6 Mobile Workstation Thinkpads — I wasn’t inclined to wait. I simply grabbed the MSU file that Shawn Brink posted at ElevenForum.com, and had at it right away. I could be patient where the Asrock B550 (Ryzen 5800X, 64 GB RAM, 1 TB SSD) and Dell Optiplex 7080 (11th-gen i7, 32GB RAM, 1 TB SSD) were concerned.
So, whatever the holdup may have been, it came off sometime in the last 24 hours (I last checked these PCs in the morning yesterday, so it could be more like 30 hours, but no more). And now, things are upgraded.
Known Issues Sez…
I’d wondered if the BitLocker or Intel Smart Sound Technology issues on the Known Issues list might have been involved. I see they’ve both been “Mitigated.” But neither has been updated since October 31. So neither is an obvious culprit for the hold on those two PCs, either.
Sigh: I may never know what slowed the offer, or what eventually made it come through. Can I live with that? Heck, yeah! That just the way things sometimes go, here in Windows-World. By now, I’m used to it…