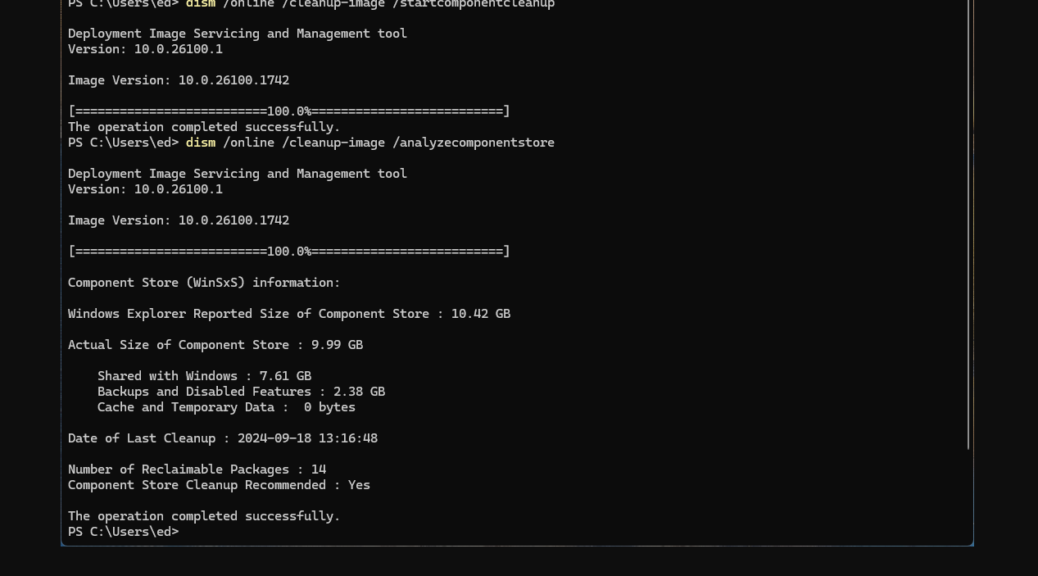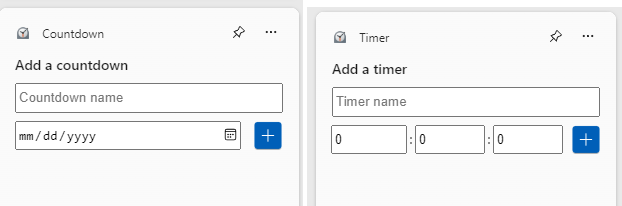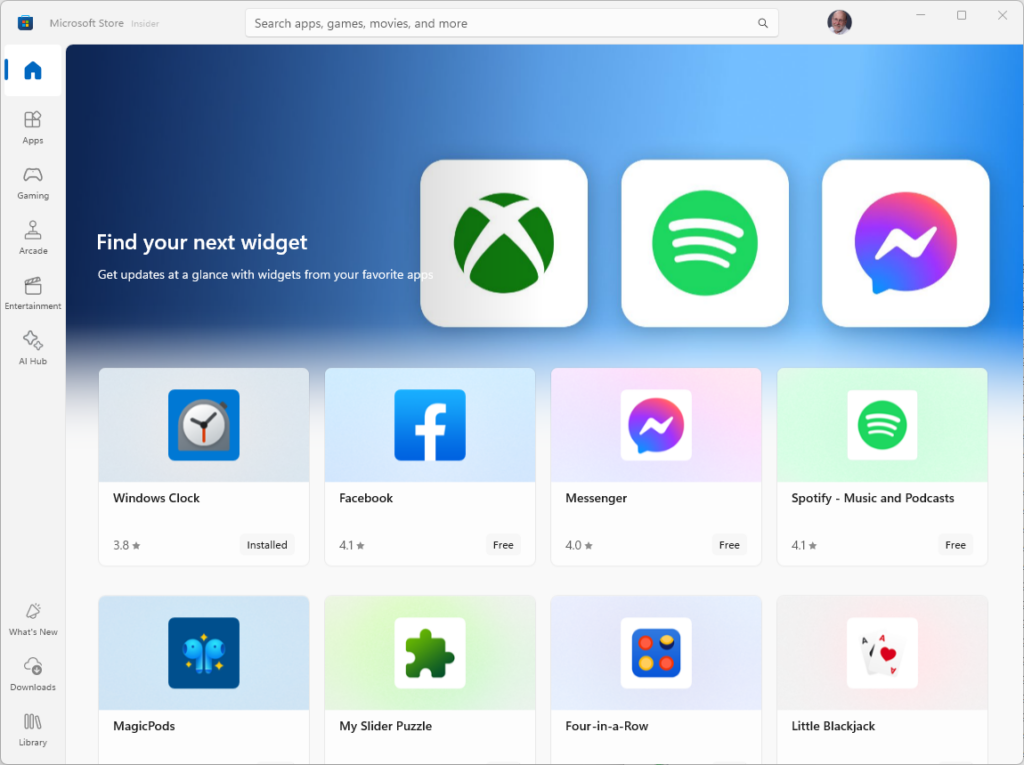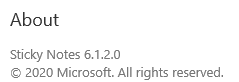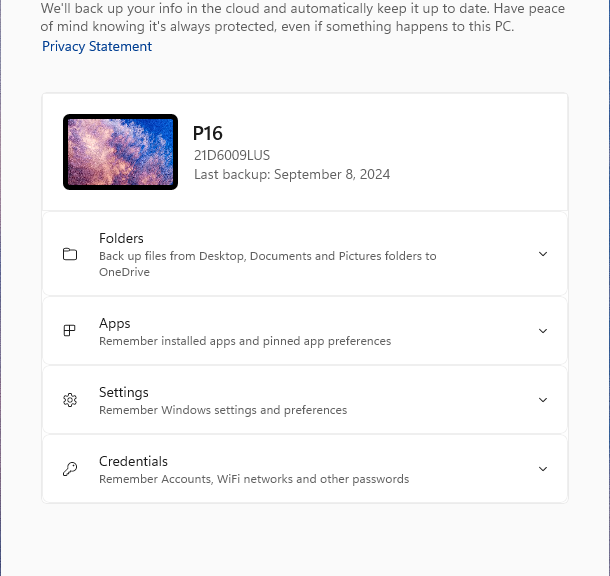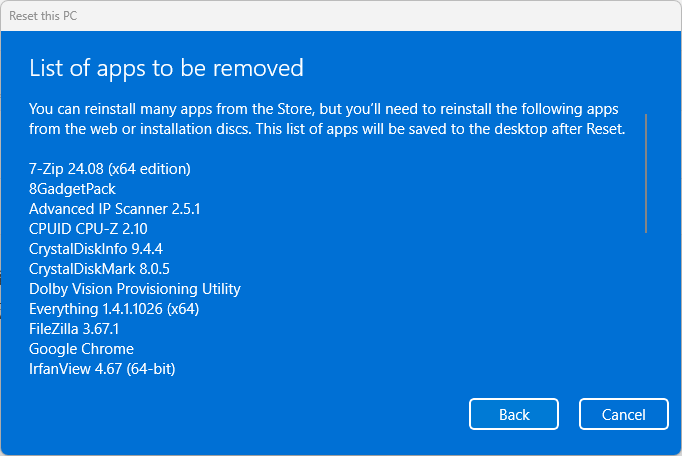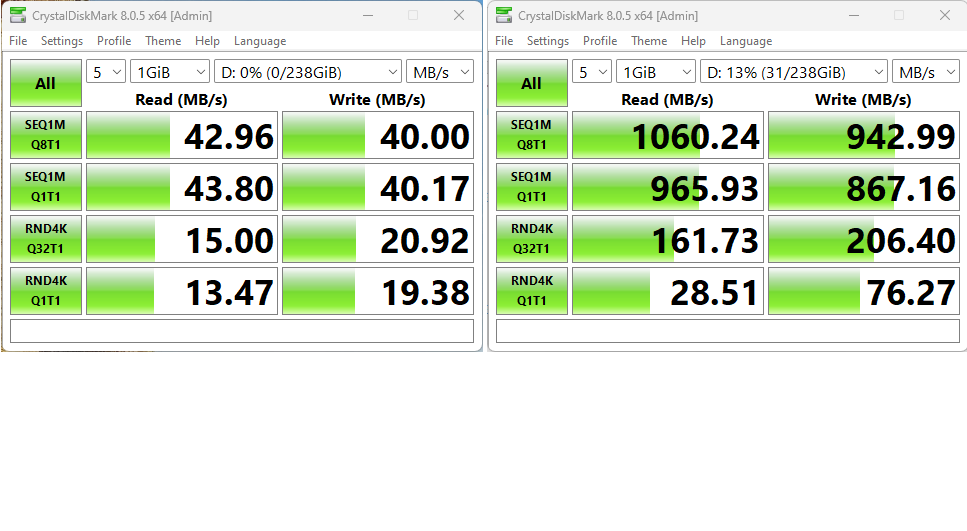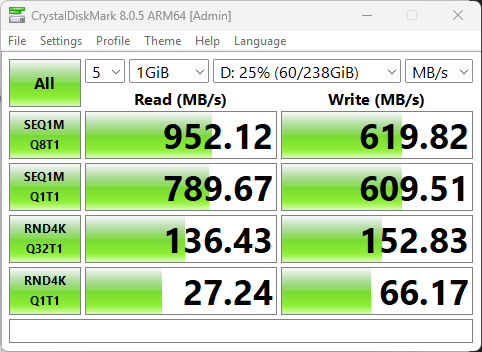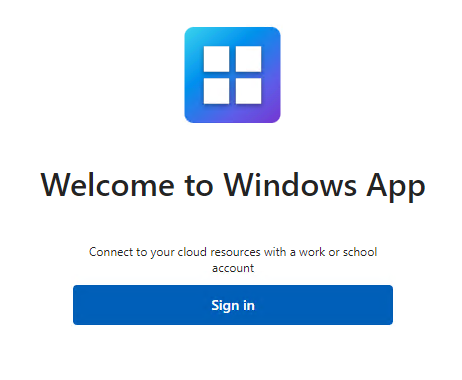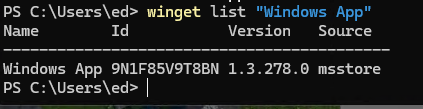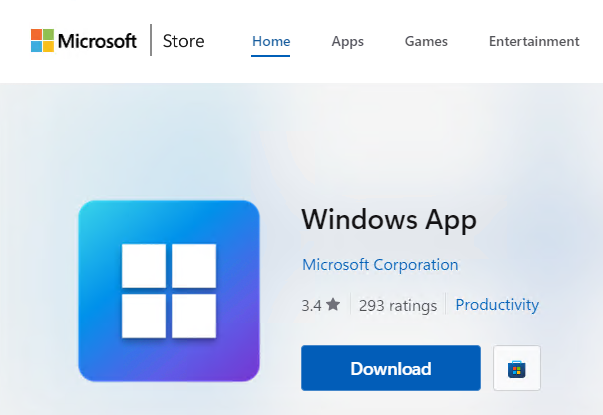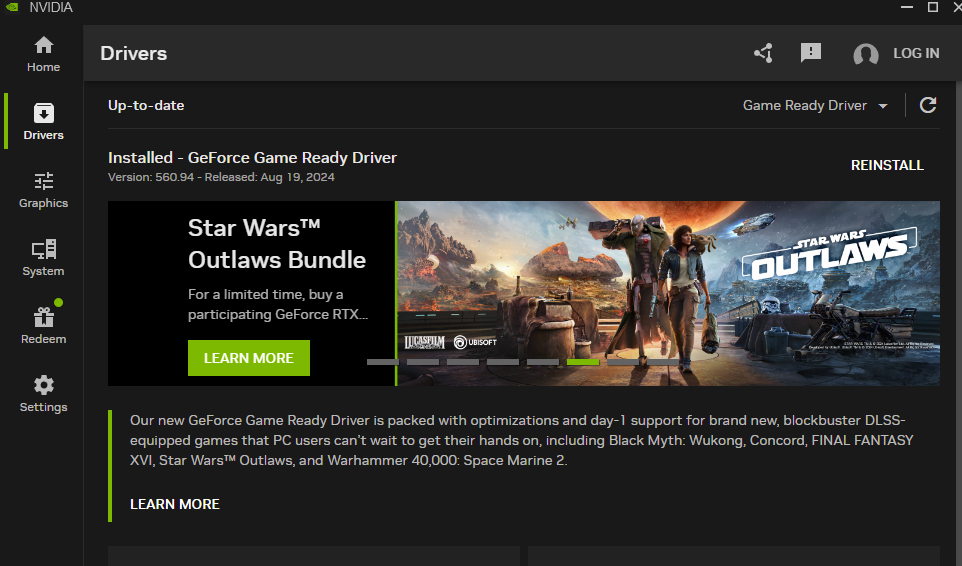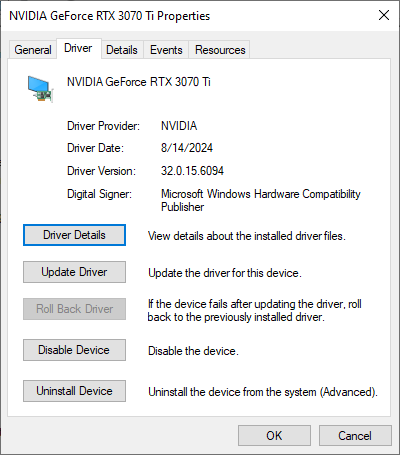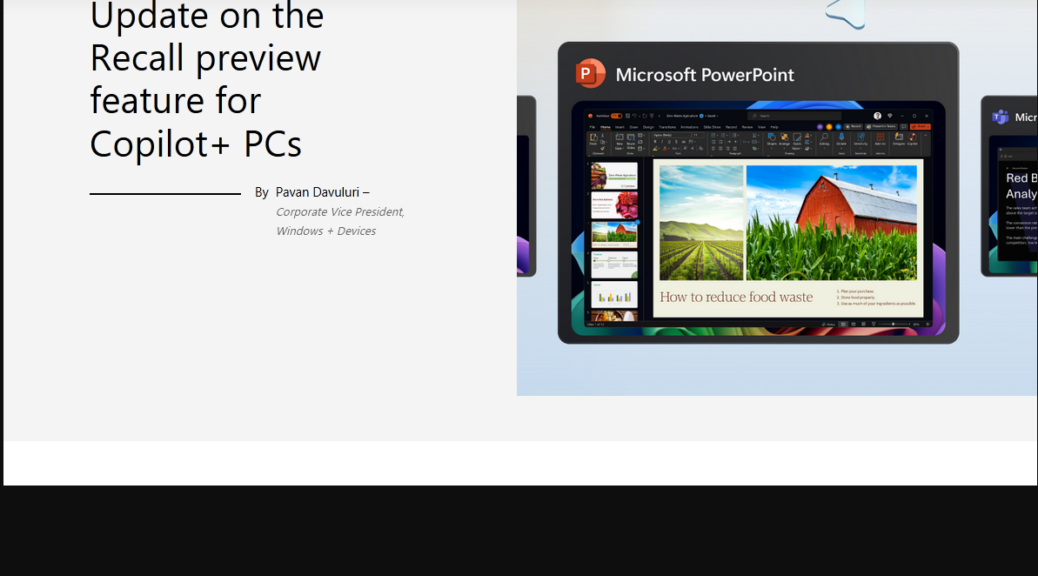When I laid hands on my first Copilot+ PC — the inestimable Lenovo Yoga Slim 7x in late June — I checked DISM /analyzecomponentstore on that machine right away. Unlike other versions of Windows 11, the ARM version of 24H2 showed no such anomalies. But last week, while running a routine cleanup on the ThinkPad T14s Gen 6 that represents my current Copilot+ PC capability, there they were. 14 of ’em, as you can see in the lead-in graphic in which ARM 24H2 shows spurious reclaimables. Notice the successful clean-up ahead of that report, which is what lets me label them spurious.
What ARM 24H2 Shows Spurious Reclaimables Means
There’s something odd that happens with certain Windows Updates. It causes dism /analyzecomponentstore to report some number of apparently bogus reclaimable packages as you can see in the graphic above. For x64 PCs that number is usually 13; ARM goes one better, and takes that total to 14.
So far, I’ve seen no actual pathology in Windows 11 related to this odd report. One can make this report go away by performing an in place upgrade repair install (Start > Settings > System > Recovery, then clicking “Reinstall now” under the “Fix problems using Windows Update” heading. But those spurious updates have a way of reappearing after the next CU, so I’ve let go of my OCD on that front and learned to live with this oddity.
It’s been that way for x64 versions of 24H2 pretty much since it first appeared, and even shows up on some of my 23H2 PCs as well (both test and production instances). For a while, I thought the ARM version was exempt. But the lead-in graphic argues otherwise. This comes as no great surprise to me, but I’d hoped that the ARM version of Windows 11 might avoid this phenomenon.
Isn’t that just the way things often work, here in Windows-World? You betcha!