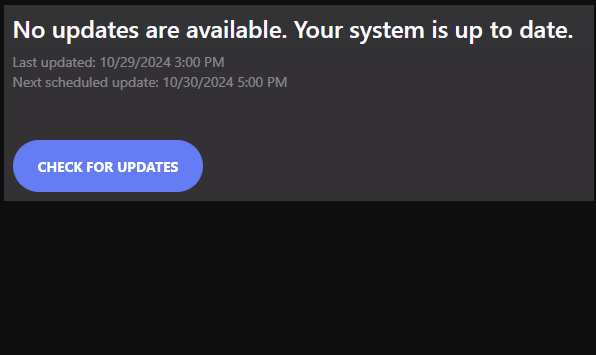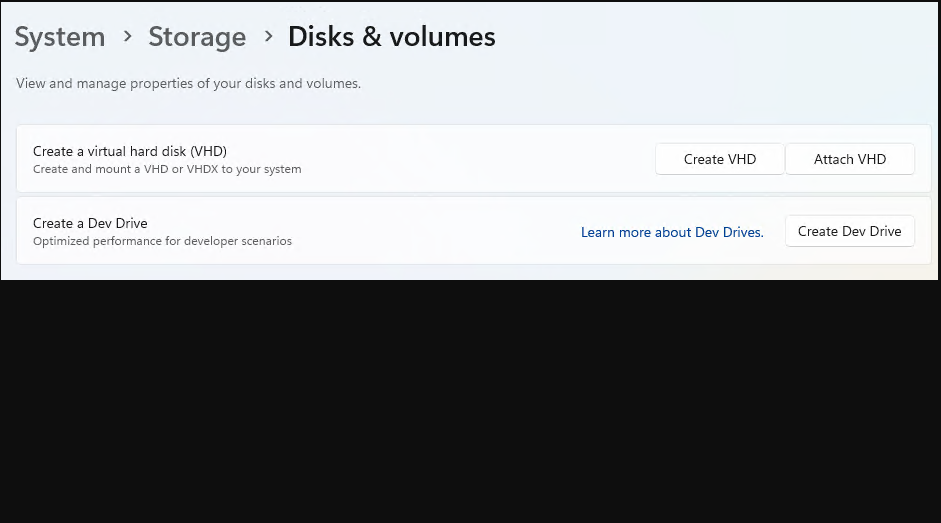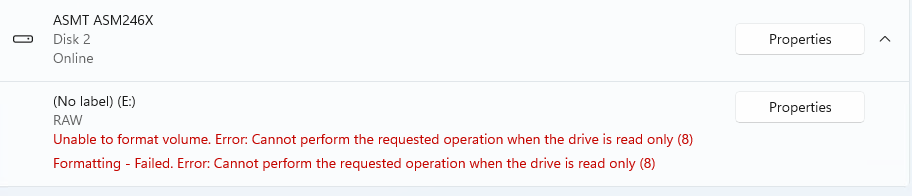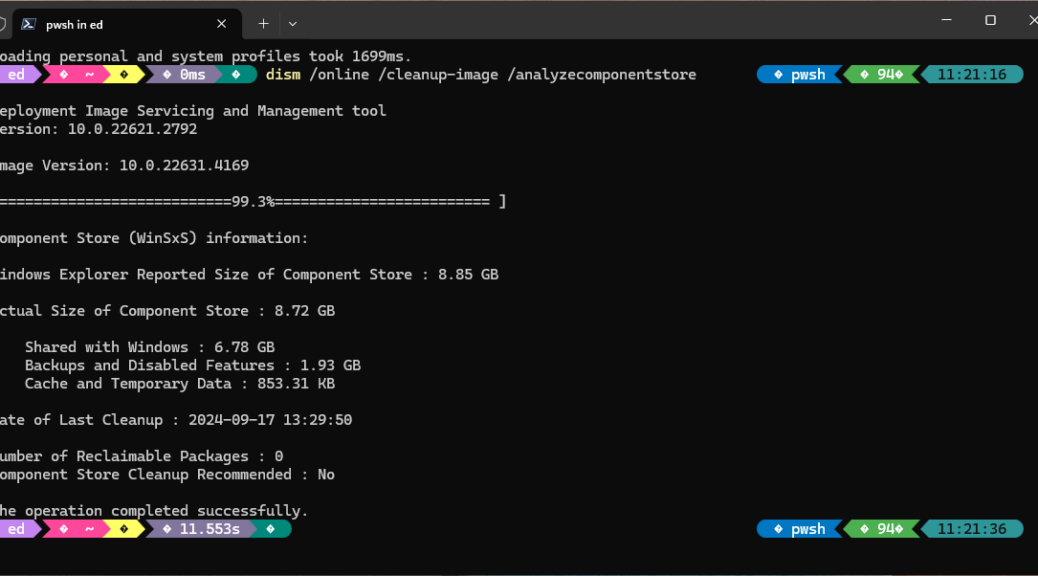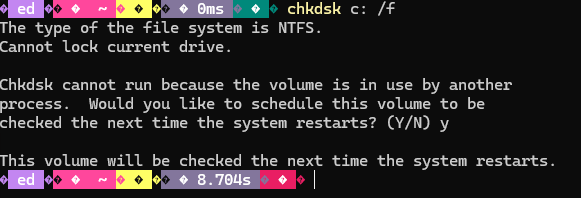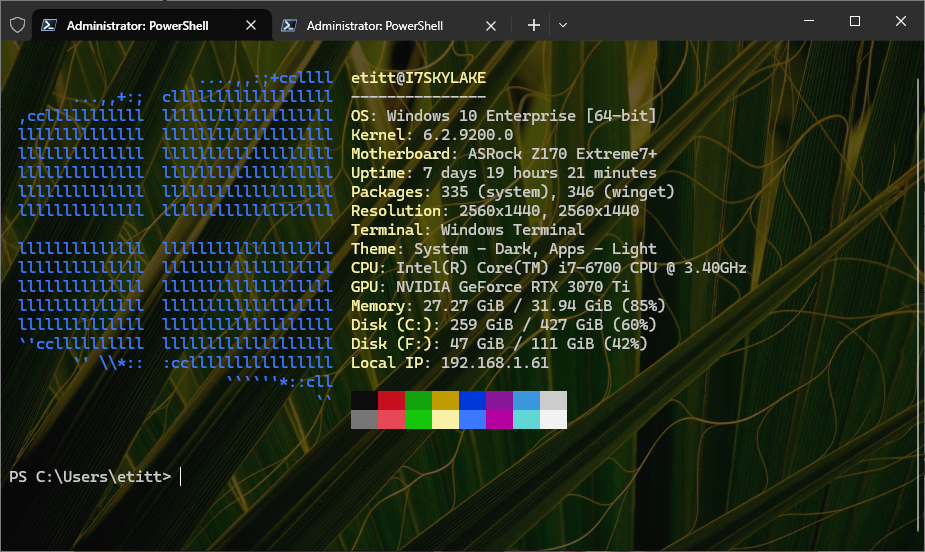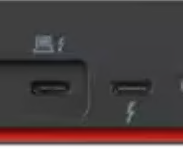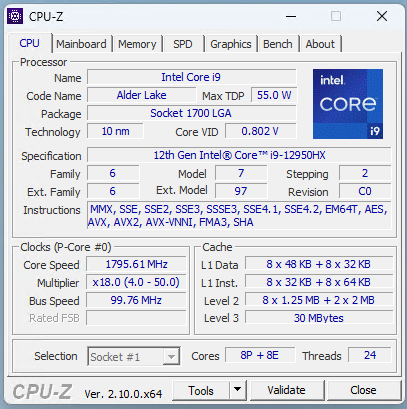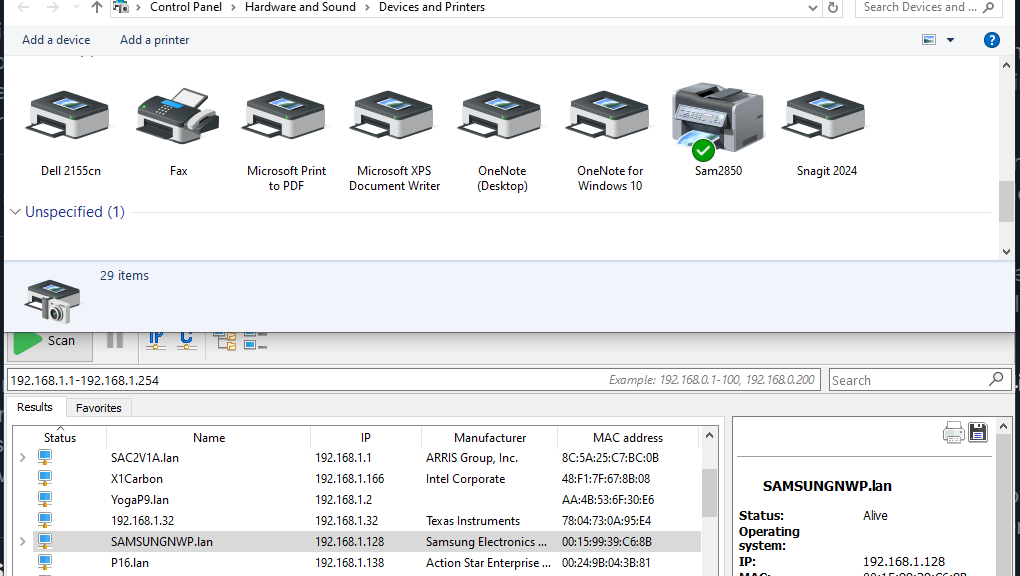I couldn’t help myself: I HAD to try it. On the Lenovo ThinkStation P3 Ultra, I used the Windows 11 Installation Assistant to bring on the newest version. Alas, my forced 24H2 upgrade throws BSOD with error code 0X85 SETUP_FAILURE. Quick research found an MS Learn article on that very topic. Alas, it also says “a fatal error occurred during setup” and suggests unplugging peripherals and trying again, but provides no real repair advice. You can see my iPhone BSOD photo, skews and all, as the lead-in graphic here.
Bad Cess As Forced 24H2 Upgrade Throws BSOD
Please note: even though the BSOD text reads in part “We’ll restart for you,” I had to toggle the power button to bring the P3 Ultra back to life. Sigh: looks like its Intel i9-13900 Intel CPU is subject to some documented issues. Indeed, I just found an Intel Community post that says if Turbo Boost is enabled in the BIOS, it can crash during the Windows 11 upgrade process.
So I visited Settings > System > Recovery > Advanced Startup and then entered the BIOS. Sure enough, Turbo Mode was enabled, so I disabled same. Now, I’m running the Installation Assistant again. It zoomed through download and verification phases, so the files from the original download were obviously still present. Now it’s doing the GUI install portion …
Is the 2nd Try Charmed, or Doomed?
It took about 10-15 minutes for GUI install to complete. Turning off Turbo Mode notably slows things down. The post-GUI install went much slower, though: it zoomed up to 71% in 5-8 minutes, then took the better part of an hour to work its way to completion and OOBE.
But I’ve now got a working 24H2 installation on the ThinkStation P3 Ultra, as you can see in the next screencap. It shows Lenovo Vantage device info, above which I’ve positioned Winver output. Then I had to go back into the BIOS and turn Turbo Mode back on. With Turbo Mode restored, the system runs very much faster.
Winver 24H2 in front, Lenovo Vantage Device Details in back.
Now, I have to ask: is this disable/enable in BIOS looming over all future upgrades, or is it just a one-time 24H2 thing? As the clue that pointed me toward this fix came from 22H2, probably not. Another thing for me to remember, in that case…
And isn’t that just the ways things go from time to time, here in Windows-World? You betcha!