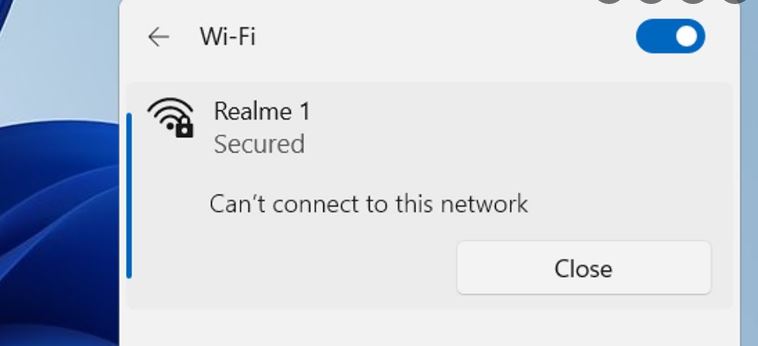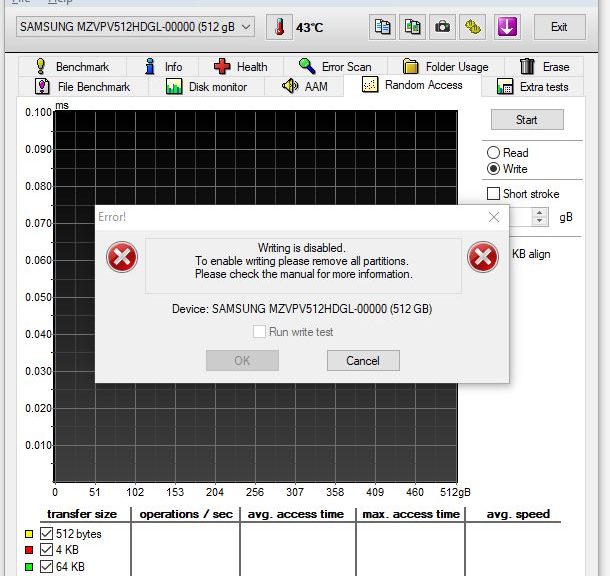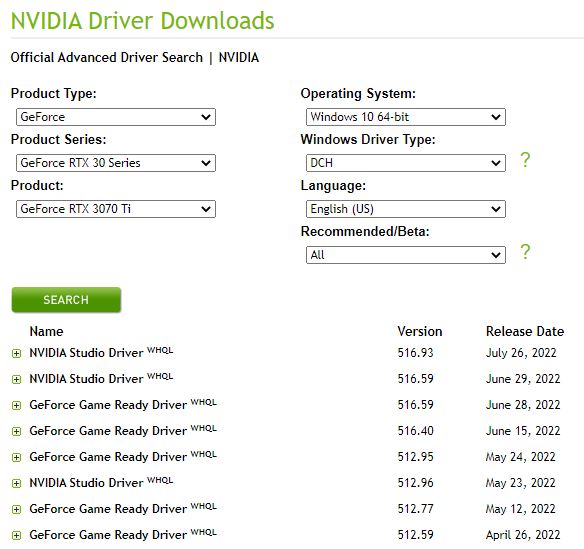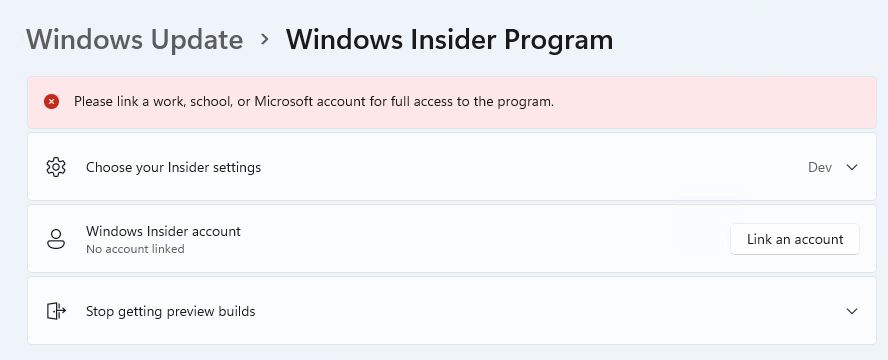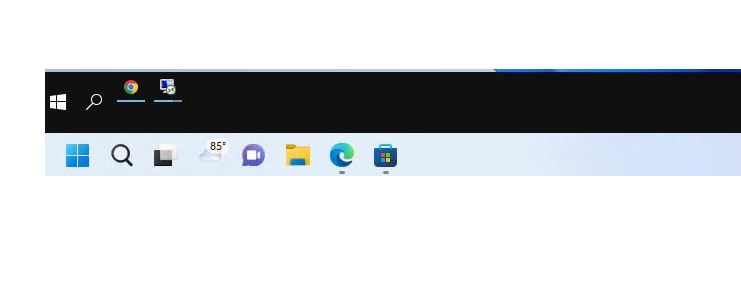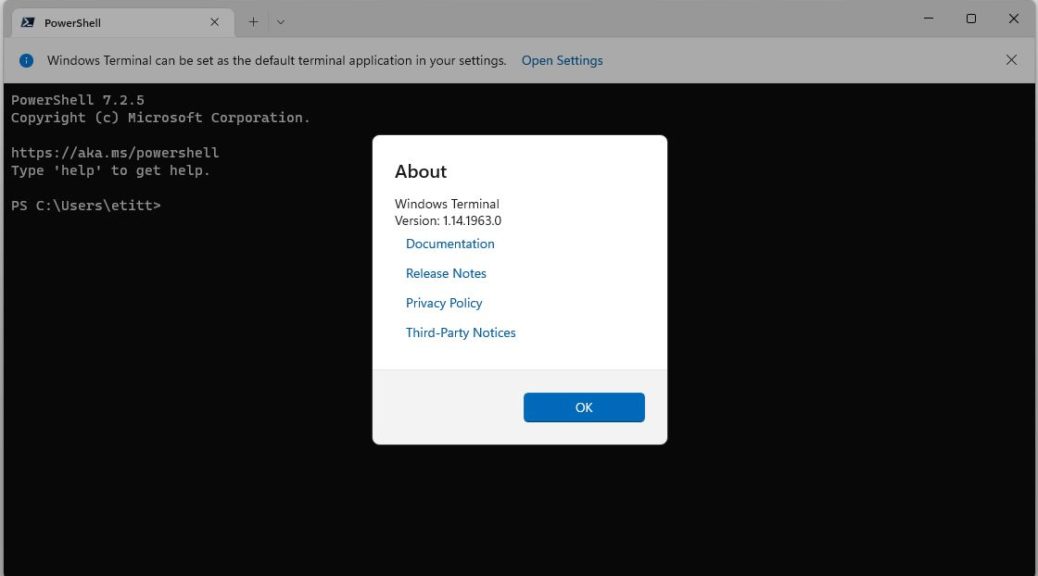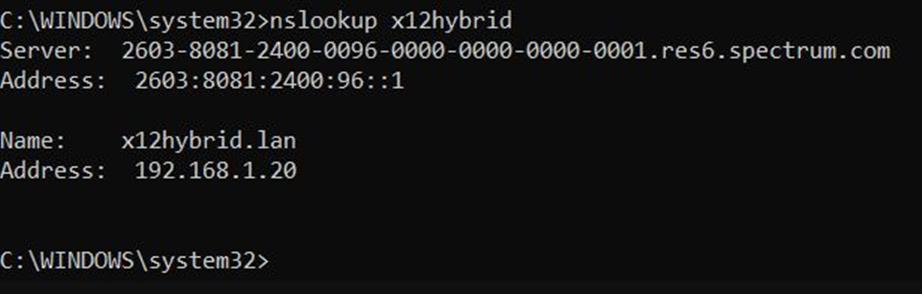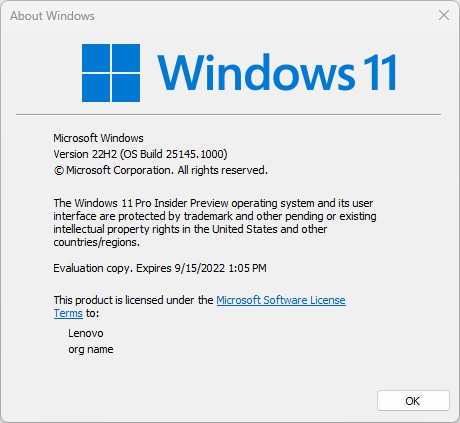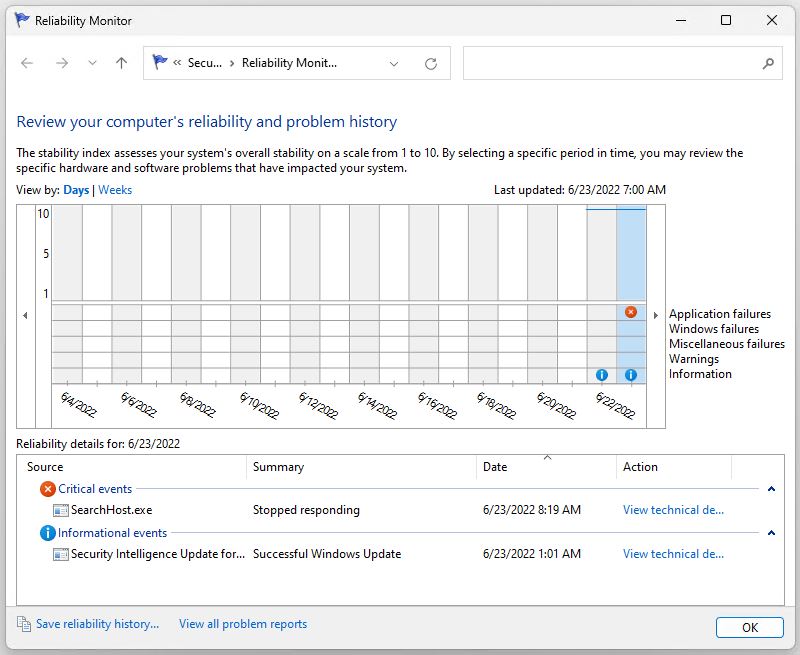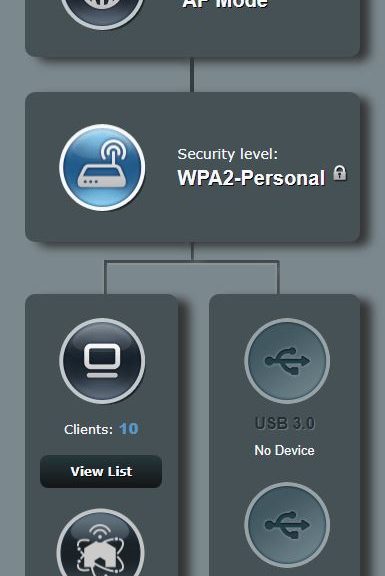OK, then. Yesterday, we spent a small fortune packing up and shipping out a tower PC and 27″ monitor to my son’s college address. In the aftermath, I moved the other B550 tower with Ryzen 5800X upstairs to his room. But alas, because I left the high-end, PCIe WiFi card in the shipped-out unit, I couldn’t get any of my plug-in (or built-in) WiFi devices to connect to the Spectrum router. Hence my claim that signal strength impedes swapped PC WiFi access.
Overcoming Signal Strength Impedes Swapped PC WiFi Access
There’s a whole litany of checks I ran through to see if I could get such WiFi devices as were at my disposal working. The PC could “see” the Spectrum router. Alas, it just couldn’t connect, not using any of the following:
- A 5-year old Asus 802.11ac USB 3 (USB-AC 56) device with external antenna
- A similar vintage NetGear 802.11 ac USB 3 (AC 600) device with no external antenna
- The built-in M.2 slot with a non-Intel 802.11ax mini-card (but no external antenna)
I worked through all of the following checks, too, just to cover all the bases:
1. Reboot PC to reset startup network settings
2. Ran the network troubleshooter
3. Enable/disable device drivers in Device Manager
4. Reset Network Settings as per ElevenForum Reset Network Adapters in Windows 11 tutorial
No joy on any of these, though. Sigh.
An Alexandrine Solution?
Eventually, I installed a switch at the RJ-45 wall jack upstairs, then ran a long cable from that switch into my son’s bedroom to give him a direct, wired Internet connection. Of course, that worked right away once I’d gotten all the pieces and parts plugged in properly.
The story does have a happy ending, though. Check out the Fast.com speed test results I obtained after setting up the wired link into that PC. This is the fastest I’ve ever seen on my LAN.
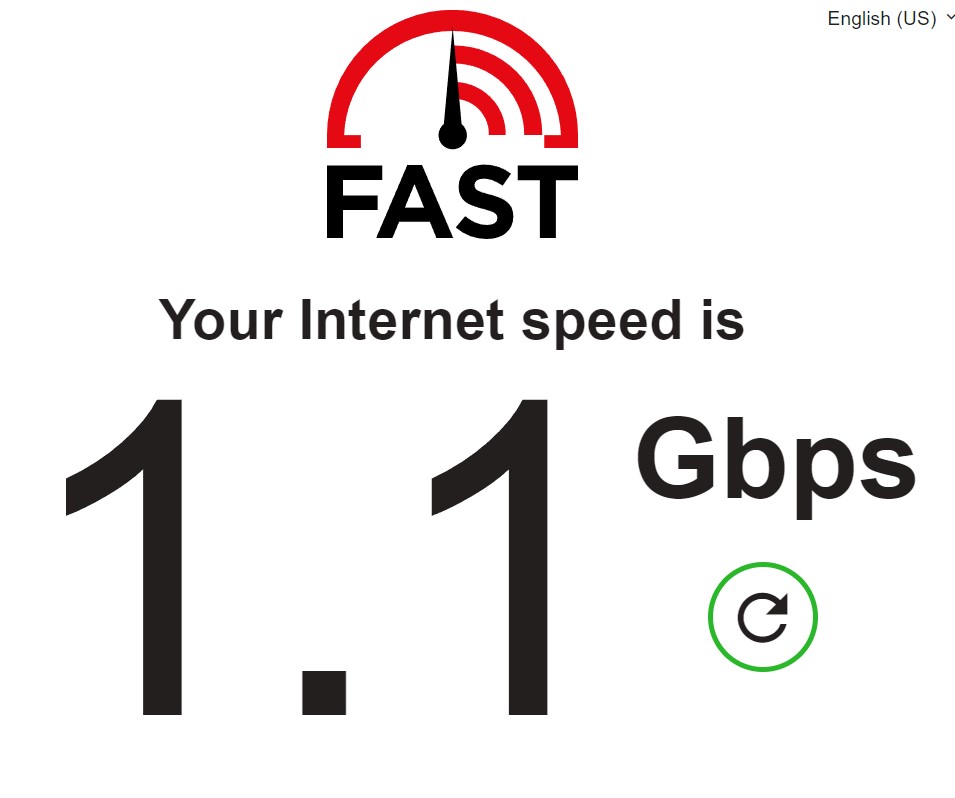 I didn’t realize the Spectrum router could exceed 1 Gbps on its end. This PC has a 2.5 GbE interface, so it’s capable enough. But given a GbE LAN exceeding the speed limit makes me wonder…
I didn’t realize the Spectrum router could exceed 1 Gbps on its end. This PC has a 2.5 GbE interface, so it’s capable enough. But given a GbE LAN exceeding the speed limit makes me wonder…