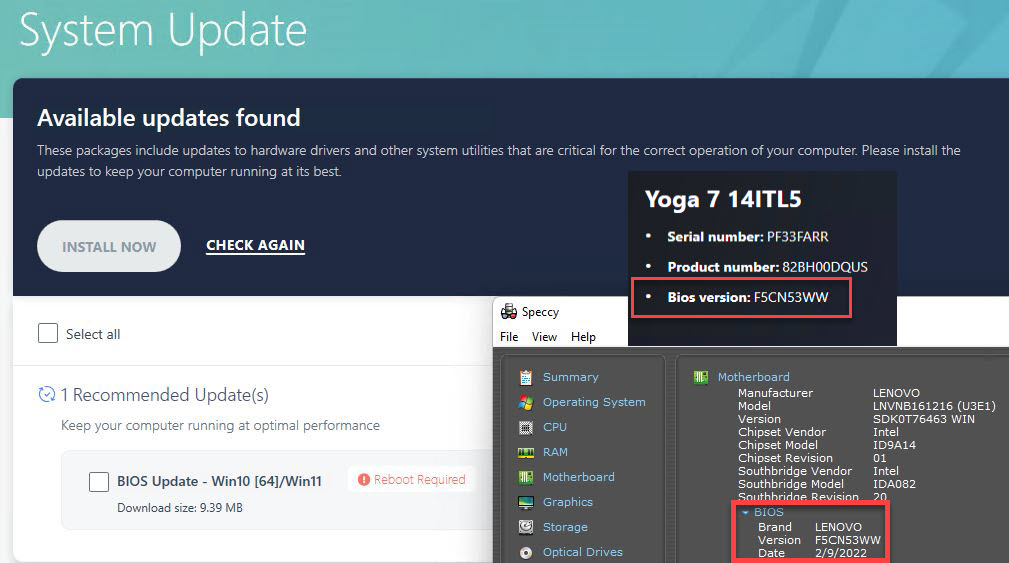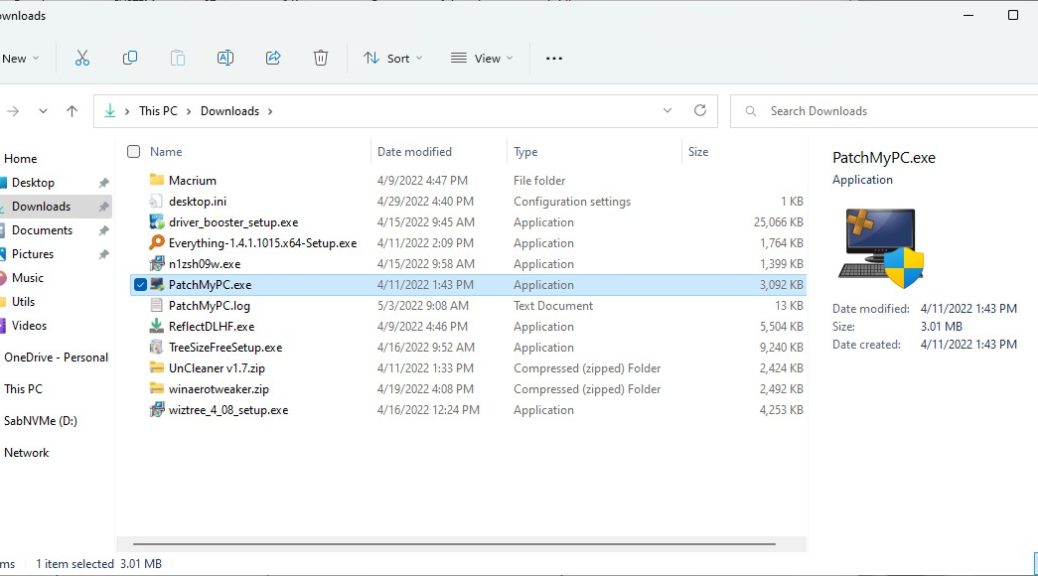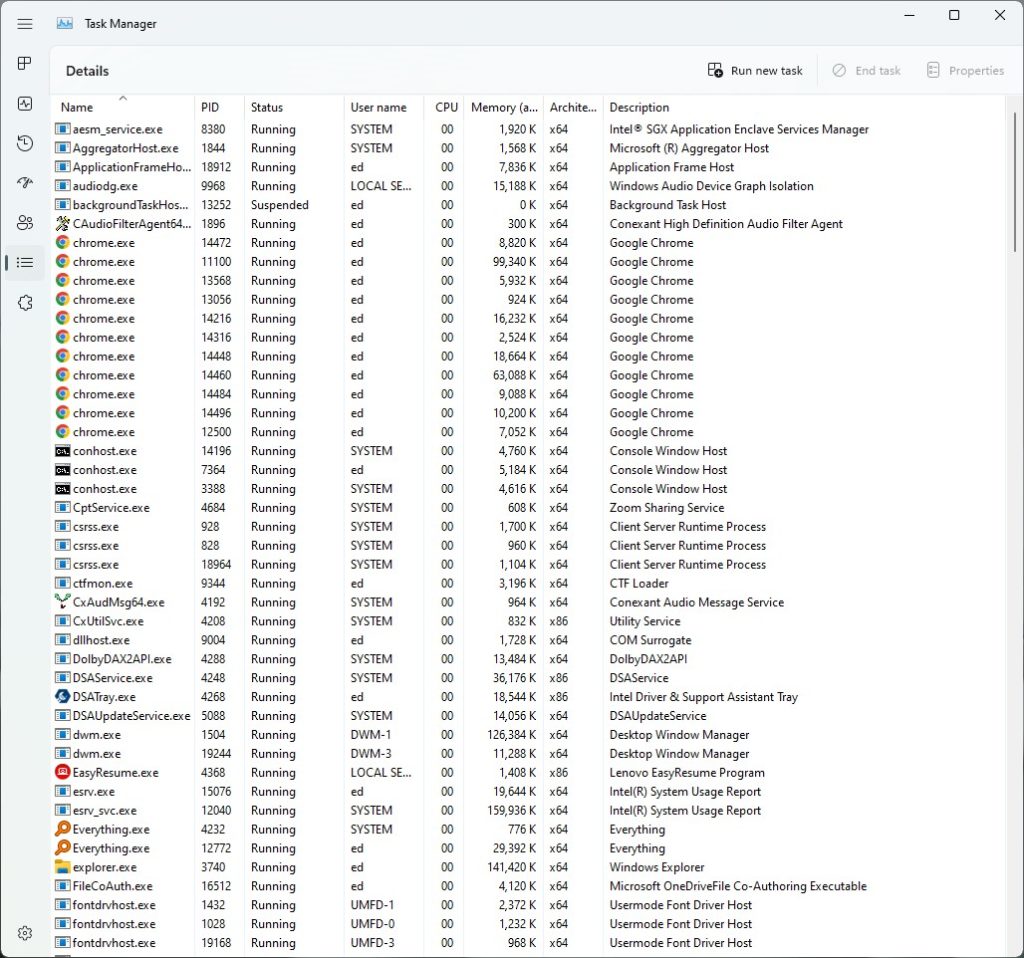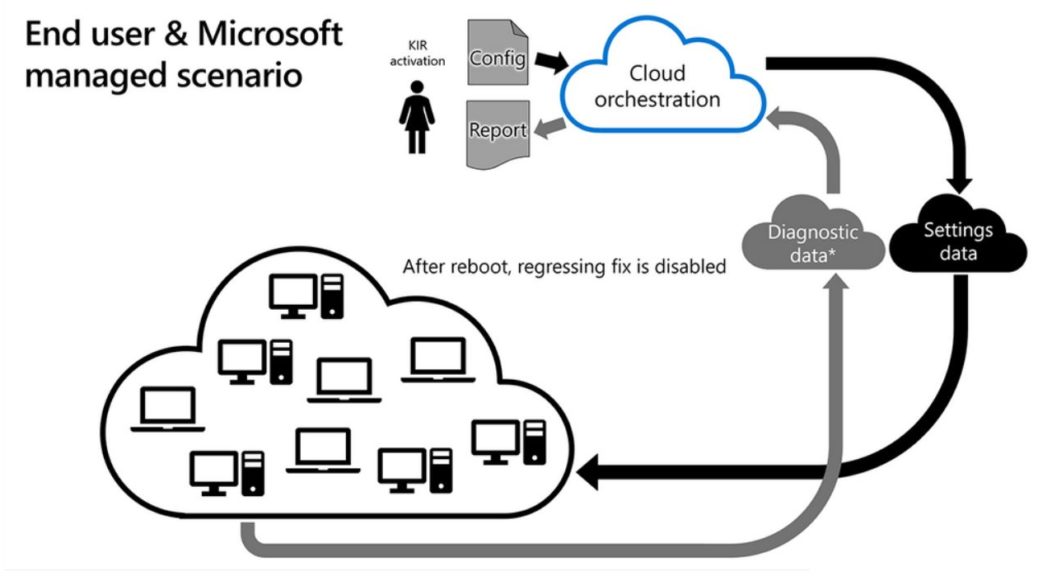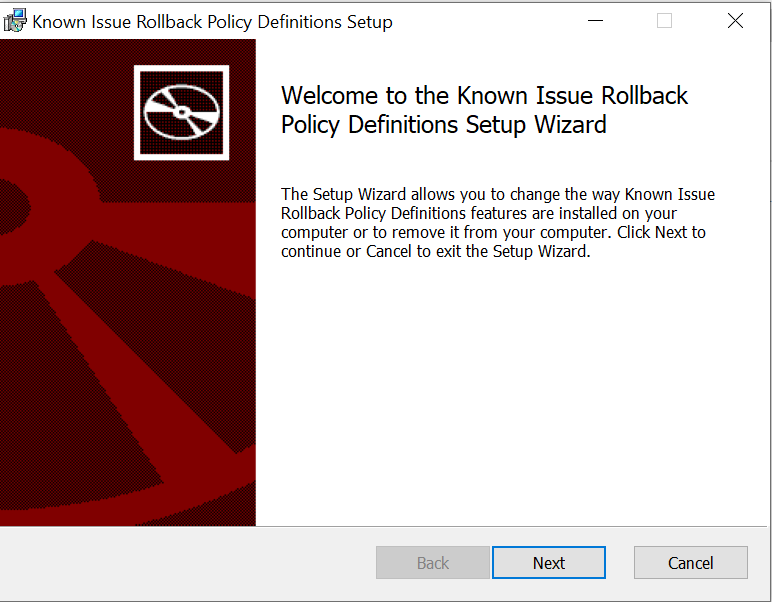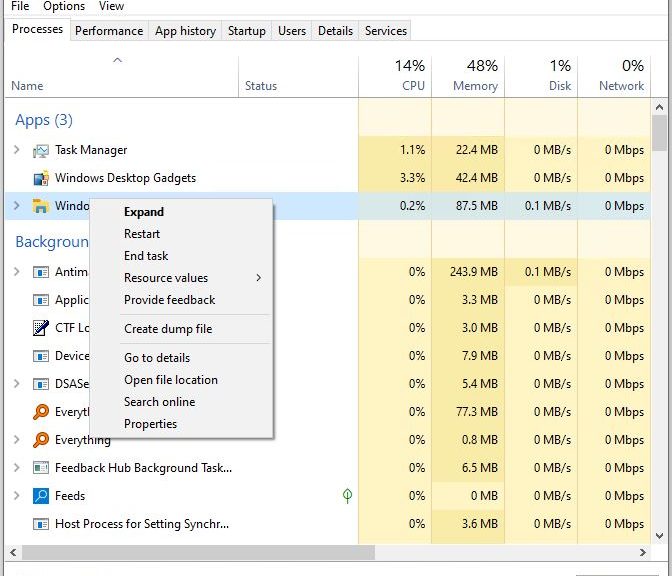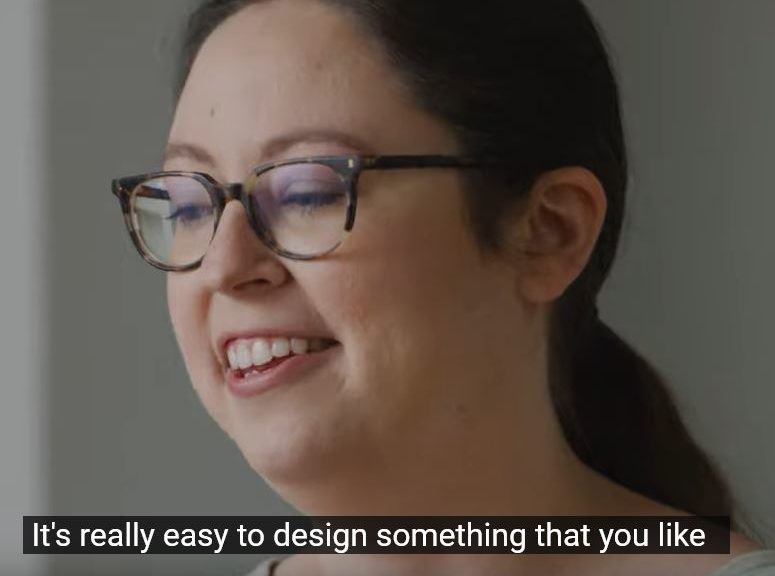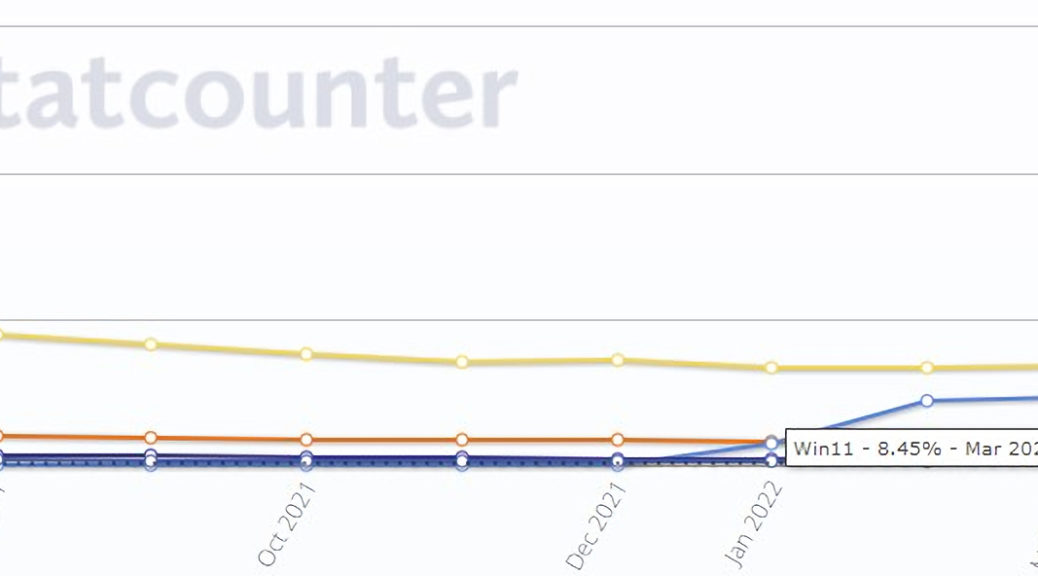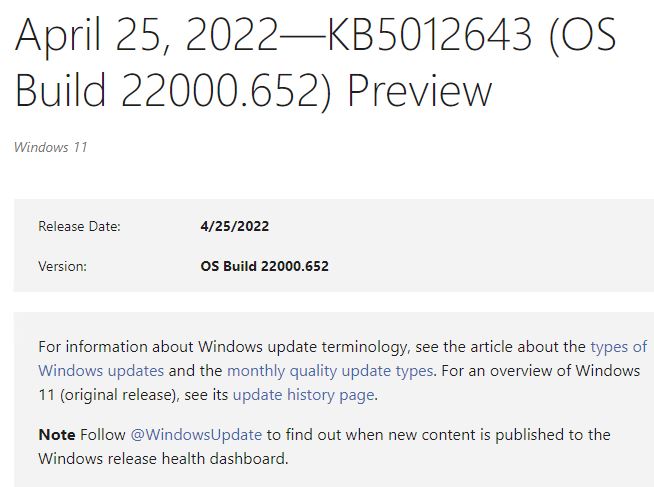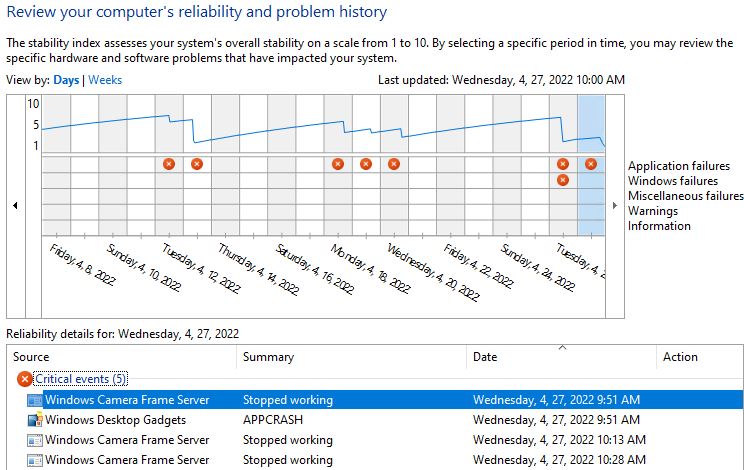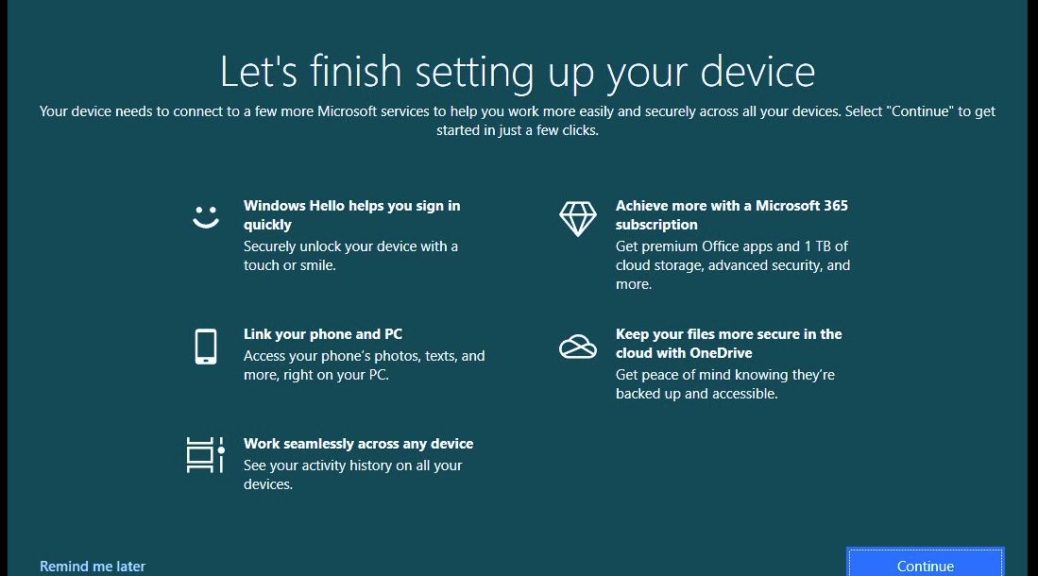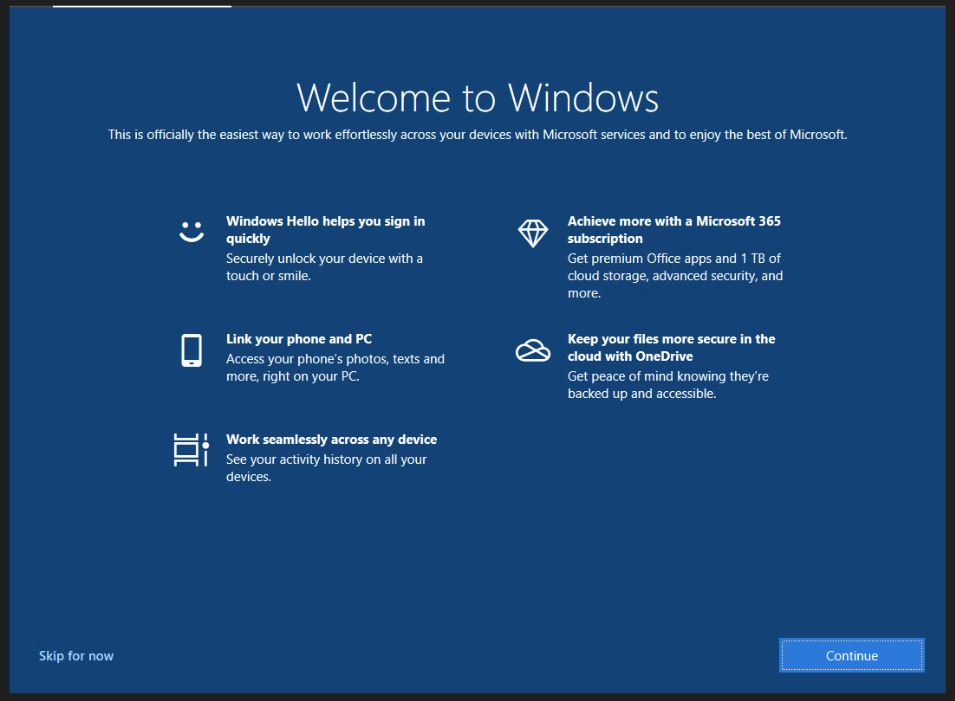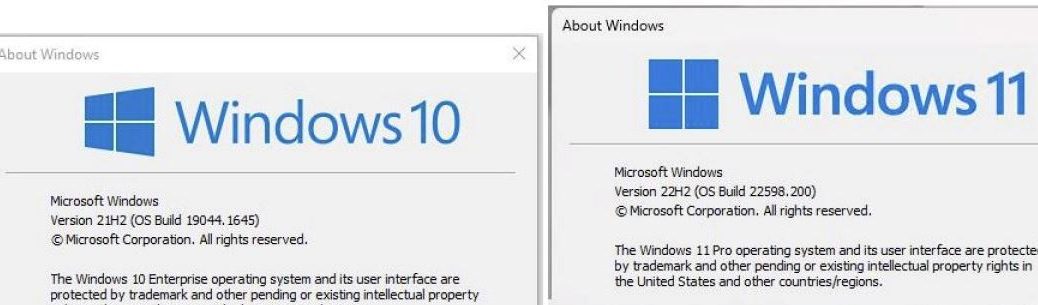Looking over Windows news this morning, I was concerned to read reports regarding BIOS problems on some Lenovo Legion laptops. For many such devices, the Lenovo Vantage app is the tool of choice for BIOS, firmware, driver and other system updates. Even though I own no Legion-labeled Lenovos, I’ve got 5 other Lenovo laptops in my office right now. Indeed, I found my own small issue amidst that pack: let me call it Yoga 7 BIOS confusion, so I can explain what’s up.
If you look at the lead-in image above, you’ll see that Vantage wants to update the BIOS. However, upon closer inspection the version of BIOS it wants to install (box at center right, from Vantage Device details) is the version already in place (Speccy info at bottom right). What gives?
Explaining Yoga 7 BIOS Confusion
If I click on the details that Lenovo provides with the Vantage update recommendation, I get this pop-up message: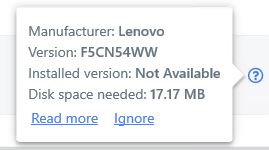 Oho! It’s not because the wrong version is installed; it’s because the tool can’t detect the version info. But Speccy cheerfully — and accurately — found that data (see lead-in graphic). Thus, I have to conclude there are unknown but obvious issues with BIOS update functions in Lenovo Vantage. I’m reporting this to Lenovo through their bug reporting channels.
Oho! It’s not because the wrong version is installed; it’s because the tool can’t detect the version info. But Speccy cheerfully — and accurately — found that data (see lead-in graphic). Thus, I have to conclude there are unknown but obvious issues with BIOS update functions in Lenovo Vantage. I’m reporting this to Lenovo through their bug reporting channels.
Just for grins, I checked the Store to see if a Vantage update might be available. It was. And upon running the tool again, it also upgraded its underlying services. Another check for updates took some time to complete, but eventually produced the same recommendation shown above.
Knowing Why Helps, But Not Enough…
It’s great to understand why the tool is recommending a spurious update. It saves from spending the same to apply same unnecessarily. On the whole, I’d rather it were fixed by the most recent update to version 10.2204.14.0. But that’s the way things sometimes go here in Windows-World. I hope my little exercise can help to shed a little light on how to check if the updates that Vantage recommends are really needed.
I won’t be updating my BIOS until a version comes along that’s different from the one that’s currently installed. FWIW, I recommend you do likewise. Cheers!