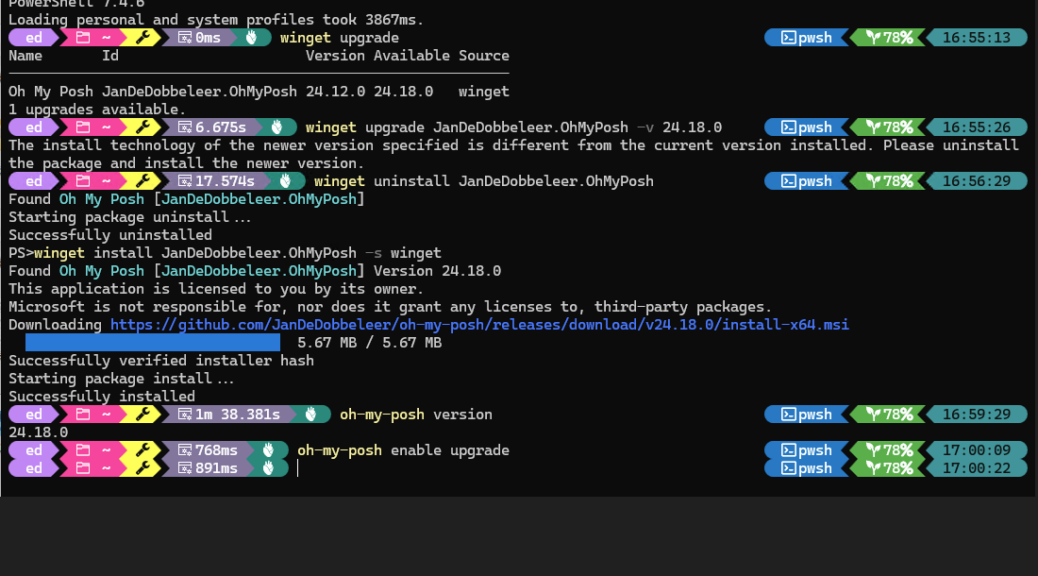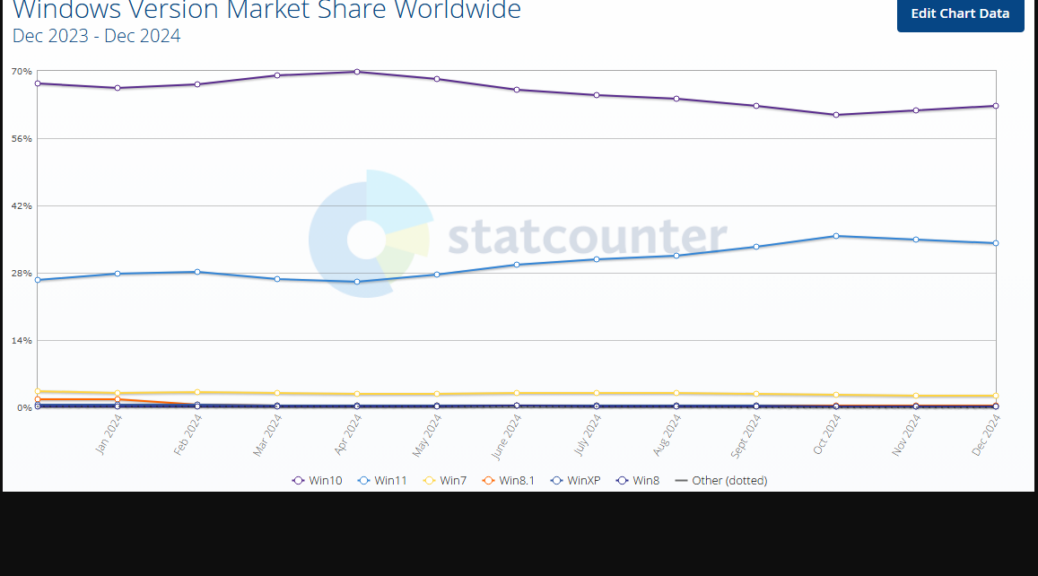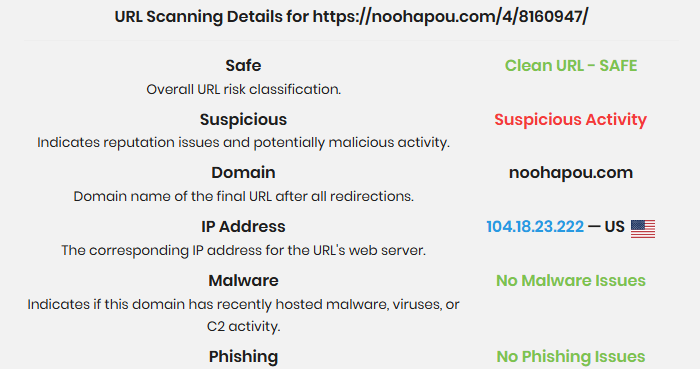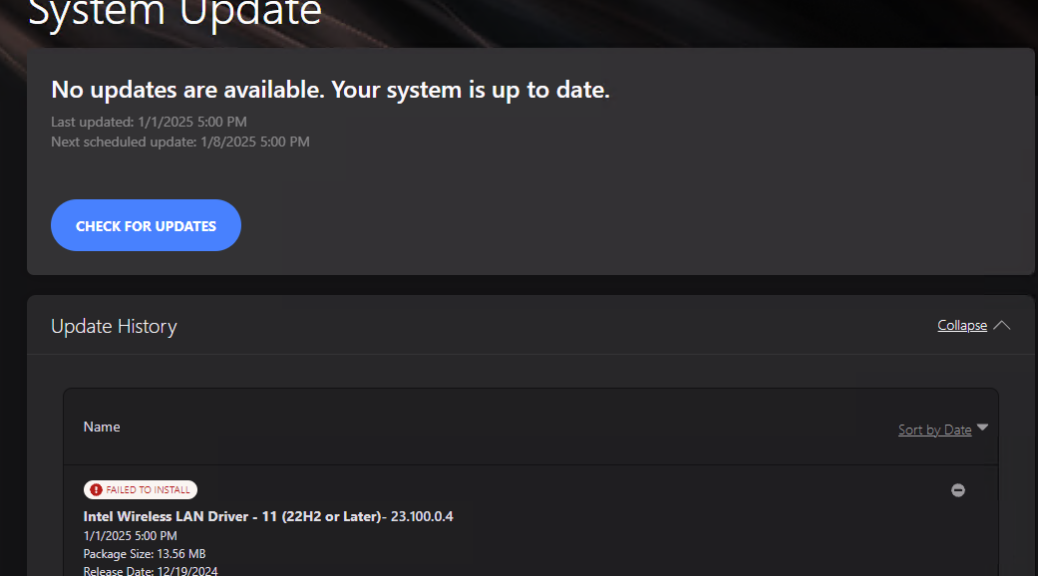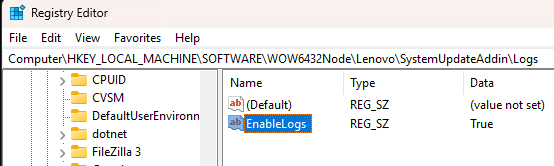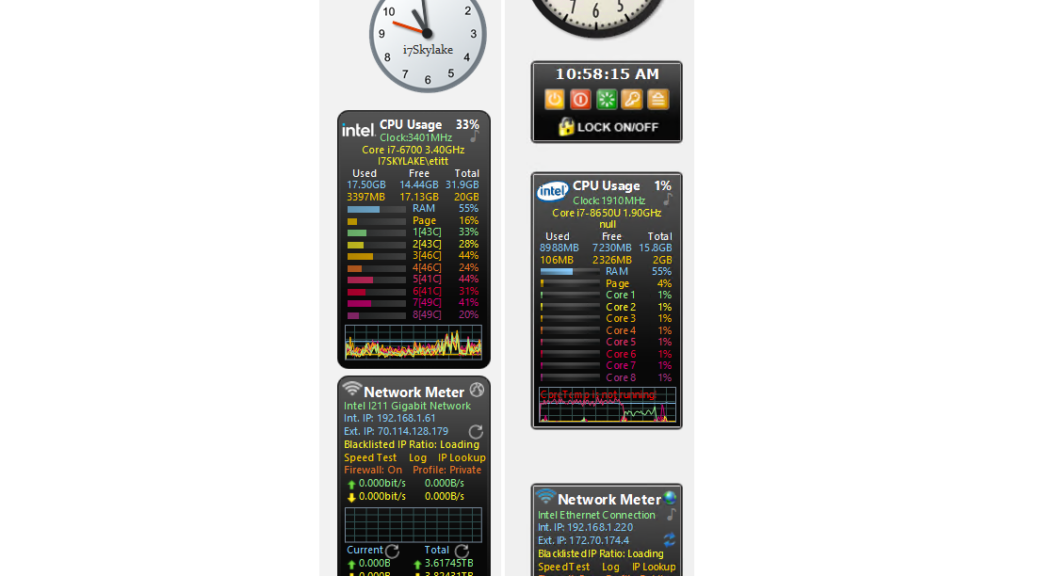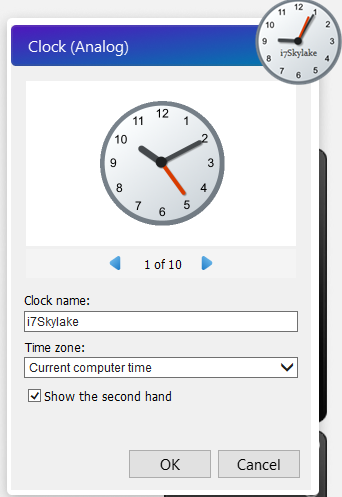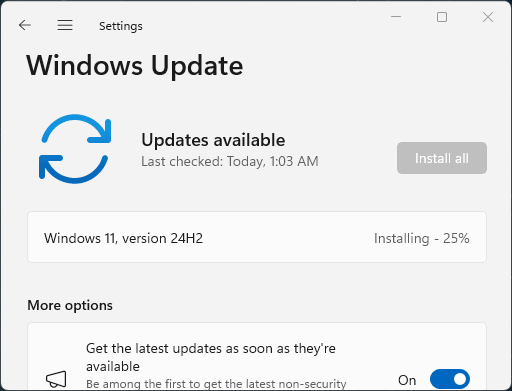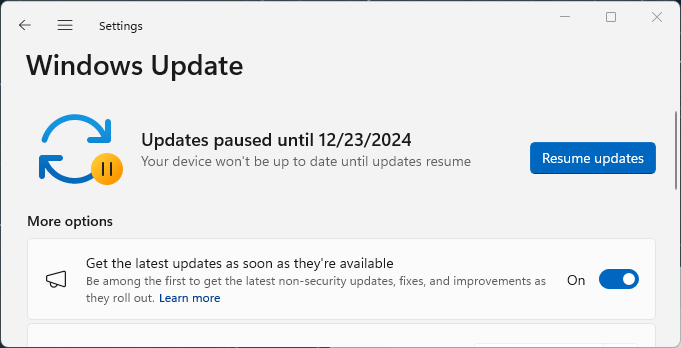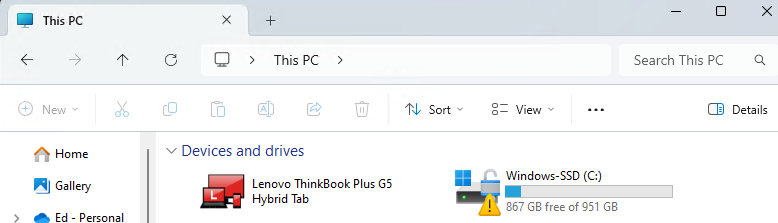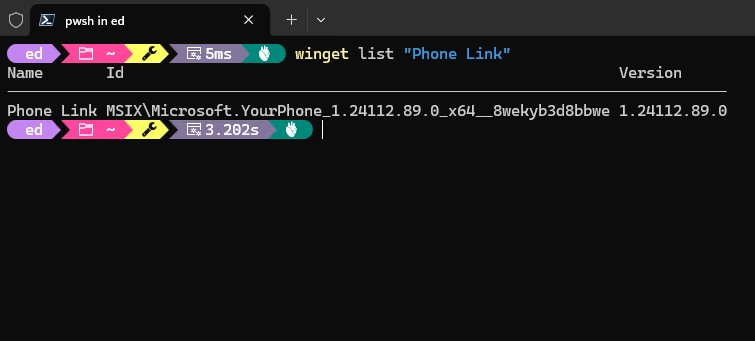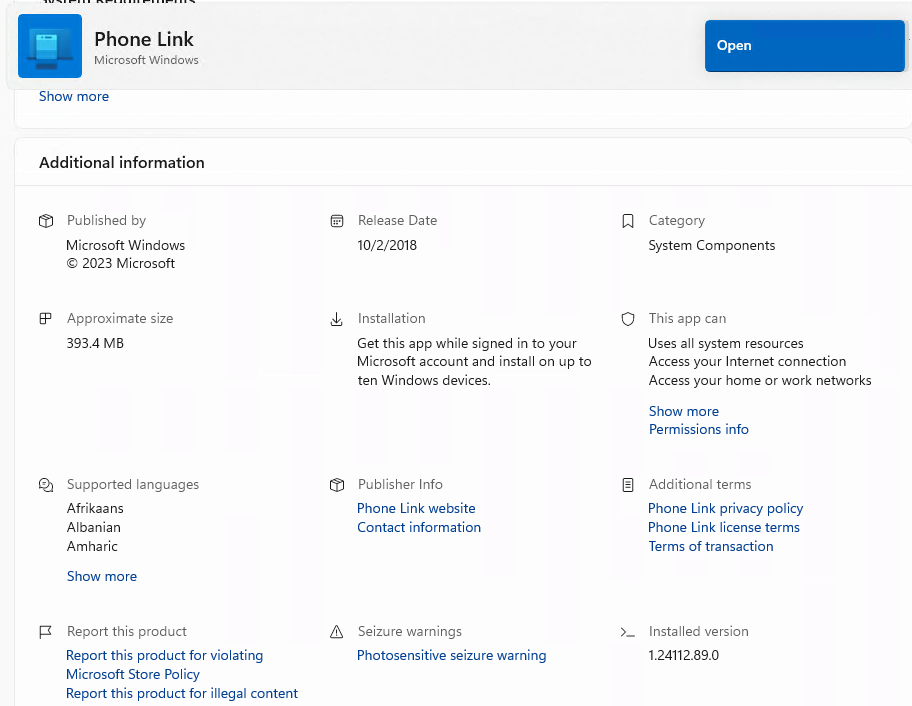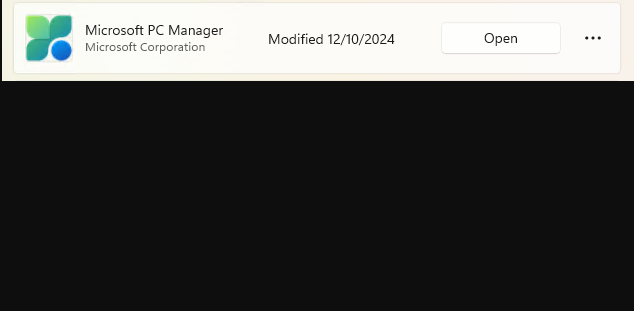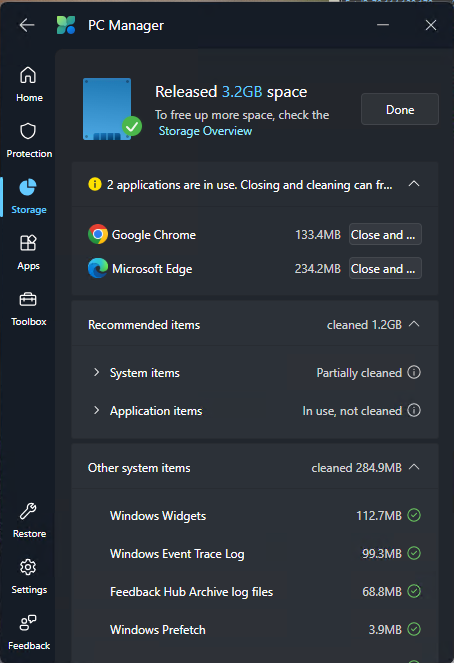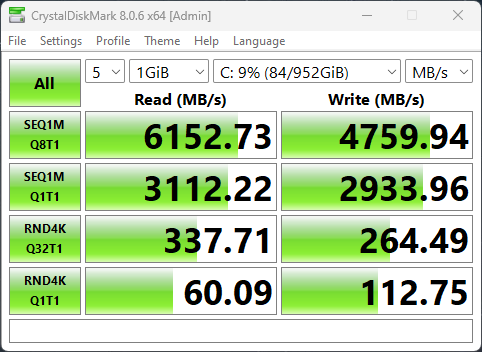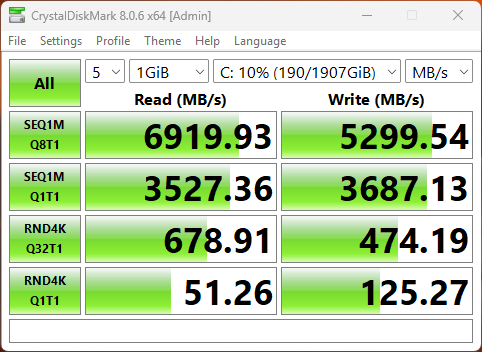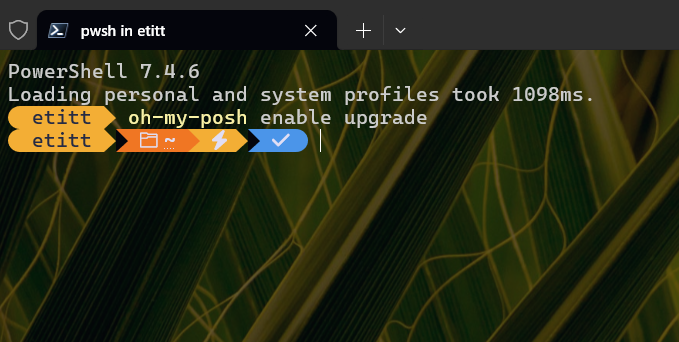As the world returned to a more normal work rhythm yesterday, I found myself fielding various new software updates. Among them, a bump to OhMyPosh version 24.18.0. It wouldn’t work via WinGet because — as you can see in the lead-in graphic — it introduces a “newer version” for its “install technology.” Thus, this new OhMyPosh version highlights auto-update gotcha. I’d already used the oh-my-posh enable upgrade command to automate that process. A new install wipes out that directive.
If New OhMyPosh Version Highlights Auto-Update, Then What?
This got me looking at ways to embed the same information in the omp.json file that drives OhMyPosh configurations. Turns out when a reinstall happens, default configurations are rewritten from scratch. Thus, adding commands to
“auto_upgrade”: true,
“disable_notice”: true,
likewise got wiped from my chosen JanDeDobbelleer.omp.json config file as well. (Add them to the end of that file and you’ll need to drop the second comma, in fact.) What to do?
Turns out a custom config file is left alone when you have to shift from an older install technology to a newer one. Renaming the default config file, adding customizations, and referencing that new name in the invocation for OMP will do the trick. Way to learn, I guess!
Best Gets Better, After Sussing Out the Wrinkles
My fervent thanks to Jan DeDobbelleer, the OMP developer and chief steward. There’s seldom anything that goes off with OMP that isn’t addressed in his copious documentation and online interactions with other users. It sometimes takes a little while — about half an hour for this set-to, for example — but I have always been able to figure out and fix whatever gets hinky with OMP. That’s quite a testament to the tool and its builder. Thanks again for everything, Jan!